從您的 iPhone 照片建立靜態或動態動態貼圖以在訊息、便箋等中使用

蘋果剛剛在 iPhone 和 iPad 上升級了貼紙遊戲。我們已經為擬我表情、健身活動和第三方 iMessage 應用程式提供了貼紙,但只有部分貼紙可以在訊息應用程式之外使用。現在,我們幾乎可以在新的貼紙抽屜中的任何地方使用貼紙,並提供有趣的表情符號貼紙。更好的是,我們可以貼上我們自己的照片和影片的主題,包括動畫。
您可以為常規圖片、影片和即時照片中看到的幾乎所有內容建立自訂即時貼紙。任何與Apple 剪切工具(從照片中提取主題以創建沒有背景的靜態圖像)配合使用的任何內容都可以變成您個人貼紙收藏的即時貼紙。您只需要在 iPhone 或 iPad 上安裝iOS 17或iPadOS 17 。
可用的自訂貼紙類型
以前,您可以在照片或影片中的物件上使用剪切工具來創建沒有背景的類似貼紙的圖像。這種類型的貼紙無法透過鍵盤訪問,只能充當靜態圖像檔案。您仍然可以在 iOS 17 和 iPadOS 17 上執行此操作,但有更好的選擇。
透過新的軟體更新,您可以將常規照片和影片中的人物、動物和物體添加到貼紙抽屜中,並可透過鍵盤或標記工具進行存取。透過添加到貼紙抽屜,它們可以像貼紙一樣發揮作用,因此您可以快速發送一張貼紙作為電子郵件中的反應,或者將一張貼紙放在 iMessage 對話中的文字頂部。
您也可以將即時照片中的主題變成動畫即時貼紙。這些類型的貼紙的工作方式就像根據您自己的照片和影片創建的常規即時貼紙一樣,但它們也是動畫的,為訊息、電子郵件、筆記等添加全新的動態。實時照片在拍照前後捕捉 1.5 秒的視頻,貼紙使用該運動來循環實時貼紙。
如何建立自訂即時貼紙
雖然從您自己的媒體創建自訂即時貼紙的一般過程幾乎相同,但有幾種方法可以開始貼紙。首先,您可以從“照片”應用程式或任何可以預覽圖像或影片的地方選擇它們。其次,您可以直接從鍵盤的新貼紙抽屜執行此操作。
方法 1:直接從照片或影片中獲取
如果您正在「照片」應用程式甚至其他應用程式中查看照片或視頻,則可以將主題與背景隔離,使其成為即時貼紙。擴大照片或影片:
- 按住拍攝對象直至其從背景彈出。明亮的輪廓將圍繞主題移動,表明它是孤立的,您應該會看到一個上下文選單。
- 從上下文選單中點選「新增貼紙」。
這將自動打開貼紙抽屜並將新的自訂即時貼紙移至其中。如果主題來自常規照片、影片或停用即時效果的即時照片,則它應顯示為靜態符號。但如果它來自活動的即時照片,您應該將其視為動畫即時貼紙。

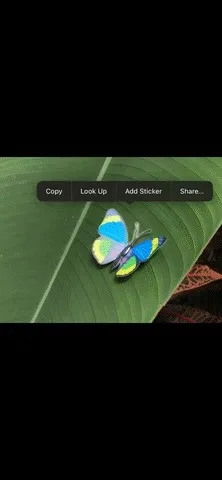
方法 2:直接從貼紙抽屜中
如果您在「訊息」應用程式中與某人或某個群組聊天,您可以先打開貼紙抽屜,然後選擇一張帶有主題的照片,使其成為不錯的貼紙。您也可以在其他應用程式中開啟貼紙抽屜。您可以在以下幾個地方找到貼紙抽屜:
- 訊息:點擊對話中文字欄位旁的加號 (+) 圖標,然後從顯示的清單中選擇「貼圖」。(如下圖所示。)
- 自由形式:點擊圖片圖標,然後從出現的清單中選擇「貼紙」。
- 注意:開啟標記工具,點擊所選顏色旁邊的加號 (+) 圖標,然後選擇「新增貼紙」。(如下圖所示。)
- 郵件:開啟標記工具,點選所選顏色旁邊的加號 (+) 圖標,然後選擇「新增貼紙」。
- 照片:在編輯器中開啟圖像或視頻,點擊標記工具,點擊所選顏色旁邊的加號 (+) 圖標,然後選擇「新增貼紙」。
- 檔案:開啟圖像、影片或 PDF,點擊標記工具,點擊所選顏色旁邊的加號 (+) 圖標,然後選擇「新增貼紙」。


當貼紙抽屜打開時:
- 確保您位於“即時貼紙”選項卡上,該選項卡看起來像剝落的貼紙。
- 點選貼紙選項行下方的大加號 (+) 按鈕。
- 從出現的照片選擇器中選擇一張照片。若要建立動畫即時貼紙,請點擊頂部的「即時」將結果過濾為僅即時照片。
- 您將看到新貼紙的預覽,背景變暗,以便您可以專注於它選擇的主題。如果有多個主題,您可以選擇其中一個或兩者(在某些情況下)來更改其選擇的選擇。
- 如果滿意,請點擊“新增貼紙”,或點擊“取消”嘗試其他照片或影片。
這將自動打開貼紙抽屜並將新的自訂即時貼紙移至其中。如果主題來自普通照片或停用即時效果的即時照片,則它應顯示為靜態符號。但如果它來自活動的即時照片,您應該將其視為動畫即時貼紙。

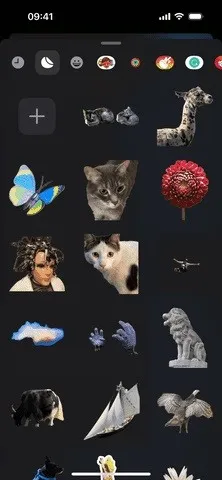

如何為自訂即時貼紙添加效果
將新的自訂即時貼紙新增至貼紙抽屜後,您可以為其添加效果。當它第一次出現在貼紙抽屜中時,您可能會看到彈出的上下文功能表。如果沒有,請點擊並按住即時貼紙以強制其顯示。
從彈出式選單中,點選「新增效果」。您可以將其保留為原始效果,也可以添加輪廓、漫畫、蓬鬆或閃亮效果。如果您要為動畫即時貼紙添加效果,它將停用動畫,從而有效地將其變成常規靜態貼紙。
在「訊息」中,這些效果會與 iPhone 或 iPad 中的陀螺儀發生反應,因此當您傾斜裝置時,您會看到應用程式的效果發生變化,這為即時貼紙增添了另一層精彩。
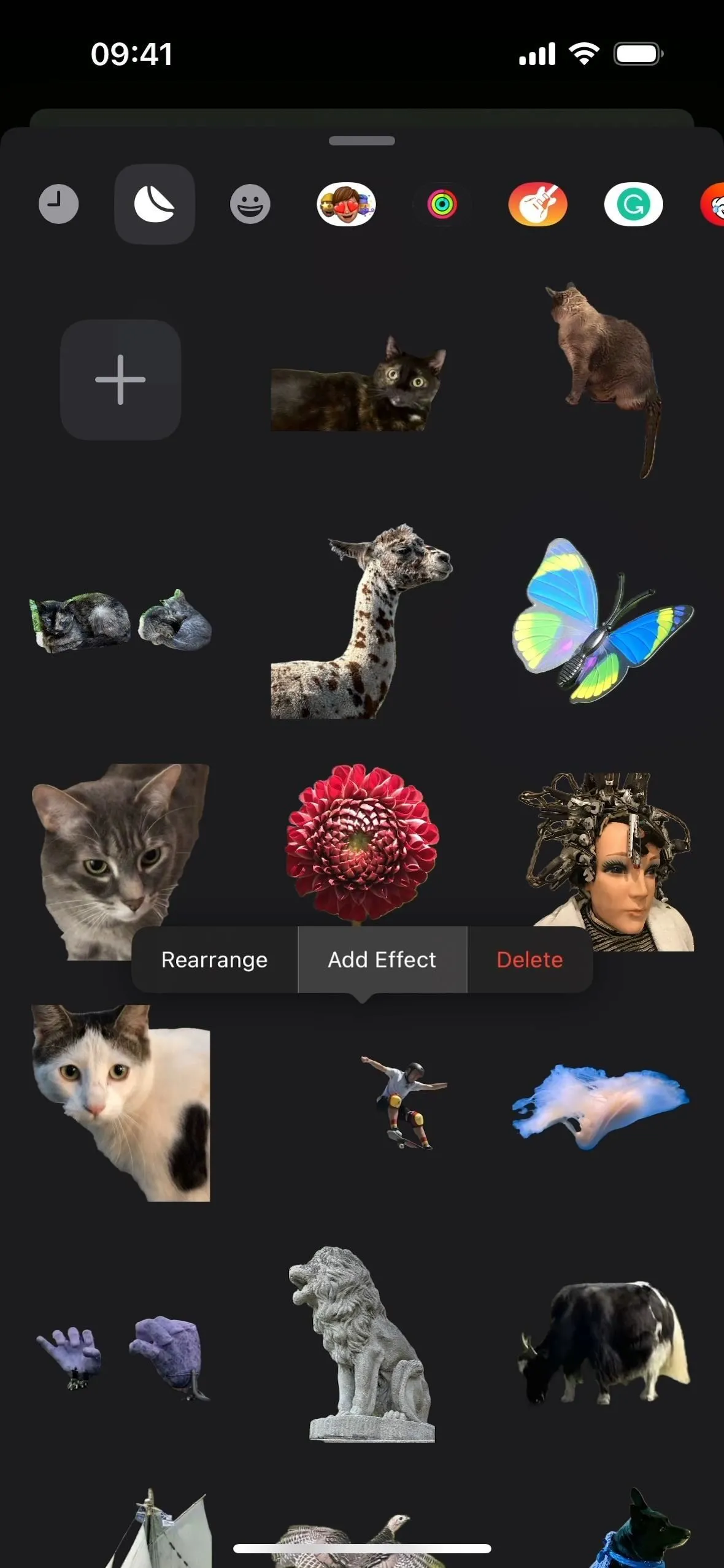
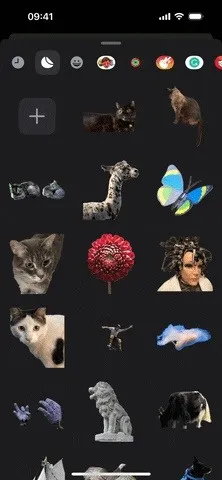
如何將帶有效果的貼紙轉回動畫即時貼紙
如果您為動畫即時貼紙添加效果,將其變成常規即時貼紙,您可以隨時恢復為動畫版本。從貼紙抽屜中:
- 點擊並按住即時貼紙以顯示上下文選單。
- 選擇“編輯效果”。
- 選擇“原始”選項。
- 如果它在預覽中沒有移動,請確保啟用“實時”;如果“即時照片”圖示旁邊顯示“關閉”,請點擊它以將其重新開啟。
- 點擊“完成”儲存您的更改。

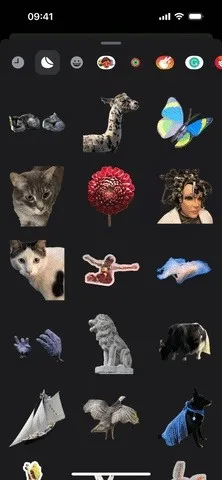
如何在應用程式中使用即時貼紙
您的即時貼圖與 iCloud 同步,因此您的所有即時貼圖都可以在您的 iOS 17、iPadOS 17 和 macOS 14 Sonoma 裝置上使用。它們可用於許多不同的 iOS、iPadOS 和 macOS 應用程式。
訊息是最明顯使用動態貼紙的地方,但它們也適用於自由格式、便箋和郵件(僅舉幾例),以及許多第三方應用程式和 PDF、照片、螢幕截圖、繪圖等的標記. 重申一下上面的內容,這裡有幾個例子:
- 訊息:點擊對話中文字欄位旁的加號 (+) 圖標,然後從顯示的清單中選擇「貼圖」。
- 自由形式:點擊圖片圖標,然後從出現的清單中選擇「貼紙」。
- 注意:開啟標記工具,點擊所選顏色旁邊的加號 (+) 圖標,然後選擇「新增貼紙」。
- 郵件:開啟標記工具,點選所選顏色旁邊的加號 (+) 圖標,然後選擇「新增貼紙」。
- 照片:在編輯器中開啟圖像或視頻,點擊標記工具,點擊所選顏色旁邊的加號 (+) 圖標,然後選擇「新增貼紙」。
- 檔案:開啟圖像、影片或 PDF,點擊標記工具,點擊所選顏色旁邊的加號 (+) 圖標,然後選擇「新增貼紙」。
打開貼紙抽屜並在「即時貼紙」標籤上,您可以:
- 點選您想要插入的動態貼紙。
- 點擊並按住您想要的即時貼紙,然後將其拖曳到您想要的位置。
有時,即時貼紙可能會出現在邊界框中,您可以縮小或擴展該邊界框以更改貼紙大小。此外,動畫動態貼圖在某些應用程式或文件中可能不會呈現動畫。
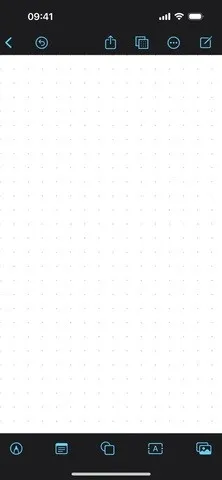

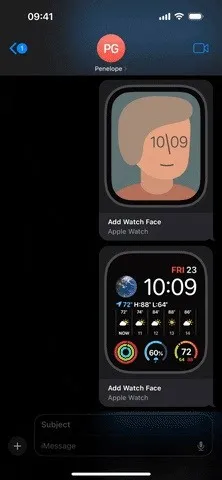
發佈留言