修復:Windows 11 事件未顯示在 Outlook 日曆 2023 中
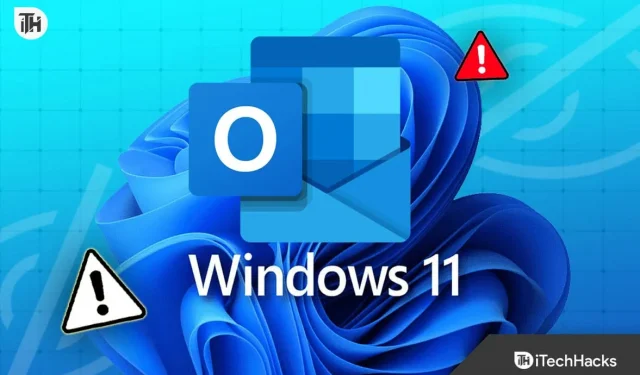
自 90 年代發布以來,Microsoft Outlook 一直是頂級電子郵件客戶端。目前,超過一百萬的組織、團隊和個人使用 Outlook 來簡化他們的日常電子郵件和工作流程。這些工作例程由 Outlook 日曆中的事件輔助。但是,當事件未顯示在 Windows 11 中的 Outlook 日曆中時,事情可能會變得非常困難。
如果 Windows 11 上的 Outlook 日曆上的事件也沒有顯示,請不要擔心。這個問題比聽起來更常見。請繼續閱讀我們的指南以盡快解決此問題。
為什麼 Windows 11 上的 Outlook 日曆中不顯示事件?
實際上,事件未顯示在 Outlook 日曆中的原因可能有很多。首先,可能存在不正確的視圖設置,不允許彈出事件和約會通知。如果是這種情況,您需要相應地調整設置。
事件未顯示在 Outlook 日曆上的另一個原因是同步問題。如果同步功能無法按照您的電子郵件提供商的要求運行,您需要重置同步設置或再次同步,才能使其恢復正常運行。
最後,我們發現的最常見問題是 Outlook 設置為在脫機模式下工作。在脫機模式下,Outlook 會斷開與 Internet 的連接,以便向其他所有用戶顯示您處於脫機狀態。發生這種情況時,您的活動或約會將不會顯示,因為您處於離線狀態。
無論您遇到什麼問題,我們都提供了一份解決指南,可以幫助您解決 Outlook 日曆上未顯示事件的問題。
修復 Windows 11 上的 Outlook 日曆中未顯示的事件
如果 Outlook 日曆中未顯示活動,請不要擔心。只需完成這組修復,您就可以開始了。但是,請確保按照這些修復程序提到的順序進行操作。
修復 1:重置日曆視圖
有時所有問題都源於日曆視圖。如果調整不當,事件將不會顯示在Windows 11上的 Outlook 日曆中。如果這是問題所在,請按照以下步驟重置日曆視圖:
- 單擊Windows圖標,輸入Outlook,然後按 Enter。
- 現在,從左下角單擊“日曆”。
- 切換到“視圖”選項卡。
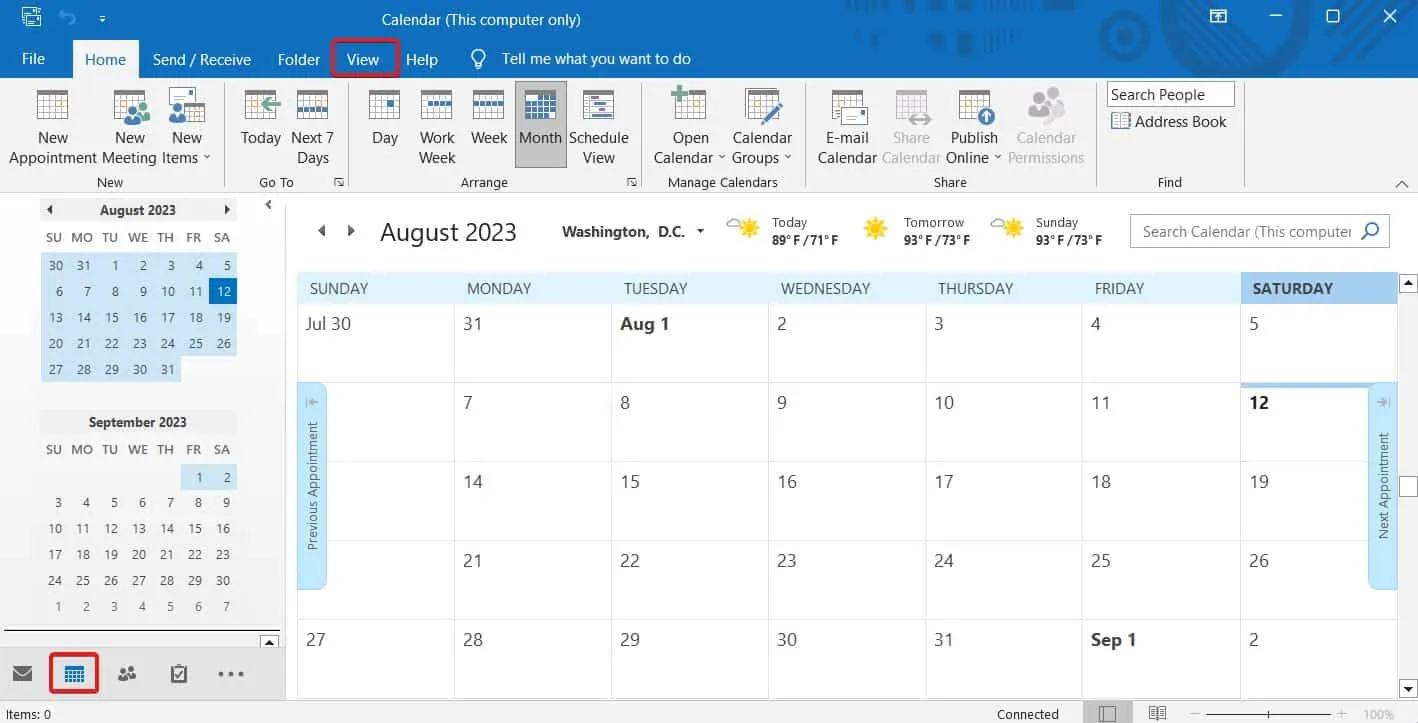
- 單擊查看設置。
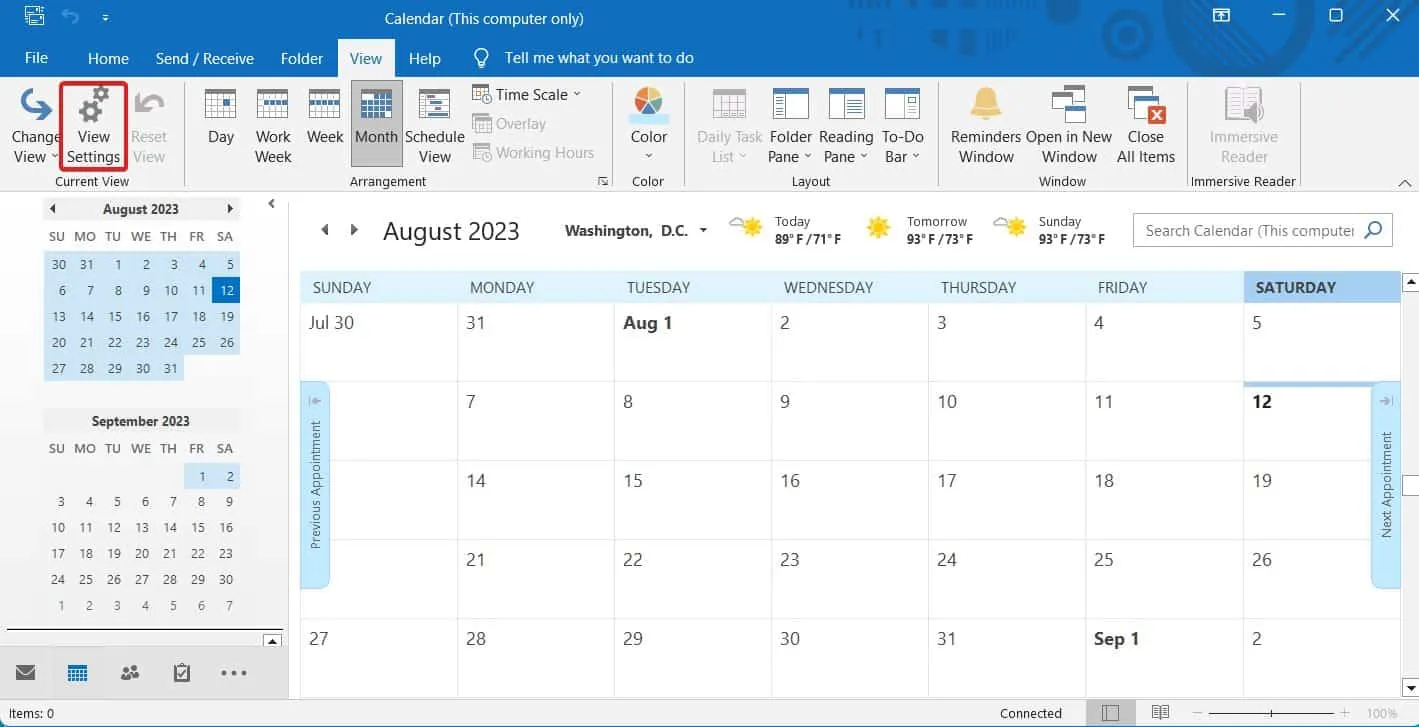
- 單擊重置當前視圖。
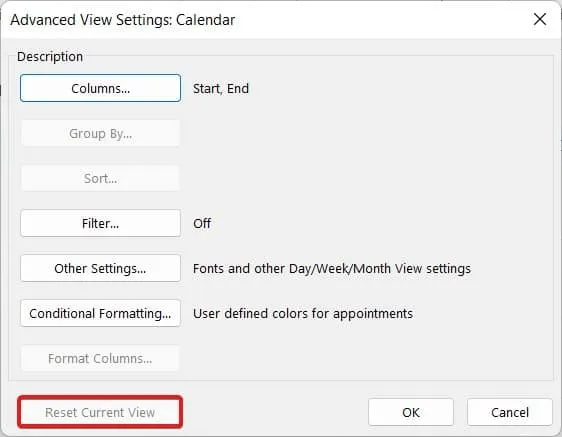
現在,重新啟動 Outlook 並單擊日曆圖標以檢查事件是否顯示。
修復 2:禁用 MS Outlook 中的緩存
緩存是存儲舊數據以快速為您的數據提供服務的過程。同樣,為了快速提供詳細信息,Outlook 每次都會緩存數據。但是,如果事件未顯示在 Outlook 日曆中,禁用緩存可以修復它。以下是禁用緩存的步驟:
- 單擊Windows按鈕並蒐索Outlook。按Enter將其打開。
- 現在,單擊“文件”選項卡。

- 接下來,單擊帳戶 設置。
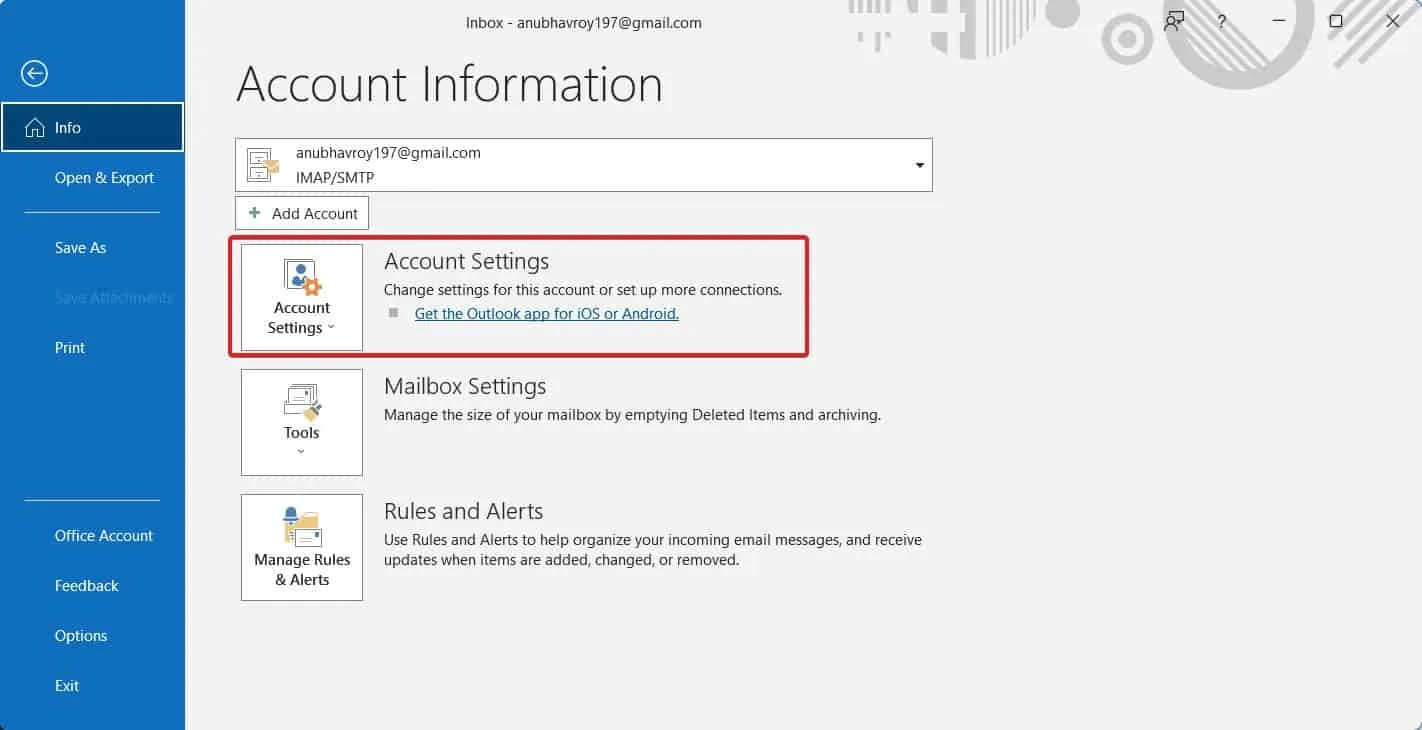
- 從下拉菜單中,再次選擇“帳戶 設置”。
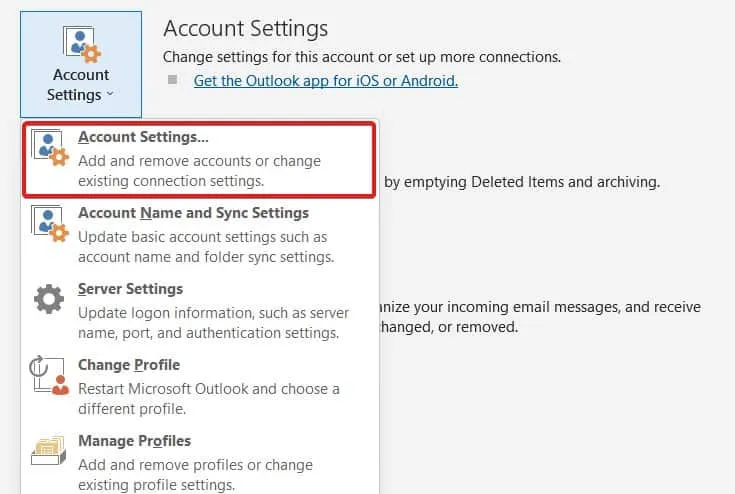
- 選擇您的帳戶並單擊“更改”。
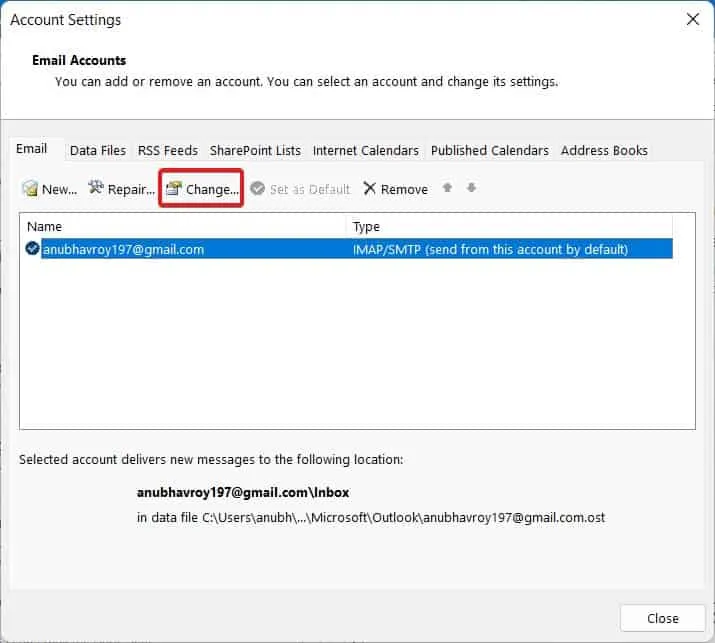
- 現在點擊更多設置。
- 切換到“高級”選項卡並取消選中“在線切換文件夾時清除項目”。
- 單擊“下一步”。
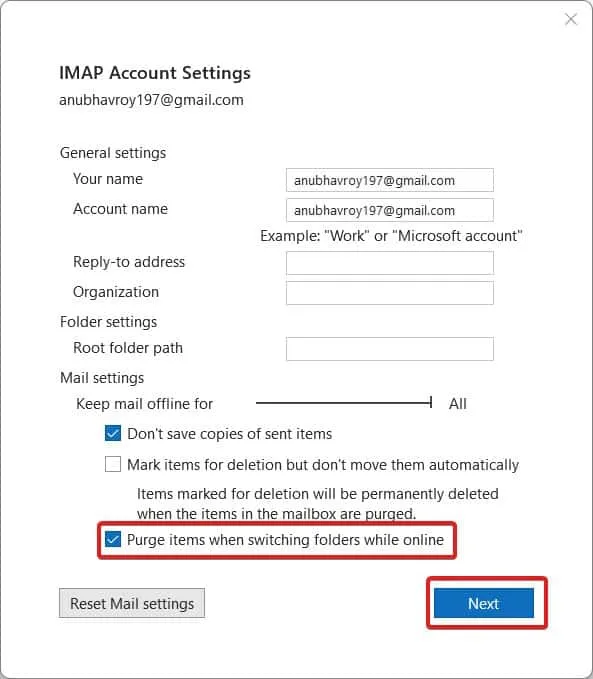
- 等待 1 分鐘。
- 再次轉到同一位置,勾選“在線切換文件夾時清除項目”,然後單擊“保存”。
- 關閉一切。
現在,您的 Microsoft Outlook 帳戶已禁用緩存。檢查事件是否顯示在 Outlook 上。如果仍然不行,請跟進下一個修復。
修復 3:更新會議工具
即使禁用緩存後,如果事件沒有顯示在 Windows 11 中的 Outlook 上,那麼現在就需要升級會議工具了。隨著時間的推移,會議工具會過時並進行更新,可以解決事件未顯示的問題。以下是更新會議工具的步驟:
- 單擊 Windows 按鈕並蒐索 Outlook。
- 按 Enter 將其打開。
- 現在,單擊左上角的“文件” 。

- 單擊“Office 帳戶”。
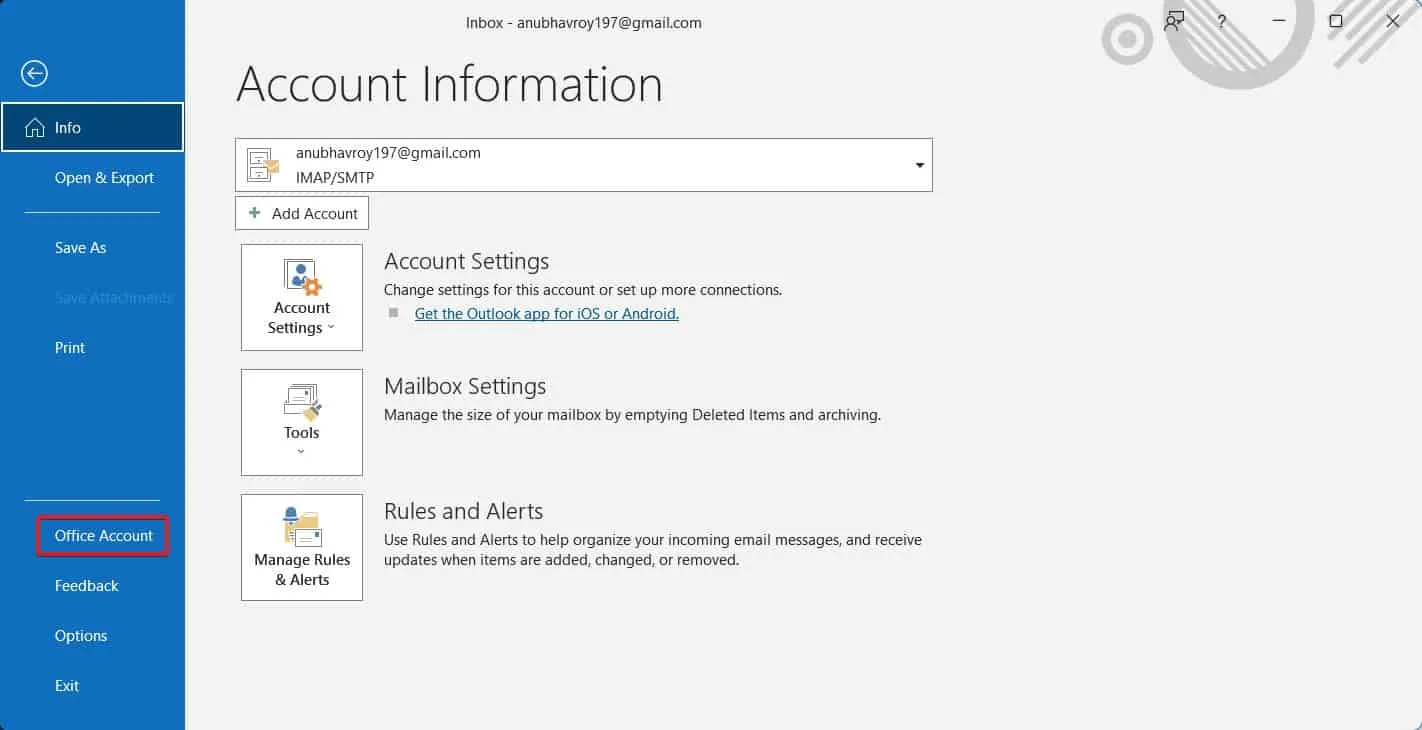
- 現在,單擊“檢查選項”。
- 單擊立即更新。該選項還可以標記為“安裝更新”,具體取決於是否已下載並安裝更新。
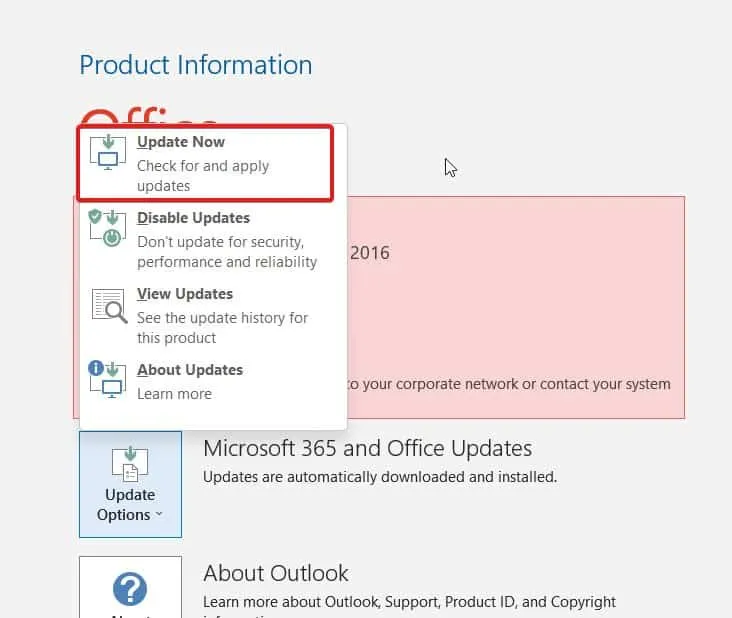
- 完成後,Outlook 將重新啟動。
就是這樣。現在,事件應該開始顯示在 Outlook 的日曆上。如果這也不起作用,請繼續進行下一個修復。
修復 4:個性化您的日曆
您的下一個選項是在 MS Outlook 中個性化您的日曆。如果 Outlook 沒有顯示事件或約會,則可能是您沒有按照預期的方式進行設置。因此,對其進行個性化將確保 Outlook 向您顯示您關心的事件。請按照以下步驟個性化您的 Outlook 日曆:
- 打開Outlook。
- 在左側,單擊“日曆”。
- 現在,右鍵單擊日曆,然後單擊選項。
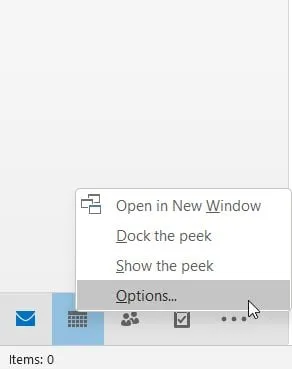
- 現在,您將擁有一系列可用的設置。
- 勾選在約會和會議日曆上顯示響鈴圖標。
- 單擊“確定”。
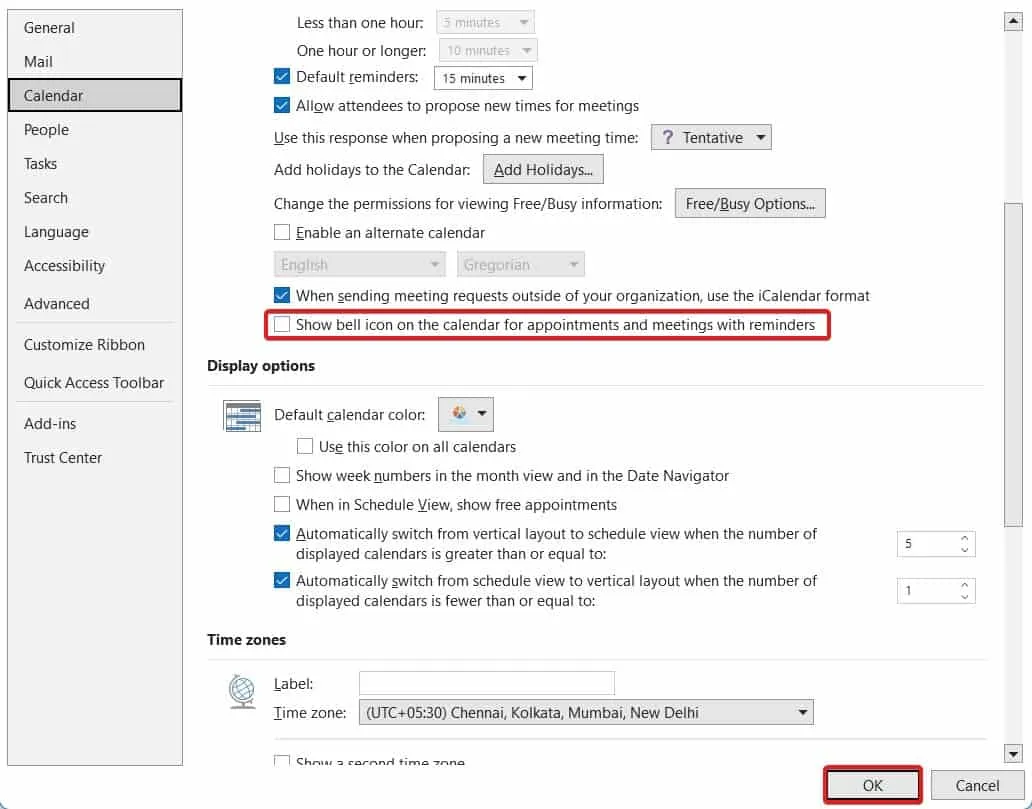
- 完成後,重新啟動 Outlook。
現在,Outlook 上的日曆將開始顯示每個事件、約會和會議。在極少數情況下,如果這也無法幫助您解決問題,請跟進下一個修復。
修復 5:進行 Outlook 診斷
MS Outlook 提供自我診斷功能。此診斷服務可以解決應用程序中任何持續存在的問題。在這種情況下,事件未顯示在日曆上是我們的問題,診斷功能肯定可以幫助您解決此問題。如果您不知道如何使用,請按照以下步驟操作:
- 打開Outlook。
- 在Outlook主頁中,切換到“幫助”選項卡。
- 單擊獲取診斷。
- 當詢問隱私權限時,單擊“是”。
- 繼續按照屏幕上的說明進行操作。
就是這樣。現在,您的所有 Outlook 問題都將得到解決,包括未顯示的事件。
底線
這是使用 Microsoft Outlook 時遇到的常見問題。如果您閱讀本文是為了尋找解決此問題的方法,那麼我們不會讓您失望。我們列出了修復 Outlook 日曆中未顯示的事件的所有方法。如果由於某種原因您仍然遇到問題或在執行上述任何步驟時遇到麻煩,那麼您可以在下面的評論部分提及您的疑問。
- 將 Microsoft Outlook 工具欄從一側移動到底部的 3 種主要方法
- 在 Microsoft Outlook 中哪裡可以找到 QR 碼 | 安卓、電腦
- 如何在 Outlook 365 中存檔電子郵件(工作指南)
- 在 Microsoft Outlook 電子郵件中共享日曆的 10 種方法
- 如何更改桌面或 Web 上的 Outlook 收件箱視圖
- 修復 Outlook 在 Windows 11 上加載配置文件時卡住的 7 種方法
發佈留言