Google 文檔:您應該嘗試的 10 個新功能
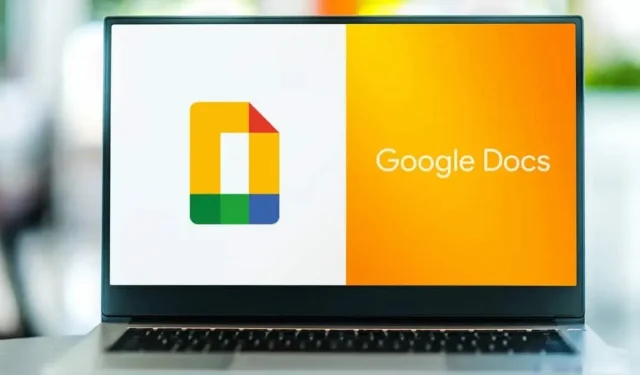
自該服務推出以來,Google Docs 界面幾乎沒有變化。但其特點有所不同。以下是今年測試的10款新產品。
有時,您可能會感覺 Google 文檔停滯不前。界面看起來和7年前一樣。無論如何,我們真正可以從文字處理軟件中期待哪些真正的創新?事實證明,還有很多需要改進的地方。除了修復錯誤之外,谷歌還經常添加新功能。2022 年也不例外。這裡有 10 種值得嘗試的方法。
啟用無頁瀏覽
Google Docs是一個在線協作工具,但文檔仍然默認分為A4頁面。如果您正在編寫要打印的內容,這是完全可以接受的,但如果不是,您可以禁用此功能以在“無頁”文檔上書寫。
轉到文件 > 頁面設置並選擇無頁面選項卡。單擊“確定”按鈕並確保啟用“設置為默認值”選項。
嘗試“@”菜單快捷方式
Google Docs 受到 Notion 的啟發,這是一件好事。如果您不喜歡查找功能或不同的菜單項,請按“@”鍵查看可用菜單、選項和功能的列表。
在 Google 文檔中編寫長電子郵件
Google 文檔現已完全集成到 Gmail 中。這可能聽起來很奇怪,但該文檔非常適合編寫長格式的電子郵件。如果您需要寫這樣的電子郵件,會非常方便。
按“@”鍵並使用“常規”部分中的“草稿電子郵件”選項。輸入您的電子郵件地址、收件人地址等。準備好後,點擊 Gmail 按鈕即可在 Gmail 應用程序中發送電子郵件。
模板使表格更容易
沒有人喜歡從頭開始創建表格,谷歌明白這一點。Google 文檔現在提供四種不同的即用型模板。當然只有四個,但在大多數情況下這就足夠了。
轉到“插入”>“表格”>“表格模板”並選擇您的模板。
使用下拉菜單增強表格
說到表格,Google 文檔現在允許您創建預配置的菜單。例如,如果您使用 Google 文檔進行項目管理,則下拉菜單在表格中非常有用。
轉到“插入”>“下拉菜單”或使用@Dropdown List工具快速添加此類菜單。然後您將看到一個彈出窗口,用於自定義標題和選項。
在 Google 文檔中創建清單
如果您使用 Google 文檔進行協作或個人項目,則無需切換到 Google Tasks 或其他清單應用程序。
單擊菜單上的清單按鈕或使用“@”功能插入清單。
通過摘要改進您的文檔
Google Docs 可以自動生成目錄。
單擊“摘要”按鈕,然後單擊“摘要”部分旁邊的“更多”以添加摘要。
加水印
無論您是想保護您的作品還是只是想讓其他人知道您的作品是您的,您都可以向任何文檔添加水印。
您只需確保文檔視圖設置為“無頁面”即可。然後轉到“插入”>“水印”並使用特殊設置來設置帶有文本或圖像的水印。
用表情符號書寫或回复
如果您正在編輯很長的文檔,有時表情符號反應可以說明一切。突出顯示該部分並查找“評論”按鈕旁邊的新表情符號按鈕。您可以找到所需的表情符號。
您還可以使用“@”按鈕將表情符號添加到文檔中。在文檔中輸入“@emoji”,按 Enter 鍵,您將看到可用表情符號的列表。
從 Google 文檔開始會議
Google Meet 集成現在包括 Google 文檔。您會在每個文檔的頂部、共享按鈕旁邊找到會議按鈕。此按鈕向您顯示即將到來的約會,並找到一個快速創建新約會鏈接的選項。
這使您可以快速與一位協作者開始對話。如果您願意,您還可以共享您的屏幕。


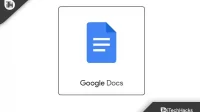
發佈留言