Google 文檔懸掛縮進:如何實現
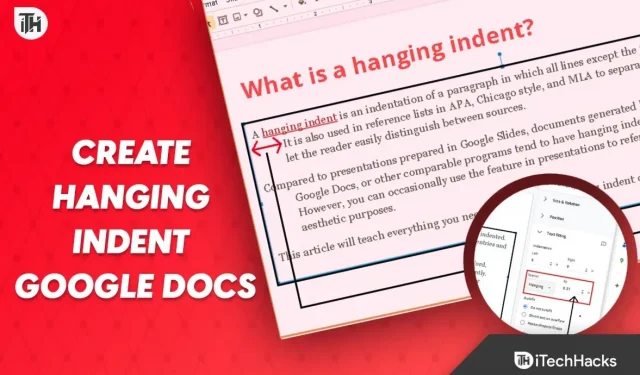
隨著 Microsoft Word 中與激活相關的信息變得更加混亂,一些用戶轉向了 Google Docs。然而,谷歌文檔確實有一些特殊之處,就像任何其他在線程序一樣。儘管 Google 文檔使一切操作變得相當簡單,但許多格式信息卻無處可尋。在 Google 文檔中使用懸掛縮進就是其中之一。
許多人聽說過 Google 文檔中的懸掛縮進,但不確定如何使用它。如果您屬於這一類,那麼您很幸運。這篇文章將演示如何在 Google 文檔中使用懸掛縮進。
懸掛縮進是什麼?
如果您經常使用 Google 文檔,您可能已經習慣了縮進。儘管如此,如果您是研究申請人或完成引文工作的人,您可能已經了解提及某些工作的價值。懸掛凹痕用於該特定項目。
當段落的首行從最左邊距開始時,該段落被稱為具有懸掛縮進。然而,其他行是右縮進的。
讓讀者了解每一條信息,這樣他們就可以通過此類信息快速掌握它。如今,參考文獻列表、研究論文和參考書目是使用懸掛縮進的主要環境。還有無數其他可能的用途。
2023 Google 文檔懸掛縮進說明
在這裡,我們將演示如何使用 Google 文檔的懸掛縮進功能。為了您的方便,本指南分為幾個步驟。請務必按順序閱讀本文。
第 1 步:啟動您的 Google 文檔文件。
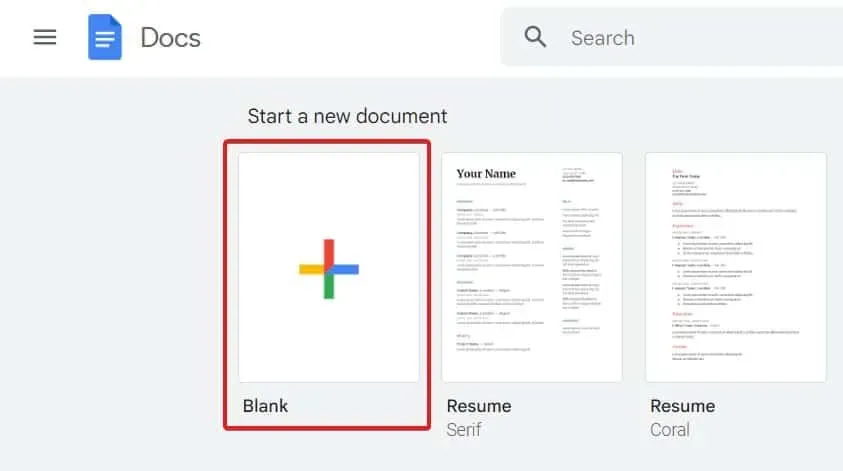
您必須首先打開要在其中使用懸掛縮進的 Google 文檔。即使您已經知道如何打開它,如果您有任何疑問,也可以訪問 docs.google.com 並選擇“空白”開始新文檔。您也可以找到並打開需要懸空縮進的舊文檔。
第 2 步:決定要格式化哪些段落。
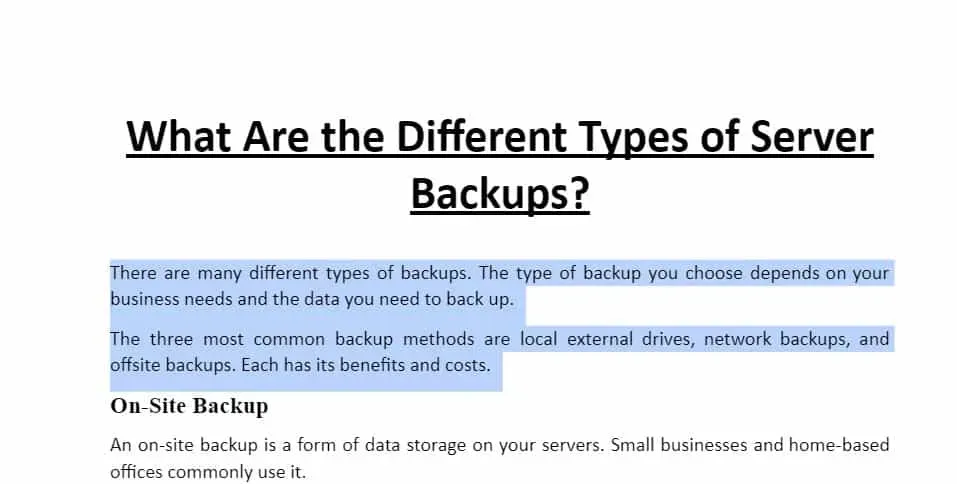
現在,您必須在文檔中選擇要使用懸掛縮進設置格式的段落。只需在文本上單擊並拖動鼠標即可完成此操作。
按 Shift 和右箭頭鍵到您想要選擇的位置是一個不錯的選擇。確保不要選擇每個選項。
步驟 3:懸掛縮進格式
既然您的段落已被選擇為懸掛縮進,您只需遵循一些簡單的步驟即可完成任務。單擊之前請確保光標不會移動到其他位置;否則,文本將不再突出顯示。現在採取以下行動:
- 要格式化,請選擇頂部菜單欄中的“格式”。
- 選擇縮進並下車。
- 從右側顯示的菜單中選擇縮進選項。
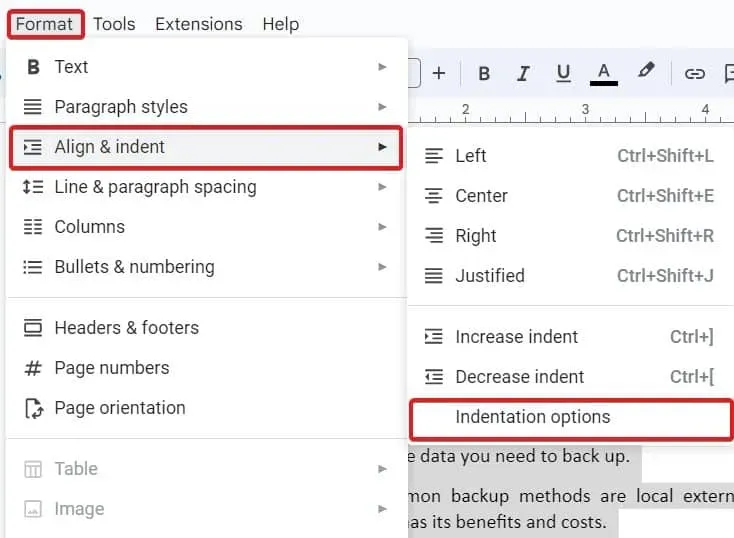
- 現在單擊特殊縮進下方的框。
- 從列表中選擇懸掛。
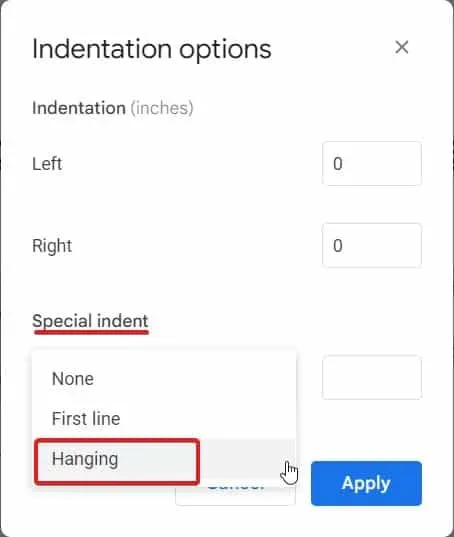
- 標準距離為 0.5 英寸。它可以根據您的喜好進行更改。
- 選擇應用。
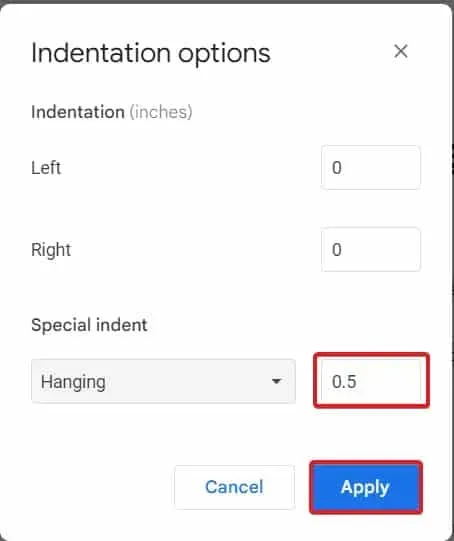
單擊“應用”保存修改後,您的段落將立即縮進。
最終判決
這就是目前關於 Google 文檔中懸空縮進的全部內容。本手冊應該對您有用。現在可以在 Google 文檔中輕鬆快速地創建懸空縮進。您可以設置文本樣式,以便讀者只需單擊幾下即可快速瀏覽列表。如果您仍有任何問題或疑慮,請在下面發表評論,我們將為您提供幫助。



發佈留言