如何在 Mac 和 Windows 上更改 iPhone 備份位置
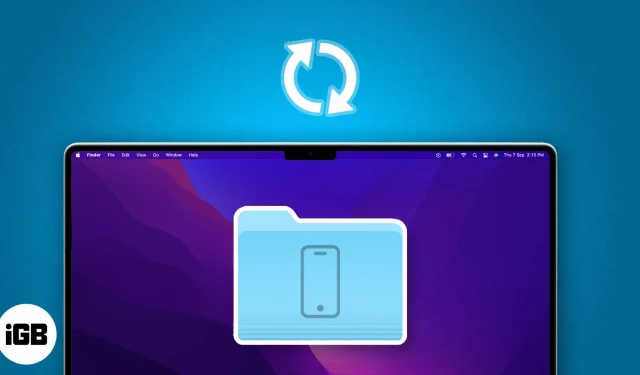
您的 iPhone 或 iPad 備份是否佔用了 Mac 上的大量存儲空間?Finder 將您的 iTunes 備份存儲在 Mac 上的默認位置。但是,您可以將這些文件移動到外部硬盤驅動器並將 iPhone 備份到其他位置。在這篇博客中,我將向您展示如何在 Mac 上更改 iPhone 備份位置。
如何在 Mac 上更改iPhone 備份位置
您可能想知道 iPhone 備份存儲在 Mac 上的什麼位置。所有備份文件都隱藏在名為 MobileSync 的系統文件夾中。此外,我強烈建議您在移動備份文件位置之前將其同步到 iCloud。因此,如果出現任何問題,您仍然可以訪問舊的備份。
- 啟動查找器。
- 單擊菜單欄中的前往→ 選擇前往文件夾。
- 輸入→ 按回車鍵。
~/Library/Application Support/MobileSync - 選擇備份文件夾→右鍵單擊它並選擇複製。
- 打開另一個Finder 窗口→ 前往您想要移動備份位置的位置。
- 右鍵單擊窗口 → 選擇“粘貼 項目”。
等待它完成並保持窗口打開。 - 現在,返回到原始備份文件夾的 Finder 窗口。
- 右鍵單擊該文件夾 → 選擇重命名。
- 輸入新名稱→ 按回車鍵。我在名稱末尾
添加了“.old” ,例如Backup.old。 - 單擊Apple 徽標 () → 選擇系統設置。
- 前往“隱私和安全” →選擇“完整磁盤訪問”。
- 單擊加號圖標 (+) → 輸入Mac 的密碼。如果已設置,
您還可以使用Touch ID
掃描手指。 - 轉到應用程序→選擇終端→單擊打開。
您可以使用“搜索”圖標找到它。 - 打開終端。
- 啟動Spotlight(cmd + 空格鍵) → 打開終端。
- 輸入→ 按回車鍵。它將在舊備份文件夾旁邊創建備份文件的符號鏈接。
ln -s /Volumes/Drive/Backup/ ~/Library/Application\ Support/MobileSync/ - 使用USB C 轉閃電線纜將iPhone連接到 Mac 。
- 最後,啟動Finder → 在“位置”下選擇您的 iPhone。
- 切換到“常規”選項卡→ 單擊“立即備份”。
如何為您的備份位置創建個性化文件路徑命令
- 打開筆記。
- 複製以下命令:.
ln -s /Volumes/Drive/Backup/ ~/Library/Application\ Support/MobileSync/ - 更改命令中的部分以匹配您自己的備份文件夾的位置。
/Volumes/Drive/Backup/- 如果您的備份文件夾位於Macintosh HD → 用戶 → 備份中,則您的新命令將為.
ln -s /Volumes/Macintosh\ HD/Users/Backup/ ~/Library/Application\ Support/MobileSync/ - 如果某個位置有多個單詞(如Macintosh HD),請使用反斜杠和單個空格(如 )。
Macintosh\ HD - 如果您的備份文件夾位於名為 Bhaskar 的外部筆式驅動器中,則命令將變為.
ln -s /Volumes/Bhaskar/Backup/ ~/Library/Application\ Support/MobileSync/ - 如果備份文件夾位於筆式驅動器上名為 iPhone 的文件夾內,則命令將變為。
ln -s /Volumes/Donald/iPhone/Backup/ ~/Library/Application\ Support/MobileSync/
- 如果您的備份文件夾位於Macintosh HD → 用戶 → 備份中,則您的新命令將為.
現在您知道如何根據備份文件夾所在的位置調整命令中的路徑。您現在已準備好使用此命令來執行特定任務。
如何將 iPhone 備份文件夾恢復到 Mac 上的原始位置
- 打開Finder → 單擊菜單欄中的前往→ 選擇前往文件夾。
- 輸入~/Library/Application Support/MobileSync → 按return。
- 查找帶有箭頭圖標的文件。
- 右鍵單擊該文件 → 選擇移至廢紙簍。您還可以將文件
拖放到垃圾箱圖標中。
- 為了安全起見,請將當前的備份文件夾放在默認位置。
注意:如果您不執行此步驟,下次備份設備時將自動創建一個新的備份文件夾。
現在,您即將進行的所有 iPhone 備份都將存儲在此處。
如何在 Windows 筆記本電腦上更改 iPhone 備份位置
如果您同時使用 iPhone 和 Windows 計算機,請不用擔心。您可以使用適用於 Windows 的 Apple 原生 iTunes 應用程序更改 iPhone 備份文件的存儲位置。
- 右鍵單擊“開始” →選擇“文件資源管理器”。
- 前往您想要將 iPhone 備份移動到的位置。
- 右鍵單擊空白區域→選擇“新建文件夾”。
- 將該文件夾重命名為MobileSync。
不要關閉文件資源管理器。 - 打開一個新的文件資源管理器窗口。
- 轉到C:\Users\UserName\Apple\MobileSync。
- 右鍵單擊當前的 iPhone 備份文件夾→ 選擇“複製”。
- 返回到您之前創建的MobileSync 文件夾→ 粘貼您的iPhone 備份文件夾。
- 將當前 iPhone 備份文件夾重命名為 Old Backup。
- 右鍵單擊“開始”按鈕→ 單擊“命令提示符”。
- 鍵入MkLink /J “C:\Users\UserName\Apple\MobileSync\Backup” “C:\MobileSync\Backup”。
如果您從 Windows 應用商店外部安裝 iTunes,請輸入MkLink /J “C:\Users\UserName\AppData\Roaming\Apple Computer\MobileSync\Backup” “C:\MobileSync\Backup”。
常見問題解答
更改備份位置是否會影響備份的安全性或加密?
不會,更改備份位置不會影響備份的安全性或加密。如果您啟用了加密,Finder 仍會加密您的備份。
更改備份位置是否會影響 Mac 系統驅動器上使用的存儲空間?
是的,更改備份位置可以幫助釋放 Mac 系統驅動器上的空間。如果您的系統驅動器存儲空間不足,這可能特別有用。
更改備份位置是否存在數據丟失的風險?
當遵循正確的程序時,數據丟失的風險是最小的。但是,始終建議您在進行任何更改之前備份數據,以確保您可以在需要時恢復數據。
我可以單獨更改多個 iOS 設備的備份位置嗎?
是的,您可以單獨更改每個 iOS 設備的備份位置。創建單獨的符號鏈接或使用 Finder 方法選擇不同的位置。
節省 Mac 空間!
以下是如何為您的 iOS 或 iPadOS 創建新備份並將其存儲在新位置。將備份文件移動到設備內部的另一個文件夾並不能完全節省空間。然而,如果您將 iPhone 備份移至外部驅動器,您將減輕主存儲上的負載。
我希望上面的信息能起到作用。如果您遇到任何問題,請在評論部分給我們留言。我是來幫忙的!



發佈留言