如何在 iPhone 上連線並使用滑鼠
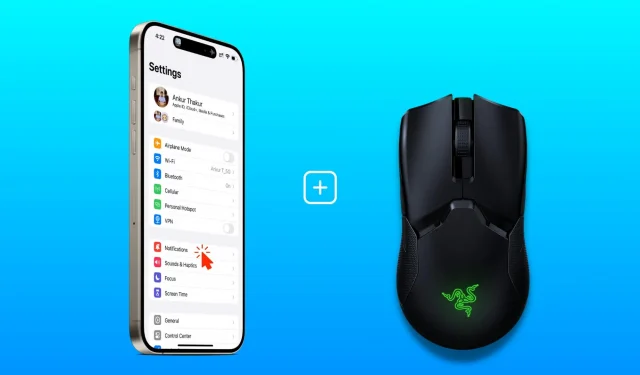
在本教程中,我們將解釋如何將有線或藍牙滑鼠連接到您的 iPhone、自訂滑鼠按鈕以及如何將其與觸控輸入一起使用。
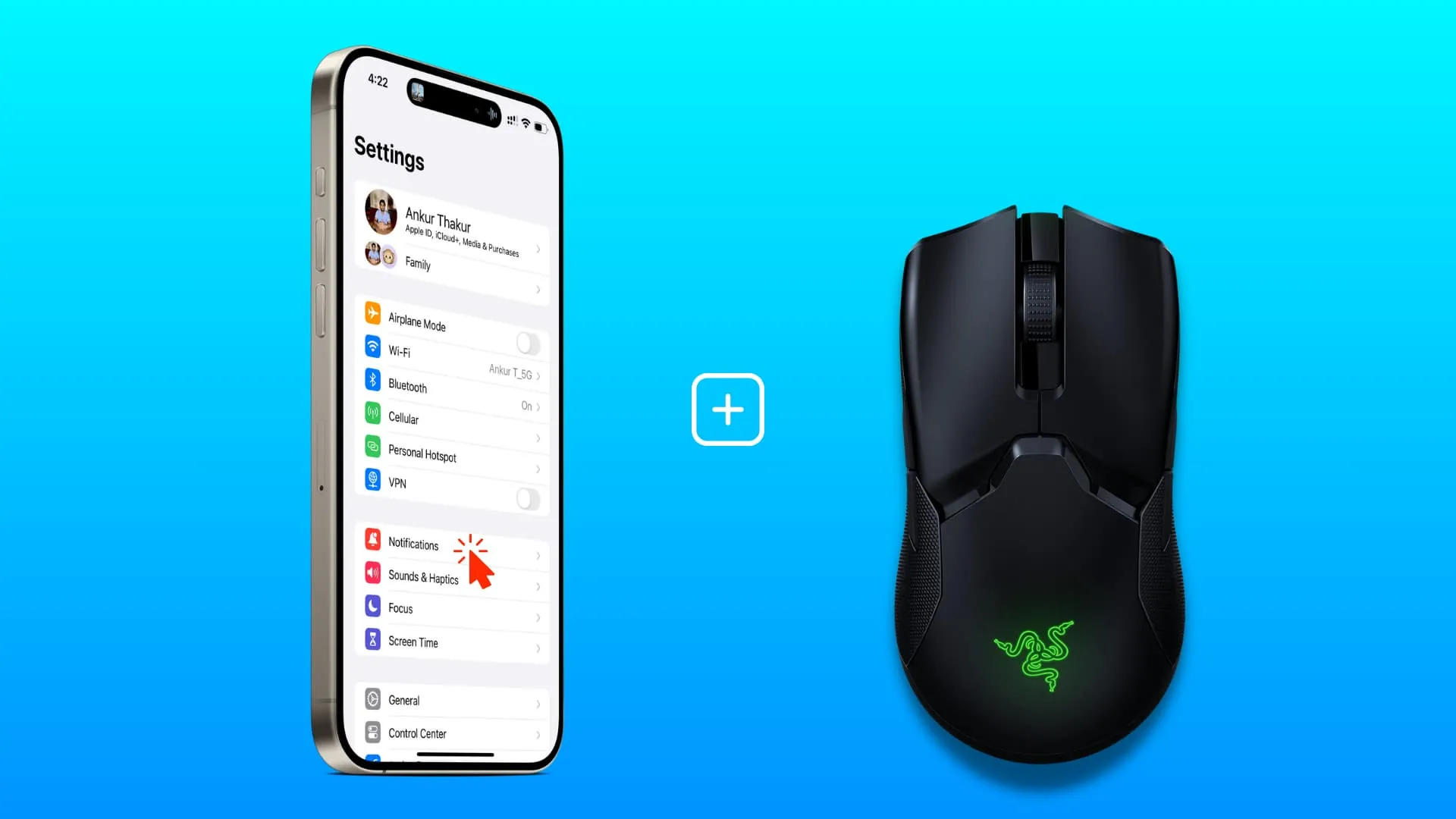
雖然將滑鼠與 iPad 配對很容易,但與 iPhone 配對的步驟就沒那麼簡單了。
如果您因身體殘疾而無法使用觸控屏,或者在 iMovie 或其他應用程式中編輯影片時希望進行精細擦洗和精確控制,則可能需要在 iOS 裝置上使用滑鼠。
iPhone 可以使用哪種滑鼠?
您可以將有線或無線藍牙滑鼠與 iPhone 搭配使用。但是,您無法使用 Apple 自己的 Magic Mouse,因為它甚至不會在 iPhone 藍牙設定下顯示為配對裝置。
關於連接有線滑鼠
將USB-C 滑鼠與 iPhone 15 系列連接起來非常簡單,只需將其插入 iPhone 的 USB-C 連接埠即可。
但是,如果您的滑鼠具有常規 USB-A 連接器,則您將需要合適的USB-C 轉 USB 轉接器或Lightning 轉 USB 轉接器,才能將其連接到 iPhone 15 或更早型號。我的設定如下:
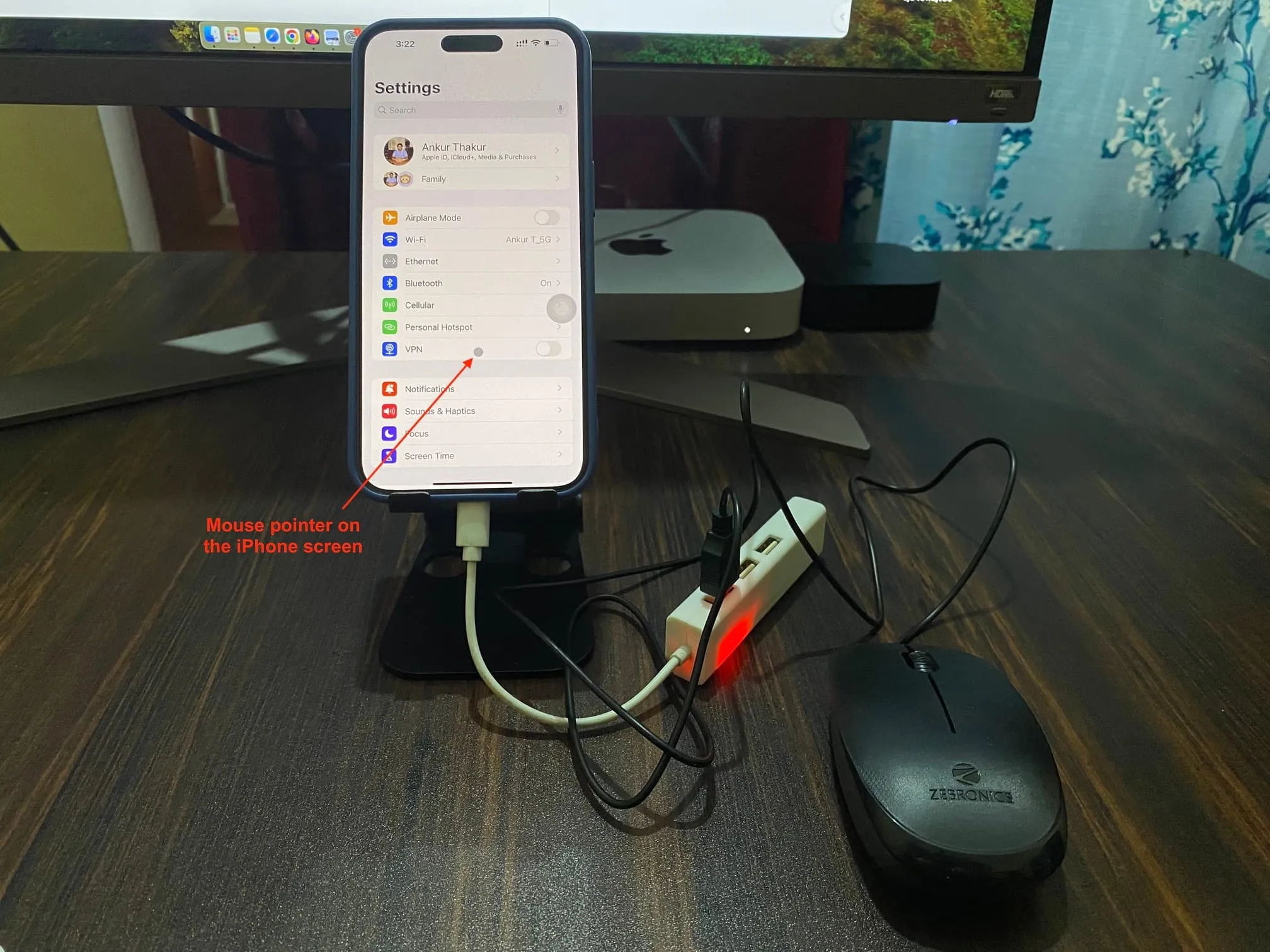
如何在 iPhone 15 或更早版本使用滑鼠
它只涉及三個簡單的步驟。
第 1 步:將滑鼠連接到您的 iPhone
將有線滑鼠插入手機。若要配對無線滑鼠,請先將其置於配對模式。接下來,前往「iPhone 設定」 > “藍牙”,然後在「其他裝置」標題下點擊滑鼠。
第 2 步:打開 AssistiveTouch
必須先開啟iPhone 上的AssistiveTouch ,然後才能使用已連線或配對的滑鼠。
為此,請前往iPhone 設定>輔助功能>觸控> AssistiveTouch。從這裡,打開AssistiveTouch,現在您應該在螢幕上看到小圓形滑鼠指標(以及常規的 AssistiveTouch 虛擬按鈕)。
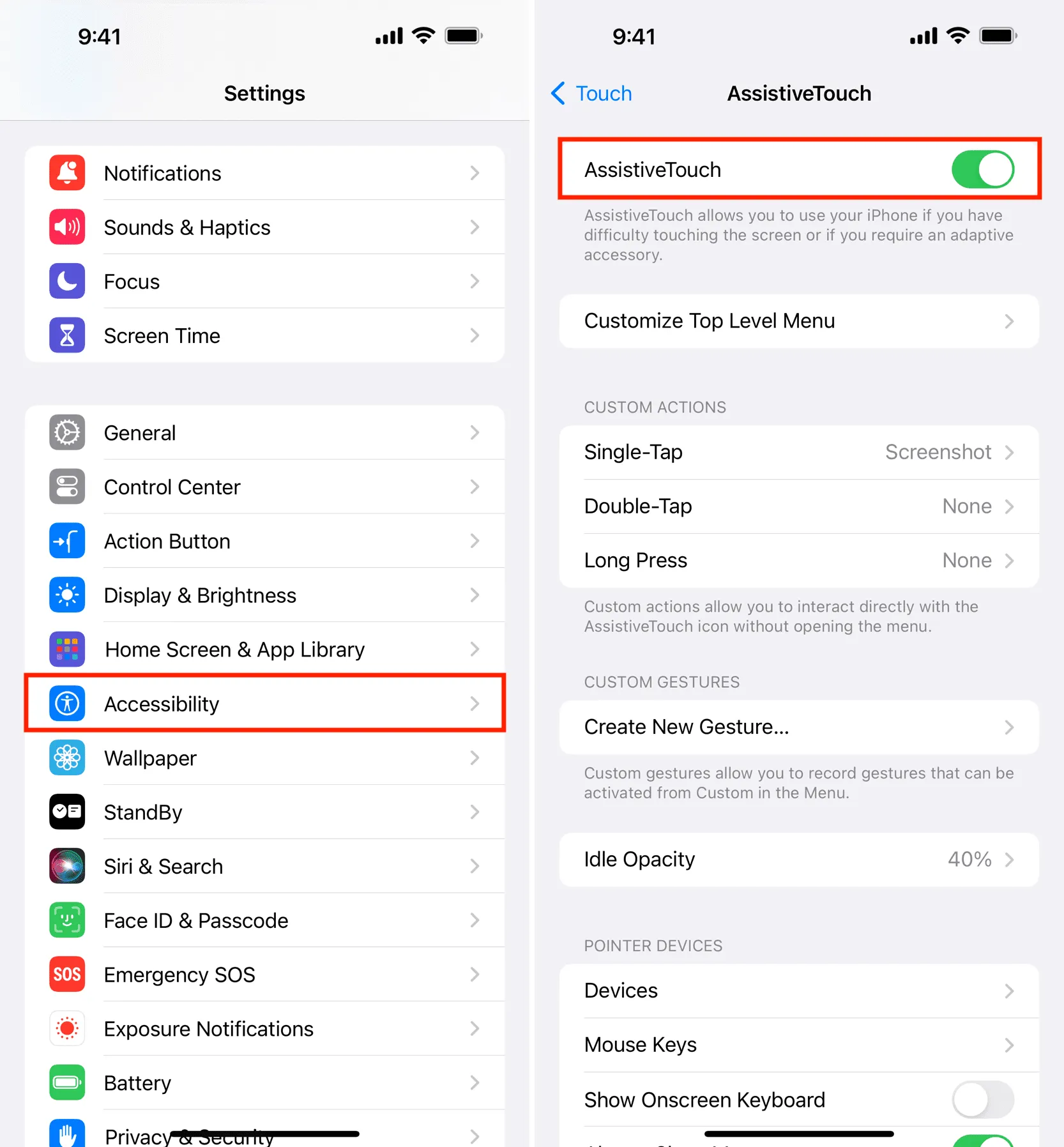
您的滑鼠已準備好在 iPhone 上使用。在大多數情況下,滑鼠左鍵應該是單擊/點擊。如果您的滑鼠有滾輪,它也應該可以工作。
但是,如果按鈕似乎無法正常工作或您想要個性化您的體驗,請繼續閱讀以自訂滑鼠按鈕。
第 3 步:配置滑鼠按鈕
1)前往 iPhone設定>輔助功能>觸控> AssistiveTouch。
2)現在,點選「指標裝置」標題下的「裝置」 ,然後點選已連線的滑鼠。
3)點選自訂附加按鈕。
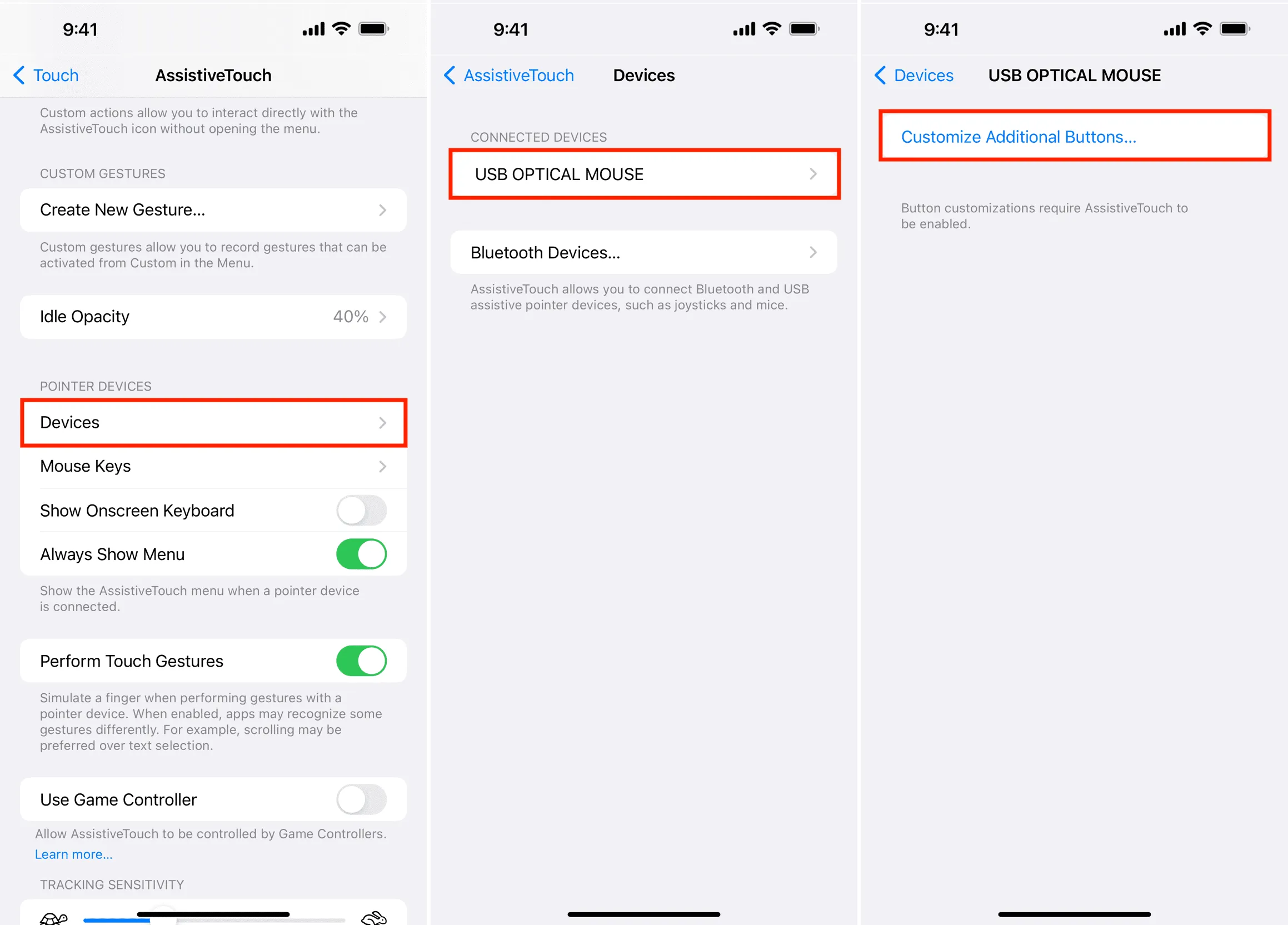
4)它將顯示一個彈出窗口,顯示“自訂按鈕”。按指針設備上的按鈕來選擇操作。” 不要點擊取消。只需按下連接的滑鼠上的一個滑鼠按鈕,現在您的 iPhone 將顯示您可以配置該滑鼠按鈕執行的系統操作清單。
5)我已將滑鼠左鍵設定為單擊(一根手指點擊),將滑鼠右鍵設為長按(觸碰並按住)。如果您的滑鼠(例如Logitech MX Master)具有兩個以上按鈕,則可以重複步驟 3 和 4,並將所有滑鼠鍵配置為不同的操作。
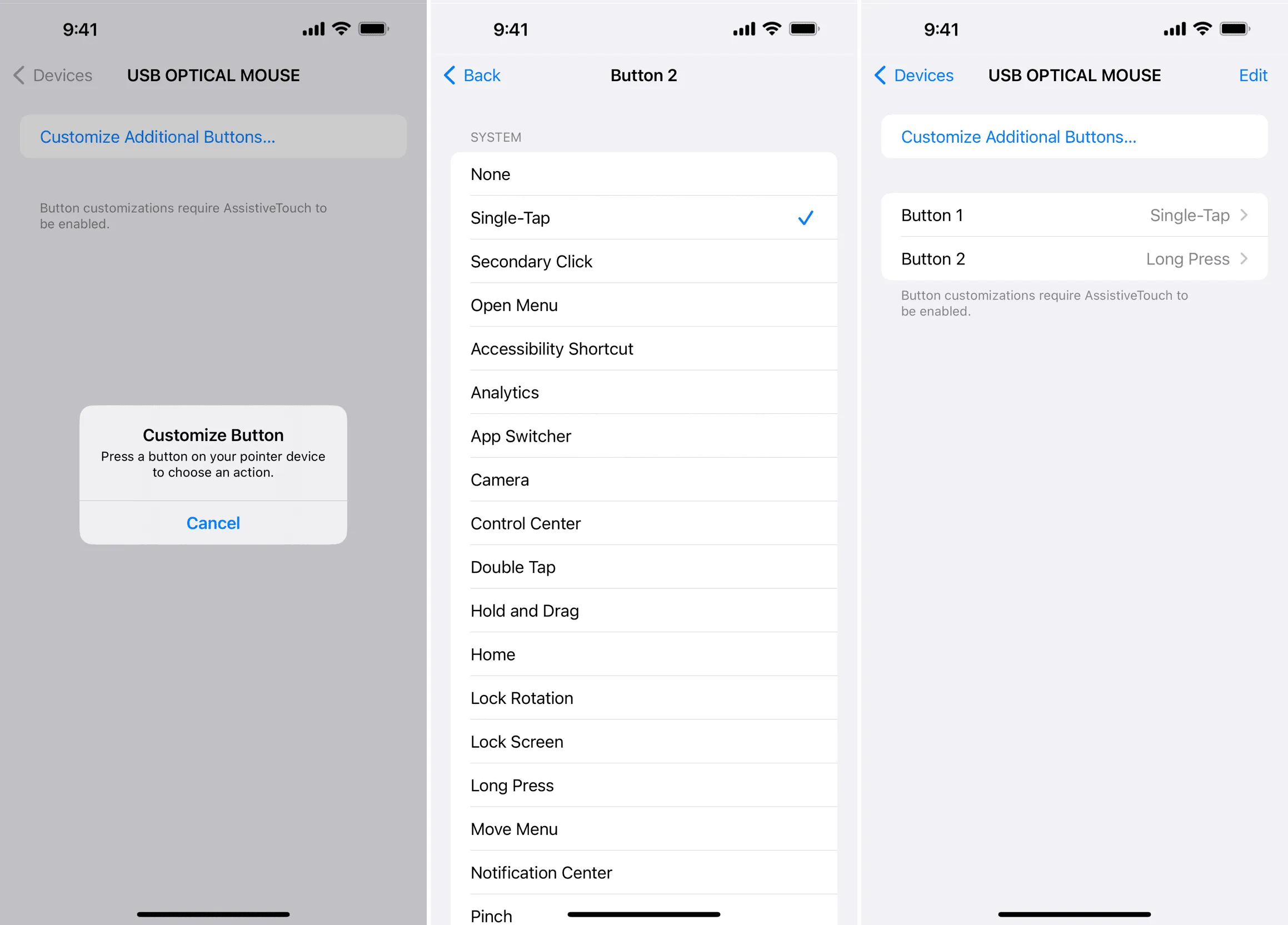
您也可以從 AssistiveTouch 設定畫面調整其他選項。
在 iOS 中使用滑鼠
在大多數情況下,您可以像在電腦上一樣正常使用滑鼠,並使用其按鈕來模仿您用手指做出的手勢。
但是,如果您需要協助,請參閱以下內容,以了解如何使用滑鼠在整個 iOS 中執行一些基本操作。請記住,我的滑鼠左鍵設定為單擊,滑鼠右鍵設定為長按。另外,我的滑鼠還有滾輪。
- 前往主畫面:將指標移至 iPhone 螢幕的最底部,按住滑鼠左鍵,然後向上拖曳以轉到主畫面。
- 進入應用程式切換器:按照上述步驟並按住而不是一直滑動即可返回主頁。
- 開啟通知中心和控制中心:將滑鼠指標指向 iPhone 螢幕的頂部中心或右上角,按住滑鼠左鍵,然後向下拖曳。
- 觸碰並按住:按住滑鼠左鍵,或者如果您像我一樣將其配置為長按,則只需按滑鼠右鍵。
- 滑動到另一個主畫面頁面:將滑鼠指標放在停靠欄上方的點上,按住滑鼠左鍵,然後向左或向右拖曳。
- 打開 Spotlight:如果您的滑鼠有滾輪,在主畫面上滑動即可開啟 iOS Spotlight 搜尋。如果沒有,請在主畫面上按住滑鼠左鍵並向下滑動。
這是我在辦公桌上錄製的一段簡短視頻,展示了我在 iPhone 15 Pro Max 上使用普通 5 美元的有線滑鼠的情況:
接下來看看:
發佈留言