如何修復 Apple 翻譯應用程式無法在 iPhone、iPad 上運行的問題
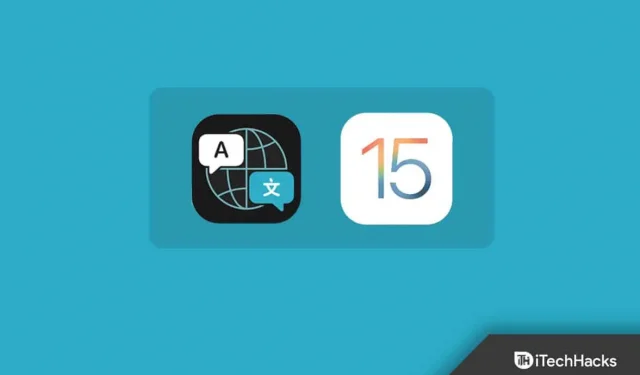
iPhone 中的翻譯功能是在先前版本的 iOS 中引入的。但隨著最新的更新 iOS 17,iPhone 上的翻譯應用程式變得更好了。該應用程式現在具有自動翻譯、面對面翻譯和系統翻譯功能。繼續閱讀以了解如何在 iOS 17 中的 iPhone 上使用 Apple 翻譯應用程式。
目前版本的翻譯應用程式提供即時文字功能,可讓 iPhone 偵測裝置上任何影像中的文字。除了上述功能之外,Apple 還對該應用程式進行了相當大的改進,使與使用不同語言的人進行交流變得更加容易。言歸正傳,讓我們開始了解如何在 iOS 17 中的 iPhone 上使用 Apple 翻譯應用程式。
修復:Apple 翻譯應用程式無法在 iOS 16/17 中的 iPhone 上運行
蘋果翻譯應用程式的最新版本支援多種語言之間的翻譯。以下是如何在 iOS 17 中的 iPhone 上使用 Apple 翻譯應用程式。
允許翻譯應用程式使用行動數據
您可以這樣做:
- 在 iPhone 上開啟「設定」>「翻譯」 。
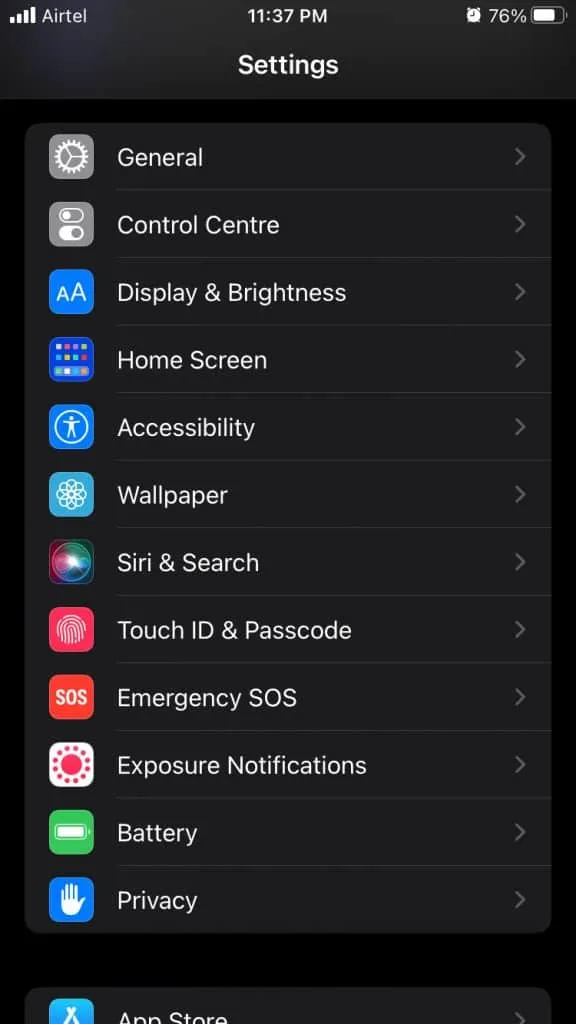
- 啟用移動數據。
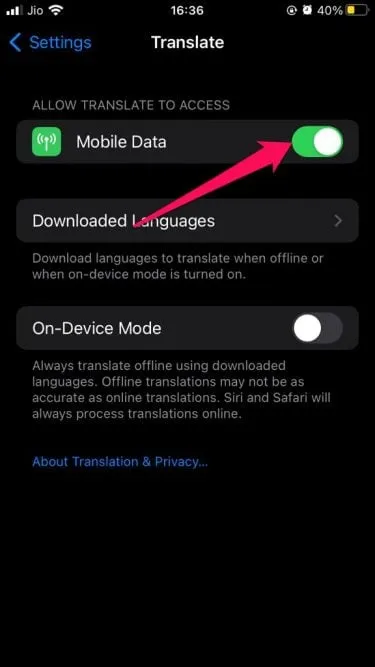
在 iOS 15 中的 iPhone 使用 Apple Translate App
在 iPhone 上啟用翻譯應用程式的行動數據存取權後,請按照以下步驟操作:
- 打開 iPhone 上的翻譯應用程式。
- 選擇您要翻譯的原始語言和目標語言。
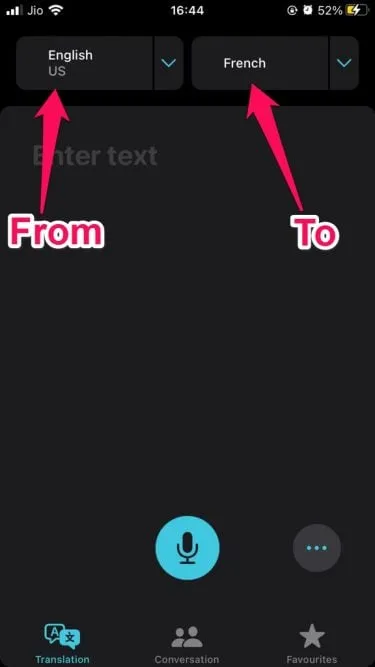
- 現在您可以寫下您想要翻譯的句子,或點擊麥克風圖示並說出您想要翻譯的內容。
- 您的句子將立即被翻譯。
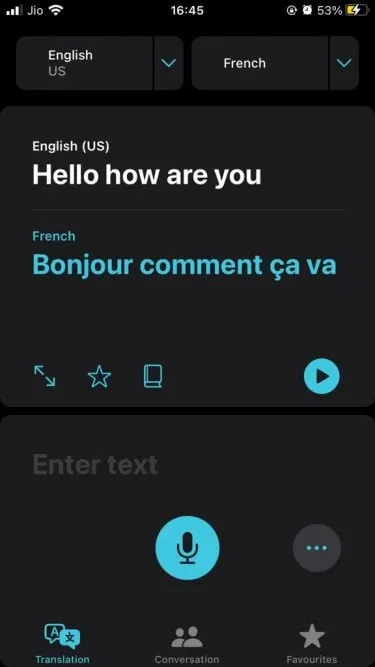
- 點擊翻譯文字中的單字即可查看其含義。
在 iOS 17 中的 iPhone 使用 Apple Translate App 中的對話模式
當嘗試用另一種語言與人交談時,蘋果翻譯應用程式中的對話模式非常方便。以下是如何使用它:
- 打開翻譯應用程式並點擊對話。
- 點擊麥克風圖示並講話。
- 您所說的文本將被翻譯成所選語言。
- 左下角類似 VR 的圖示可啟用面對面模式。透過開啟此模式,您可以輕鬆地繼續對話。此模式會將 iPhone 的螢幕分成兩半,一半面向您,另一半面向另一半。

- 點擊麥克風圖示即可一一發言。
離線時使用翻譯應用程式
以下是離線時使用翻譯應用程式的方法:
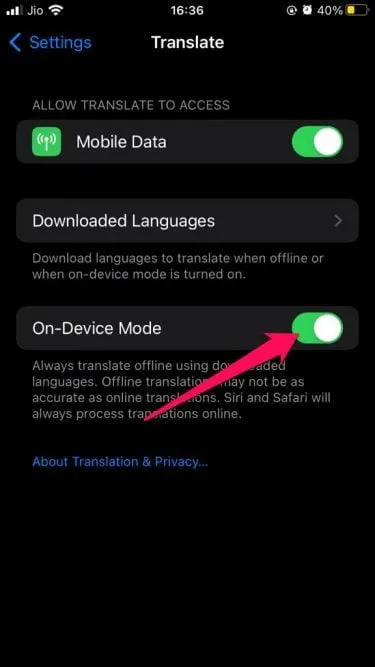 首先,前往「設定」>「翻譯」並啟用「裝置內模式」。
首先,前往「設定」>「翻譯」並啟用「裝置內模式」。- 現在打開翻譯應用程式。
- 選擇您要翻譯的原始語言和目標語言。
- 選擇語言時,按一下管理語言。
- 現在點擊“下載”按鈕以使您選擇的語言可以離線使用。
- 現在,即使您的 iPhone 未連接到互聯網,您也可以使用 Apple 的翻譯應用程式。
常見問題解答
如何在運行 iOS 16.6 的 iPhone 或 iPad 上翻譯?
蘋果在 iOS 16 上預設提供了翻譯應用程式。使用翻譯應用程序,您將能夠翻譯成您想要的語言。
離線時我可以使用 Apple 的翻譯應用程式嗎?
是的,您可以在沒有網路連線的情況下使用 Apple 翻譯應用程式。您所需要做的就是使用翻譯應用程式下載您想要的語言,然後您就可以開始了。
蘋果翻譯會增加更多語言嗎?
是的,未來蘋果計劃改進翻譯應用程式。Siri 和翻譯應用程式預計將在未來的更新中支援更多語言。
Apple 翻譯是 iPhone 中的預設應用程式嗎?
預設情況下,每部裝有 IOS 16 的 iPhone 上都可以使用翻譯應用程式。目前,翻譯應用程式支援 11 種語言,包括阿拉伯語、法語、德語、義大利語、日語、韓語、葡萄牙語等。
包起來
這就是關於在 iOS 15 中使用 iPhone 上的 Apple 翻譯應用程式的全部內容。我們希望您能夠學習如何使用 Apple 的翻譯應用程式。不過,如果您有任何問題,請隨時在下面發表評論。
- 如何尋找遺失的 Safari 圖示:iPhone/iPad
- 如何在 iOS 16 iPhone 上阻止「無來電顯示」來電
- 2022 年 iOS 15 主畫面創意 | 客製化 iPhone 版面
- 修復 FaceTime SharePlay 在 iPhone iOS 16 上無法運作的問題
- 如何將 WidgetSmith 添加到 iPhone 主螢幕
- 如何從圖像翻譯日語
發佈留言