如何修復 Windows 11 中的藍牙音頻延遲
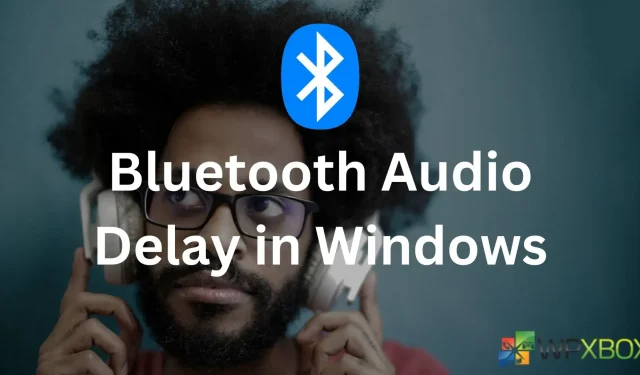
真正無線立體聲 (TWS) 或無線揚聲器等藍牙音頻設備已成為標準配置。您可以立即將揚聲器或耳機與您的電腦或手機配對。相比之下,大多數揚聲器和耳機都可以在手機上流暢運行。但對於 PC 來說,經常會出現不同的問題。Windows 11 中的藍牙音頻延遲就是此類問題之一。那麼如何解決它呢?好吧,這裡有一些方法可以幫助您。
如何修復 Windows 11 中的藍牙音頻延遲?
要解決使用藍牙時 Windows 上的音頻延遲問題,請執行以下修復:
- 確保您在範圍內
- 重新連接您的藍牙設備
- 禁用音頻增強功能
- 切換到另一個媒體播放器
- 檢查 Windows 音頻服務設置
- 使用藍牙疑難解答
- 更新您的藍牙設備
1] 確保您在範圍內
為了使藍牙設備順利運行,您必須確保您的電腦和音頻設備僅位於該範圍內。範圍因設備而異。然而,大多數藍牙設備使用 2 類,其範圍約為 10 米。因此,如果您佩戴的耳機距離電腦較遠,請嘗試縮短距離,看看是否能解決問題。
2]重新連接您的藍牙設備
接下來您可以做的就是重新連接您的藍牙設備。這將幫助您刷新連接並消除任何不需要的故障。要刪除藍牙設備,請按照以下步驟操作:
- 首先,按 Windows 鍵 + I 啟動“設置”。
- 轉到藍牙和設備;您應該在這裡看到您的無線耳機/揚聲器。
- 接下來,單擊設備頂部的三點圖標,選擇刪除設備,然後按照屏幕上的步驟操作。
- 之後,將您的藍牙音頻設備置於配對模式,然後單擊藍牙再次配對您的設備,看看是否可以解決問題。
3]禁用音頻增強功能
Windows 11 具有音頻增強功能,可提高音質。但是,如果您遇到音頻問題,Windows 建議您禁用它。因此,要修復任何藍牙音頻延遲,您可以執行相同的操作,看看是否有任何區別。
為此,請按照下列步驟操作:
- 按 Windows + I 鍵啟動“設置”。
- 導航到系統 > 聲音 > 所有聲音設備 > 選擇您的藍牙設備。
- 最後,禁用音頻增強功能。
4]切換到另一個媒體播放器
5]檢查Windows音頻服務設置
您還應該檢查 Windows 音頻服務設置並確保所有配置均正確。為此,您需要執行以下步驟:
- 按 Windows 鍵 + R 啟動“運行”。
- 鍵入 services.msc 並按 Enter。
- 接下來,搜索 Windows 音頻,右鍵單擊它,然後選擇屬性。
- 從啟動類型下拉菜單中,選擇自動(如果尚未選擇)。
- 最後,單擊“應用”>“確定”,重新啟動電腦,然後檢查是否仍然遇到相同的問題。
6]使用藍牙疑難解答
您也可以讓 Windows 自行解決該問題。您所要做的就是運行藍牙疑難解答並查看它是否有效。要運行它,請按照以下步驟操作:
- 轉到 Windows 設置。
- 導航到系統 > 疑難解答 > 其他疑難解答。
- 單擊藍牙旁邊的運行按鈕,然後按照屏幕上的步驟操作。
7]更新您的藍牙設備
您還應該更新您的藍牙設備。發生此類問題的主要原因是驅動程序有缺陷或過時。
要解決此問題,您必須訪問筆記本電腦製造商的網站並根據您的筆記本電腦型號下載可用的藍牙驅動程序。
如果您使用定制電腦,請訪問主板的製造網站下載所需的驅動程序。
如果您使用藍牙適配器,則必須訪問適配器製造商的網站。
如果您不想經歷這些麻煩,請考慮使用Windows 自動驅動程序更新程序。
結論
這些是修復 Windows 11 中藍牙音頻延遲的一些快速方法。現在繼續嘗試上述步驟,看看它們是否對您有任何幫助。您還可以嘗試重置藍牙設備,看看是否有效。
發佈留言