如何修復 Mac 上的“您的系統已耗盡應用程式記憶體”錯誤
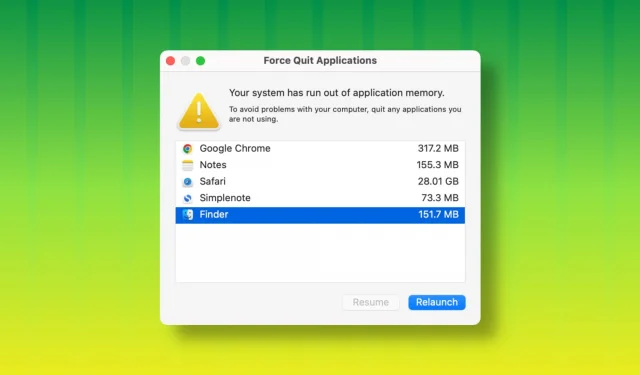
了解如果您在 macOS Sonoma 或更早版本上不斷看到 Mac 上的「強制退出」視窗顯示「您的系統已耗盡應用程式記憶體」 ,該怎麼辦。
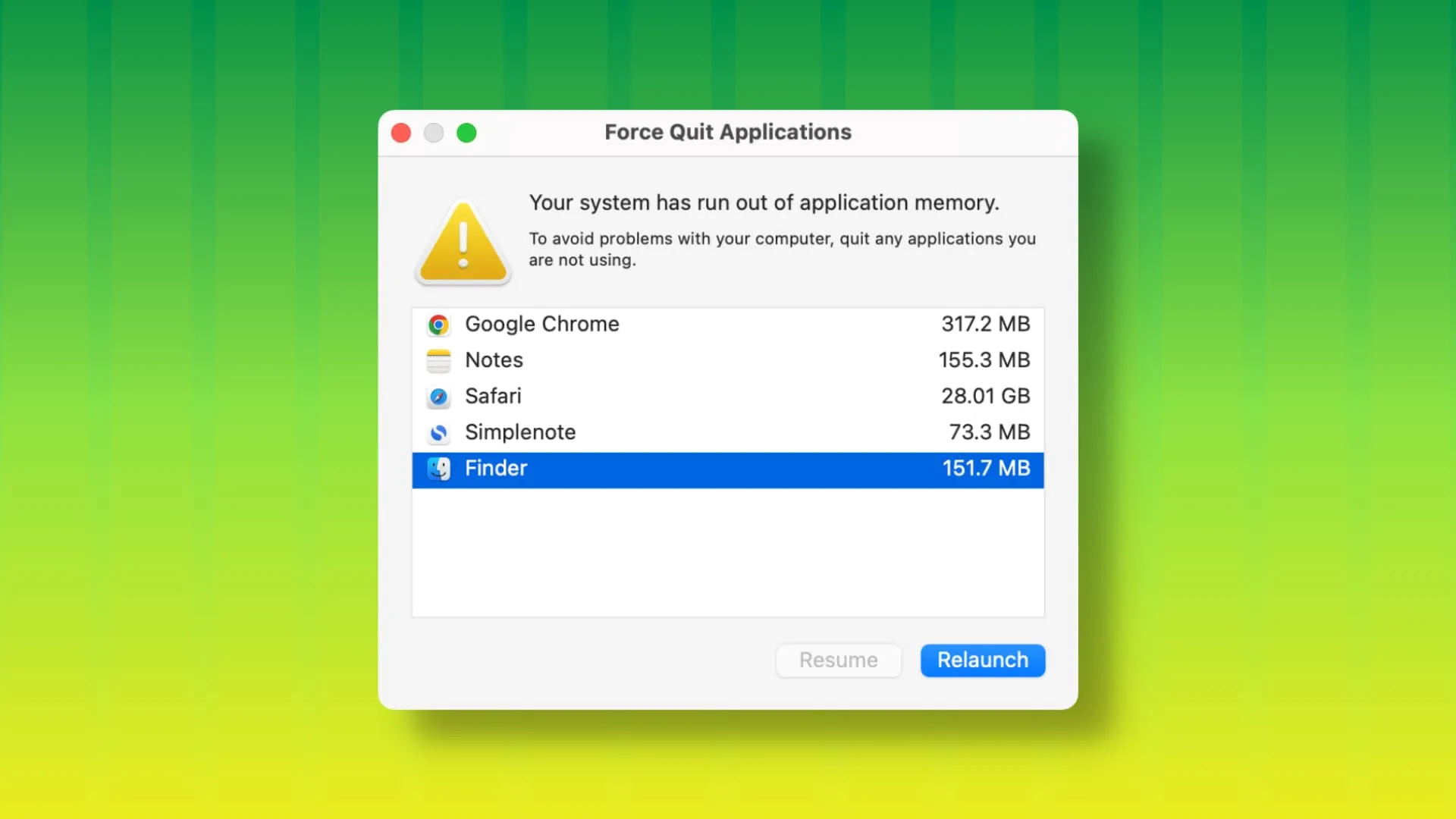
問題
有時,即使沒有給 Mac 帶來太大壓力,您也可能會看到「強制退出應用程式」窗口,要求您關閉應用程式。
其他時候,它還可能導致應用程式突然崩潰,從而導致資料遺失或您在剛剛自動關閉的應用程式內處理的文件遺失。
就我而言,我不斷看到“強制退出”窗口,該窗口顯示 Safari 正在使用 29 GB RAM,而我的 Mac mini 總系統 RAM 只有 8 GB!
為什麼會發生這種情況
在大多數情況下,您會在 Mac 上看到突然進入「強制退出」窗口,原因是:
- 系統故障
- macOS 錯誤
- 您的 Mac 正在執行 macOS beta
- 編碼不當的開放式應用程式會消耗大量 RAM
- 在 Safari 或其他瀏覽器中開啟的網站會耗盡 RAM
- 大量正在進行的後台任務
- Mac 上沒有可用空間
- 以上列出的兩個或多個原因的組合
如何阻止 Mac 自動顯示「強制退出」窗口
以下是您需要執行的操作,以解決 Mac 上的「您的系統已耗盡應用程式記憶體」問題。
退出有問題的應用程式
當您自動進入「強制退出」視窗時,請花一點時間仔細查看它,找到首先導致問題的行為不當的應用程式應該是一項簡單的任務。
您可以選擇該應用程式並點擊“強制退出”,但這意味著會丟失該應用程式中所有未儲存的內容。因此,首先嘗試保存這個有問題的應用程式的專案或文檔,然後退出或強制退出它。
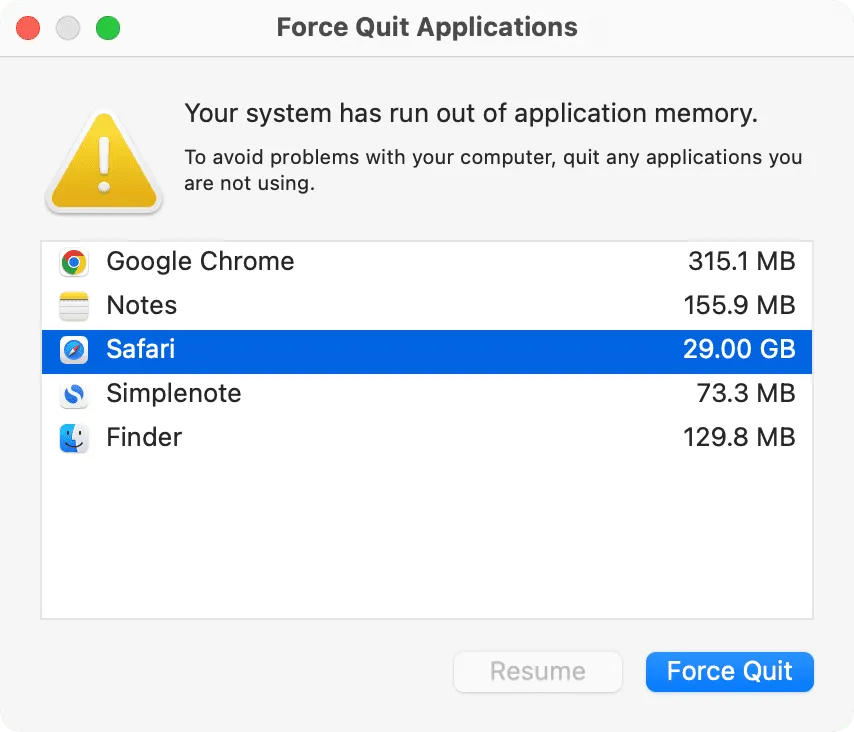
關閉特定網站
與上述提示類似,如果有問題的行為不當應用程式是網頁瀏覽器,請嘗試找出您認為資源密集的特定網站。顯然,它不會是像維基百科這樣的簡單網站,而是一些奇特的網站或包含大量第三方圖形和影片廣告的網站。
減少計算機的負載
如果按照上述兩個提示後問題仍然存在,請前往您的各個應用程式並關閉您不需要立即使用的額外視窗、標籤和項目。這樣做可以釋放 RAM 並防止 Mac 內存不足。
重新啟動你的Mac
這是最重要的解決方案,幾乎可以肯定可以解決 Mac 上的記憶體不足問題。只需暫時忽略“強制退出”窗口,在所有打開的應用程式中保存正在進行的重要工作,然後關閉並打開 Mac。
釋放本地儲存空間
如果您的 Mac 驅動器充滿了資料且可用空間很少,請花幾分鐘刪除內容並騰出空間。
更新到最新版本的 macOS
您使用的是過時的 macOS 版本嗎?在這種情況下,作業系統中未修復的錯誤可能是導致應用程式頻繁崩潰或隨機彈出「強制退出」視窗等問題的原因。前往「系統設定」 > “常規” > “軟體更新”並安裝最新的可用 macOS。
停止使用 macOS 測試版
如果您已將 Mac 註冊到測試版計劃中,那麼預計您會不時遇到更多類似的問題。
在這種情況下,請務必確保更新至每個後續測試版更新,或關閉 Mac 的 macOS 測試版並返回相對穩定的公開版本。要做到這一點:
- 轉至系統設定>常規>軟體更新。
- 點選Beta 更新旁邊的資訊圖示ⓘ 。
- 按一下Beta 更新旁邊的下拉框,然後選擇「關閉」。
- 現在返回並安裝待處理的更新(如果您看到它)。如果您現在沒有看到更新,請等待幾週,等待下一次公開的 macOS 更新並進行安裝。
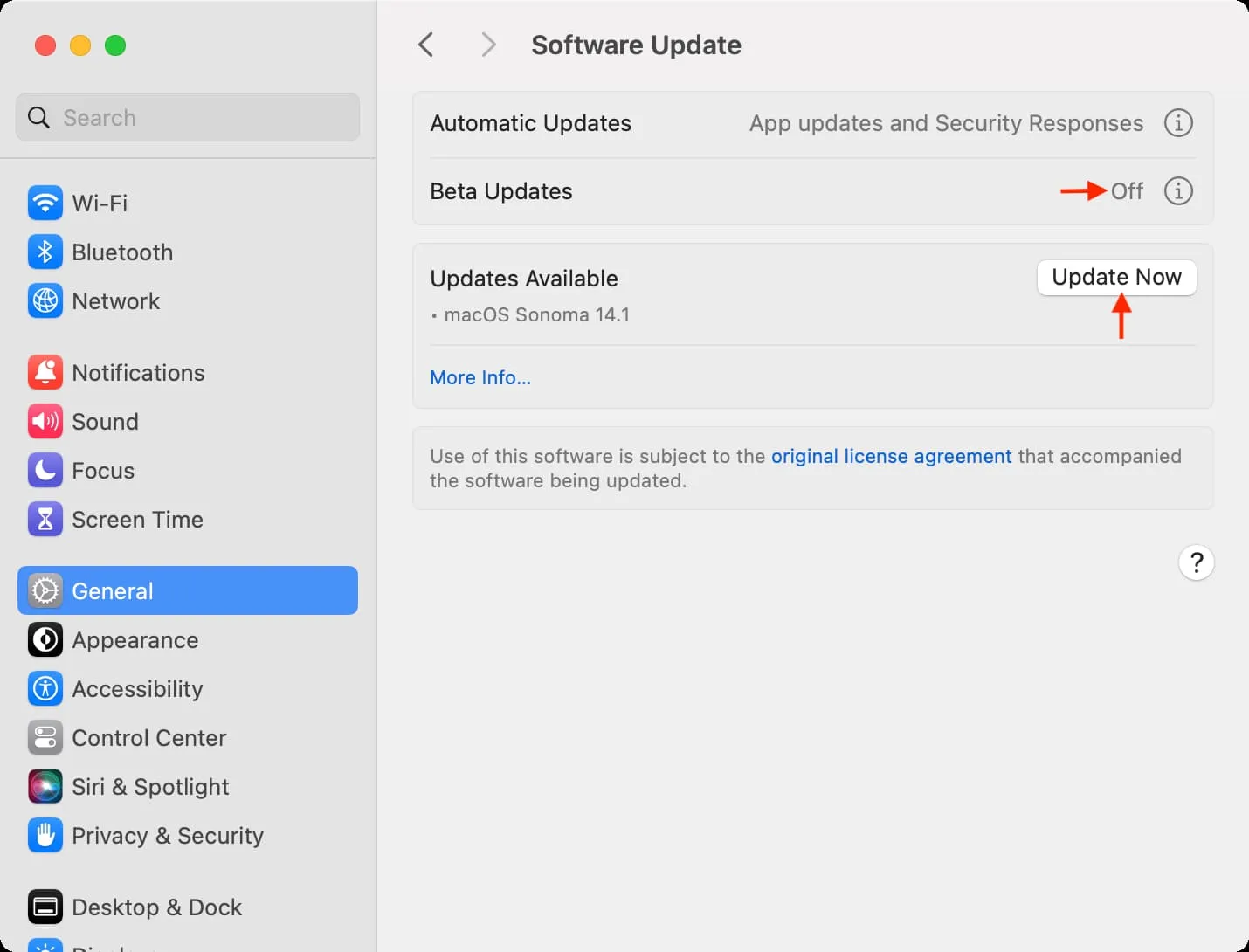
接下來看看:
發佈留言