如何修復此應用程序已被阻止以保護您的安全
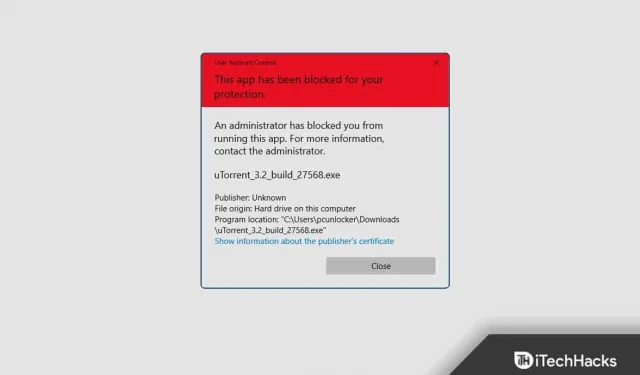
很多時候,在電腦上安裝應用程序時,您可能會遇到一條錯誤消息:“為了保護您的安全,該應用程序已被阻止。” 這不允許您下載某些來自未知來源或由未知發布者創建的應用程序。這個問題沒什麼好擔心的。在本文中,我們將討論所有可能的修復方法來解決此應用程序因保護錯誤而被阻止的問題
為什麼這個應用程序會因您的保護問題而被阻止?
如您所知,Windows 附帶了內置的安全軟件,稱為Windows Defender。但有時,它會提供有關程序或文件的錯誤或虛假信息,甚至對您的系統無害。另一種安全軟件稱為 Defender SmartScreen。它可以保護您的系統免受有害文件的侵害。
它會檢測由未知或未經授權的開發人員構建的應用程序,並阻止它們在您的電腦上運行,這會導致或引發此問題,並顯示“為了保護您,此應用程序已被阻止” 。有時,當您嘗試從任何鮮為人知的來源安裝任何應用程序時,也會出現此問題。
修復此應用程序已被阻止以保護您的安全 2023
如果您想下載文件並且知道可以安全下載,但在啟動該文件時遇到“此應用程序已被阻止以保護您”的問題,本文將幫助您解決該問題。您可以通過以下方式解決該問題 –
使用命令提示符
如果您想避免此問題,可以通過命令提示符安裝或運行該應用程序。按照給定的步驟使用命令提示符解決此問題 –
- 首先,複製您遇到問題的應用程序的路徑。右鍵單擊桌面上的應用程序圖標,或在“開始”菜單中搜索該應用程序,然後右鍵單擊它。單擊“屬性”,您將在“目標”旁邊找到路徑。
- 現在,按Windows鍵打開“開始”菜單。在這裡,搜索CMD,選擇它,然後單擊“以管理員身份運行”。
- 在命令提示符中,粘貼要安裝的應用程序的完整路徑,然後按Enter。
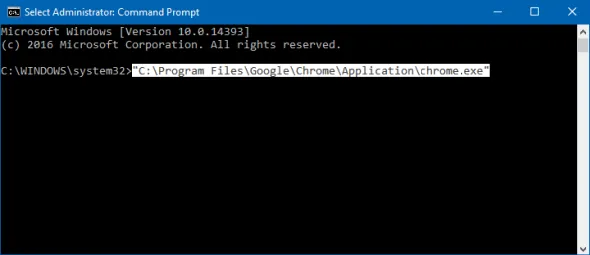
- 現在關閉命令提示符窗口,應用程序將被安裝
通過註冊表編輯器
修復此錯誤的另一種方法是通過註冊表編輯器。為此,請按照以下步驟操作 –
- 按Windows + R組合鍵,鍵入regedit,然後單擊“確定”打開註冊表編輯器。
- 在這裡,在地址欄上複製並粘貼以下地址 –
- HKEY_LOCAL_MACHINE\SOFTWARE\Microsoft\Windows\CurrentVersion\Policies\System
- 在右側,雙擊EnableLUA進行更改。
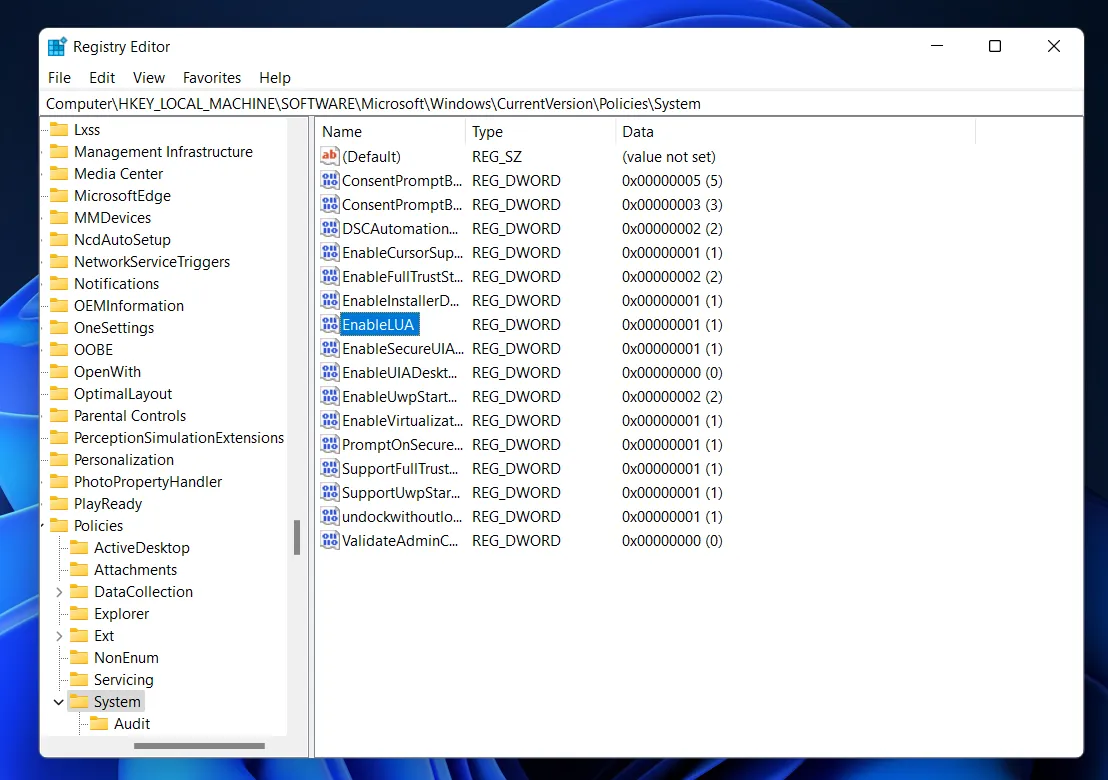
- 將值數據更改為0,然後單擊“確定”。

- 關閉註冊表編輯器,重新啟動電腦,問題就會得到解決。
使用本地組策略
您還可以通過更改相應的策略來繞過該錯誤。按照給定的步驟進行相同的操作 –
- 首先,打開本地組策略編輯器。為此,請在“開始”菜單中搜索它並打開它。
- 在本地組策略編輯器的左側,單擊計算機配置,然後單擊Windows 設置。
- 在此選項下,單擊“安全設置”,然後單擊“本地策略”,最後單擊“安全選項”。
- 然後在右側雙擊“用戶帳戶控制:以管理員批准模式運行所有管理員”。
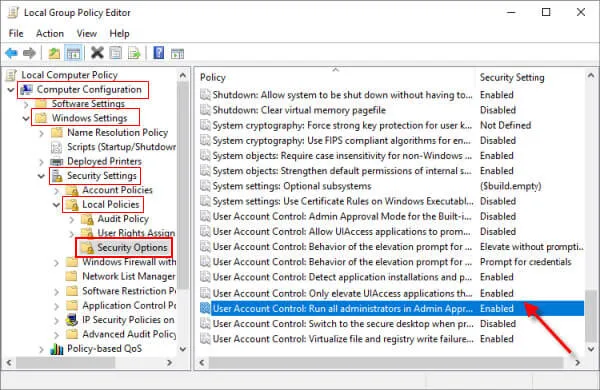
- 最後,選擇禁用選項,然後單擊確定。
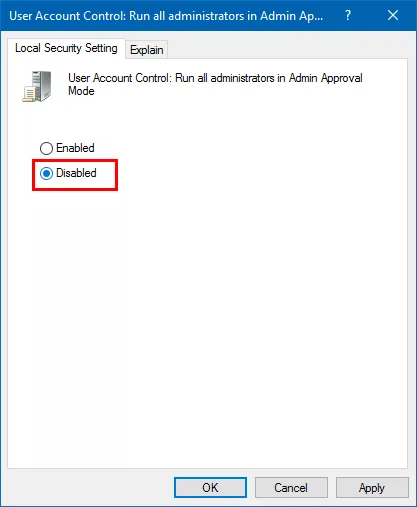
- 完成此操作後,關閉本地組策略編輯器,然後重新啟動計算機。
使用內置管理員帳戶
如果您想修復錯誤“此應用程序已被阻止以保護您”,您還可以在內置管理員帳戶中安裝或運行該應用程序。請按照下面給出的步驟在管理員帳戶中安裝該應用程序。-
- 單擊“開始”圖標,單擊您的帳戶配置文件,然後單擊管理員帳戶登錄。
- 現在,安裝被阻止的應用程序。成功安裝應用程序後,註銷管理員帳戶。
- 現在,重新登錄您的帳戶。
登錄後您會發現您的問題已得到解決,您可以正常使用該應用程序,不會出現任何錯誤。
結論
這些是幫助修復此應用程序已被阻止以保護您的一些方法。當系統發現應用程序有害並阻止它以防止其造成危害時,用戶通常會遇到此錯誤。當您在電腦上下載未經驗證的應用程序時,您可能會遇到這個問題。
- 如何在 Discord 上串流 Hulu
- 修復 iPhone 上的播客應用程序崩潰問題
- 如何修復 Nintendo Switch 底座不工作
- 在 Windows 11 上啟用硬件加速 GPU 調度
- 如何修復 Instagram 故事視圖不顯示的問題
發佈留言