如何在 Mac 上隱藏桌面圖標:3 種快速方法
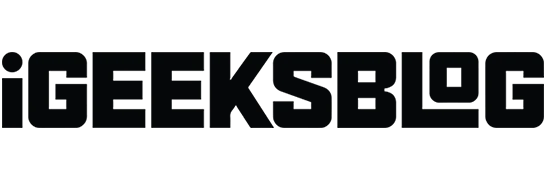
您的 Mac 漂亮的壁紙是否隱藏在許多應用程序圖標後面,或者您想在不洩露秘密應用程序的情況下共享您的屏幕?不用擔心; 我已經為你做好了準備。在本文中,我將分享如何隱藏 Mac 上的所有桌面圖標而不刪除它們。這樣您就可以快速整理和整理您的 Mac 桌面。
如何使用終端隱藏 Mac 上的所有桌面圖標
- 啟動Spotlight(cmd (⌘) + 空格鍵)。
- 搜索並打開Terminal。
- 鍵入→ 按回車鍵。
defaults write com.apple.finder CreateDesktop false - 寫入→ 按回車鍵。
Killall Finder
現在您可以看到桌面上的所有內容都將消失,您可以享受干淨、空的桌面。
要在 Mac 上顯示桌面圖標,您需要使用命令執行上述相同步驟。 defaults write com.apple.finder CreateDesktop true
隱藏 Mac 桌面上的單個應用程序圖標
如果您只想刪除特定的應用程序圖標,終端可以讓您做到這一點。
- 啟動Finder → 按Command + Shift + H鍵打開主文件夾。
- 通過 Spotlight 搜索打開終端。
- 鍵入
chflags hidden→ 輸入空格→ 將圖標拖到終端。 - 按Enter鍵。
此方法會立即從桌面隱藏該圖標。
如何使用 Finder 從 Mac 隱藏桌面圖標
使用Finder隱藏 MacBook 上的桌面圖標非常簡單。但是,請記住,這不會幫助您刪除 Mac 桌面上的所有圖標。相反,您可以自定義要在主屏幕上保留哪些圖標。
- 啟動Finder → 單擊菜單欄中的Finder → 選擇設置。
- 切換到“常規”選項卡。
- 取消選中您要隱藏的內容旁邊的
框:- 硬盤
- 外部磁盤
- CD、DVD 和 iPod
- 連接的服務器
使用第三方應用程序隱藏 Mac 上的桌面圖標
如果上述技術看起來有點嚇人,無需擔心。另一種選擇是下載名為Hidden Me的第三方應用程序。只需點擊幾下,這個應用程序就可以有效地整理你的 Mac 屏幕。然而,從 App Store 下載該應用程序時,這種便利的價格為 1.99 美元。
整理 Mac 桌面的額外提示
如果您不想刪除 Mac 桌面上的所有圖標,您仍然可以整理。
- 使用堆棧:您可以通過將不需要的圖標分組在一起來隱藏它們。右鍵單擊桌面→選擇使用堆棧→ 將光標懸停在堆棧分組依據上 →單擊種類。
- 使圖標變小:您可以使它們看起來很小以致於它們似乎消失了。右鍵單擊桌面→單擊顯示視圖選項 →將圖標大小滑塊拖動到左側。
- 隱藏桌面文件夾:如果您的 Mac 主屏幕上有任何個人文件或文件夾,您可以隱藏它們。請參閱我們有關如何在 Mac 上隱藏文件和文件夾的指南。
常見問題解答
有沒有快速隱藏桌面圖標的鍵盤快捷鍵?
macOS 上沒有用於隱藏桌面圖標的默認鍵盤快捷鍵。但是,您可以創建一個自定義 Automator 服務,該服務運行用於隱藏圖標的終端命令,然後為該服務分配鍵盤快捷鍵。
隱藏桌面圖標會影響我的文件或文件夾嗎?
不會,使用終端命令或任何其他方法隱藏桌面圖標不會影響文件或文件夾。它只是改變桌面上圖標的可見性。您可以從 Finder 訪問這些應用程序或文件。
清理 Mac 桌面!
上面提到的是一些整理 Mac 桌面的簡單方法。然而,一種經典的方法仍然是,您可以將項目或桌面快捷方式拖動到垃圾箱圖標來刪除它們。請在評論中告訴我您喜歡哪種方法來整理 Mac 桌面。



發佈留言