如何將 Chrome 密碼匯入 iPhone 和 Mac 上的 Safari
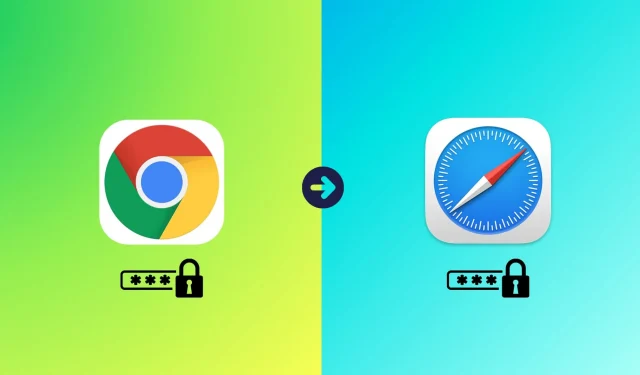
在本教學中,我們將協助您將 Google Chrome 中儲存的網站登入詳細資訊(例如電子郵件地址、使用者名稱和密碼)轉移到 Safari。
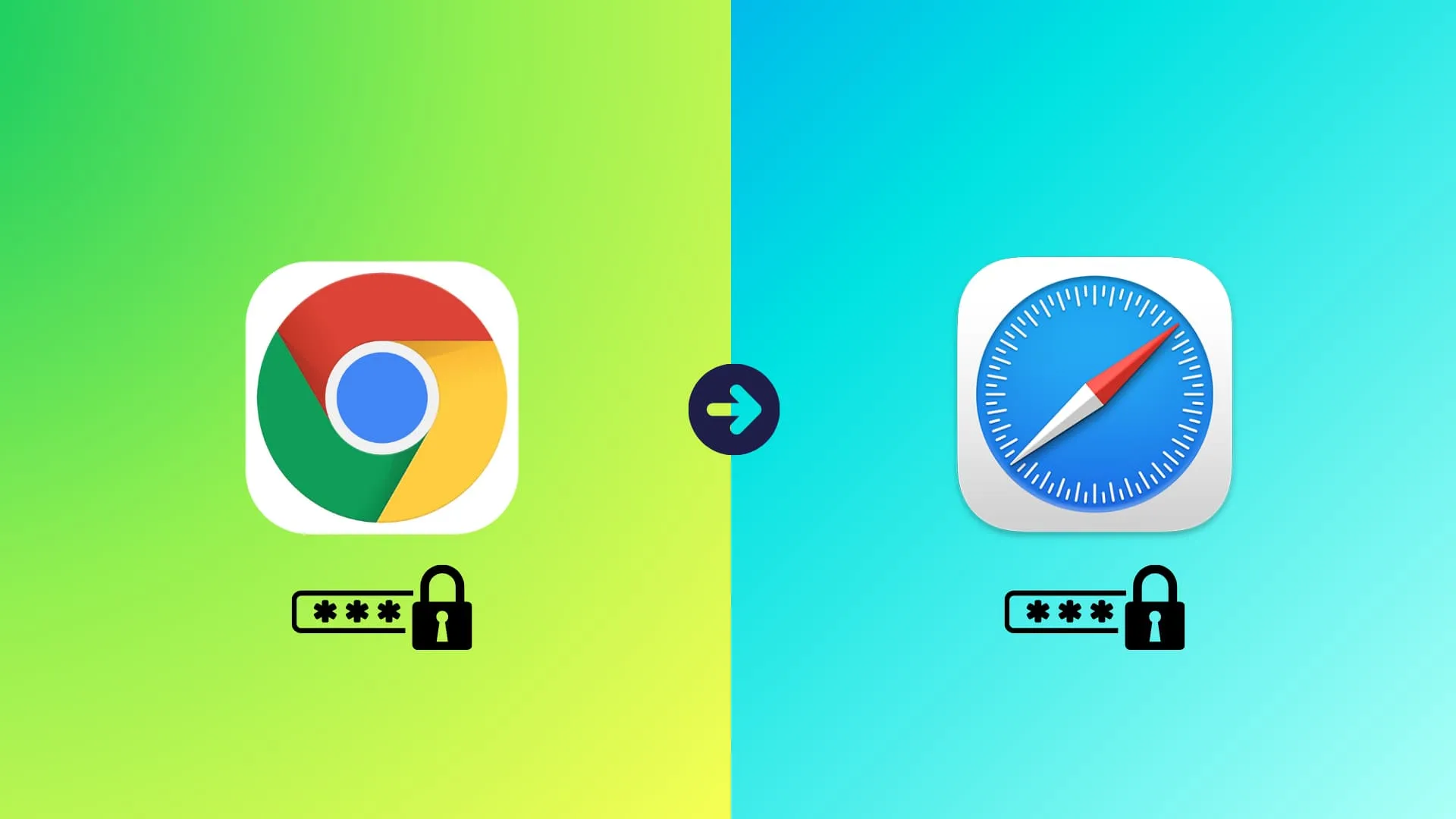
如果您一直使用 Chrome 作為Mac 、iPhone、iPad、Windows PC 或 Android 手機上的預設瀏覽器,您的密碼可能會儲存到 Google 密碼管理器中。
現在,如果您決定切換到 Safari,那麼您可以將儲存的帳戶密碼從 Chrome 匯入到 Safari,或者了解如何使用 Google 密碼管理器,同時在 Apple 裝置上自動填入已儲存的密碼。我們將透過這兩種方法為您提供協助。
將 Chrome 密碼匯入 iPhone 和 iPad 上的 Safari
你有兩個選擇。
方法 1:使用 Mac
沒有官方方法可以將 Chrome 或 Firefox 中儲存的密碼匯入 iOS 17 或更早版本的 iPhone 或 iPad 上的 Safari。您在 Safari 設定或「設定」應用程式的「密碼」部分中找不到此類選項。
唯一的方法也是最好的方法是使用 Mac 將 Chrome 密碼匯入 Safari,它們將透過iCloud 鑰匙圈自動同步到您的 iPhone 和 iPad 。它安全、簡單、快速、可靠。我們已在下面的 Mac 部分對此進行了解釋。
方法 2:將 Chrome 設定為自動填入密碼
如果您沒有 Mac 或想同時使用 Chrome 和 Safari 瀏覽器,這是另一個絕佳的選擇。
您可以將 Chrome 的 Google 密碼管理器設定為自動填入您在 Safari 和其他 iOS 應用程式中儲存的密碼。它可以與 iCloud 鑰匙圈一起使用或取代 iCloud 鑰匙圈。
注意:請勿嘗試第三方應用程式!
如果你沒有Mac,那你就不走運了,無法使用第一種方法。無奈之下,您可能會遇到聲稱可以幫助您將 Chrome 密碼複製到 Safari 的第三方服務。我強烈建議您永遠不要使用這些應用程式和服務,因為它們會帶來嚴重的安全成本。您不希望有一個不起眼的第三方介入您和您的敏感密碼之間。
將 Chrome 密碼匯入 Mac 上的 Safari
依照以下三種方法之一操作後,您匯入的密碼將上傳到iCloud 鑰匙圈並同步到您的所有 Apple 設備,包括 iPhone 和 iPad。
方法一:在新電腦上
使用 Chrome 或 Firefox 後首次在 Mac 上開啟 Safari 時,您將看到匯入書籤、瀏覽記錄和密碼的選項。只需使用那裡的按鈕,就可以開始了。
方式二:隨時手動導入
如果您首次開啟 Safari 時沒有匯入密碼,則可以按照以下簡單步驟在 Safari 中取得 Chrome 密碼。
1)如果 Chrome 瀏覽器已打開,請將其退出。
2)在 Mac 上開啟Safari ,然後從頂部功能表列中按一下「檔案」 > 「匯入自」並選擇「Google Chrome」。
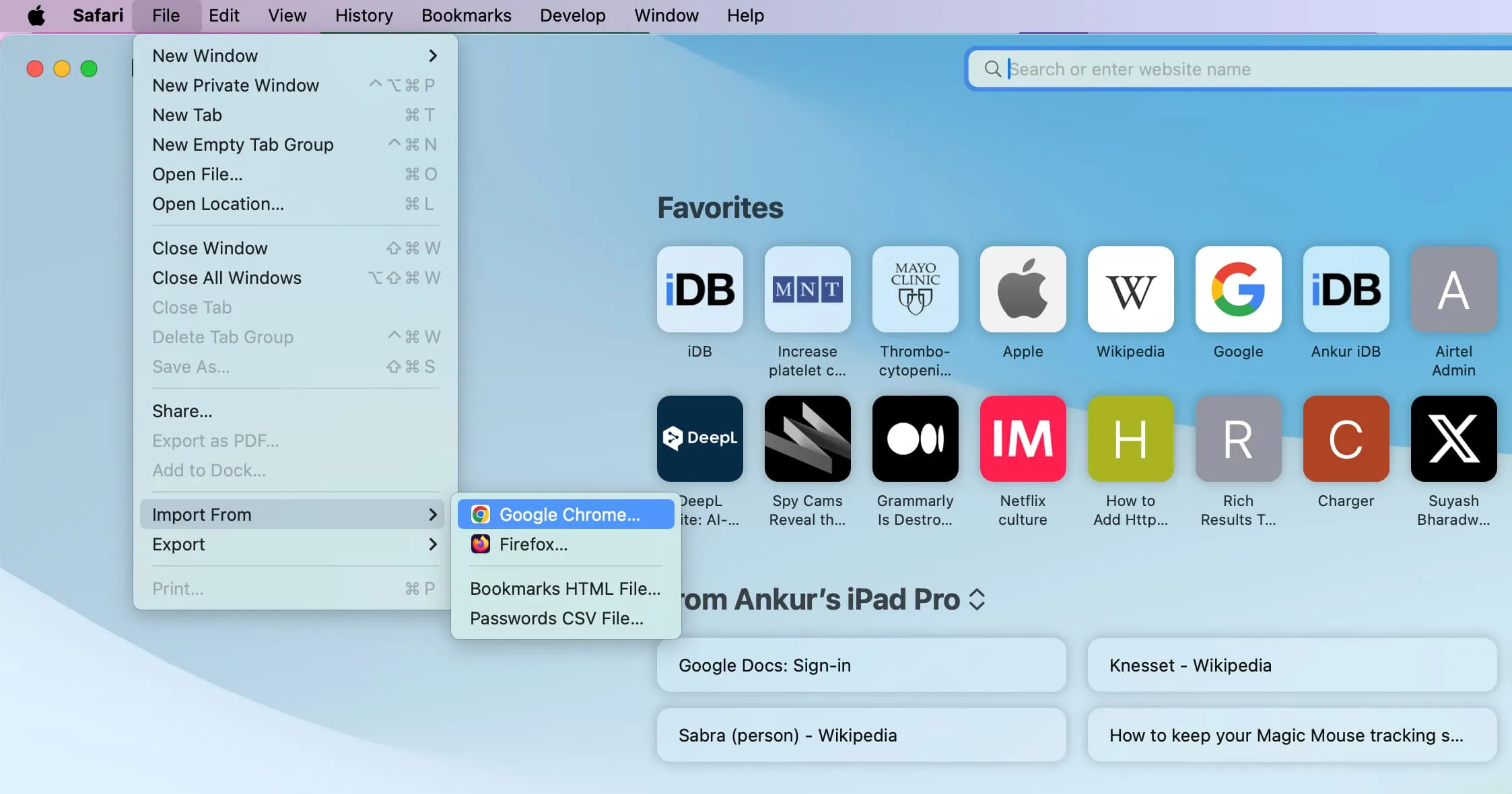
3)確保「密碼」方塊保持選取狀態,然後按一下「匯入」按鈕。
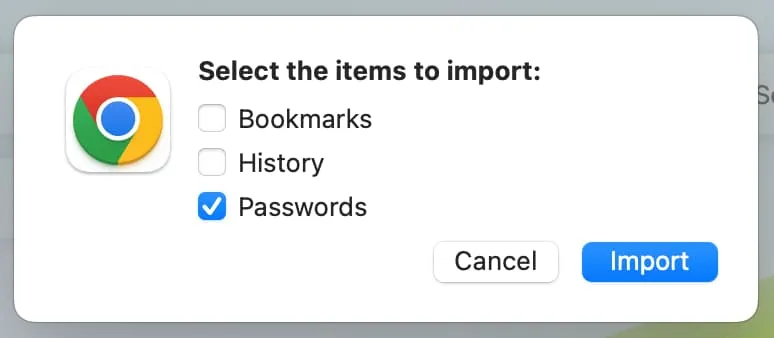
5)輸入 Mac 的密碼並允許Safari 使用儲存在「Chrome 安全儲存」中的機密資訊。您可能需要再次輸入 Mac 的密碼,然後再次點選「允許」。之後,Safari 將開始從 Chrome 匯入您的密碼。
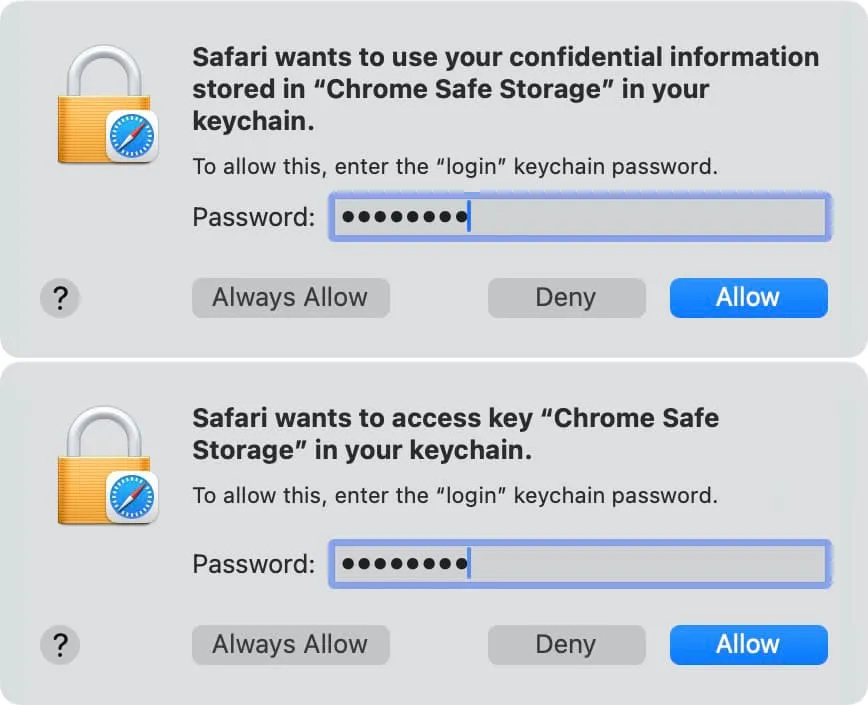
6)匯入完成後,按一下「確定」。
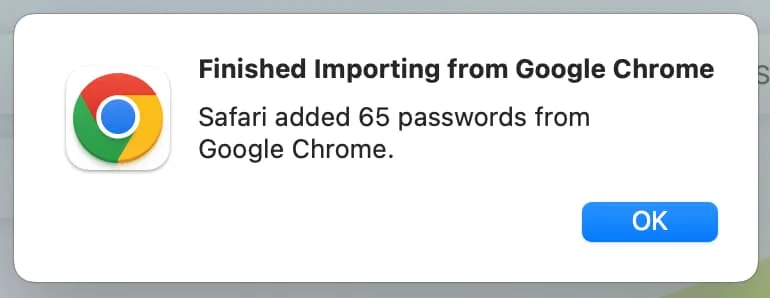
將其他瀏覽器中的帳戶密碼匯入 Safari 後,進入Safari 設定>密碼(或系統設定>密碼),您可以在此處找到匯入的密碼。不幸的是,最近沒有添加部分來幫助您了解從其他瀏覽器複製的密碼。但你可以手動查看,發現帳號信箱、使用者名稱、密碼確實都匯入過來了。
請注意,您的帳戶登入詳細資訊和密碼已複製到 Safari,而不是從 Chrome 移至 Safari。因此,當您在 Chrome 或網路中開啟 Google 密碼管理器時,您仍然會找到它們。
方法 3:使用 CSV 文件
將 Chrome 密碼匯出到 Safari 的另一種方法是將 Chrome 密碼匯出為 CSV 文件,然後將該文件匯入 Safari 中。
但是,如果您了解其中的風險,並且會在將 CSV 文件匯入 Safari 後立即正確刪除該文件,請按照下列步驟操作。
1)在 Mac 上開啟Chrome並將其密碼匯出為 CSV 檔案。為此,請造訪此直接 Chrome 連結 ( chrome://password-manager/settings) 或導航至Chrome 設定>自動填入和密碼> Google 密碼管理器>設定。
現在,按一下「匯出密碼」選項旁邊的「下載檔案」按鈕,使用 Touch ID 或 Mac 的密碼進行身份驗證,然後儲存CSV 檔案。
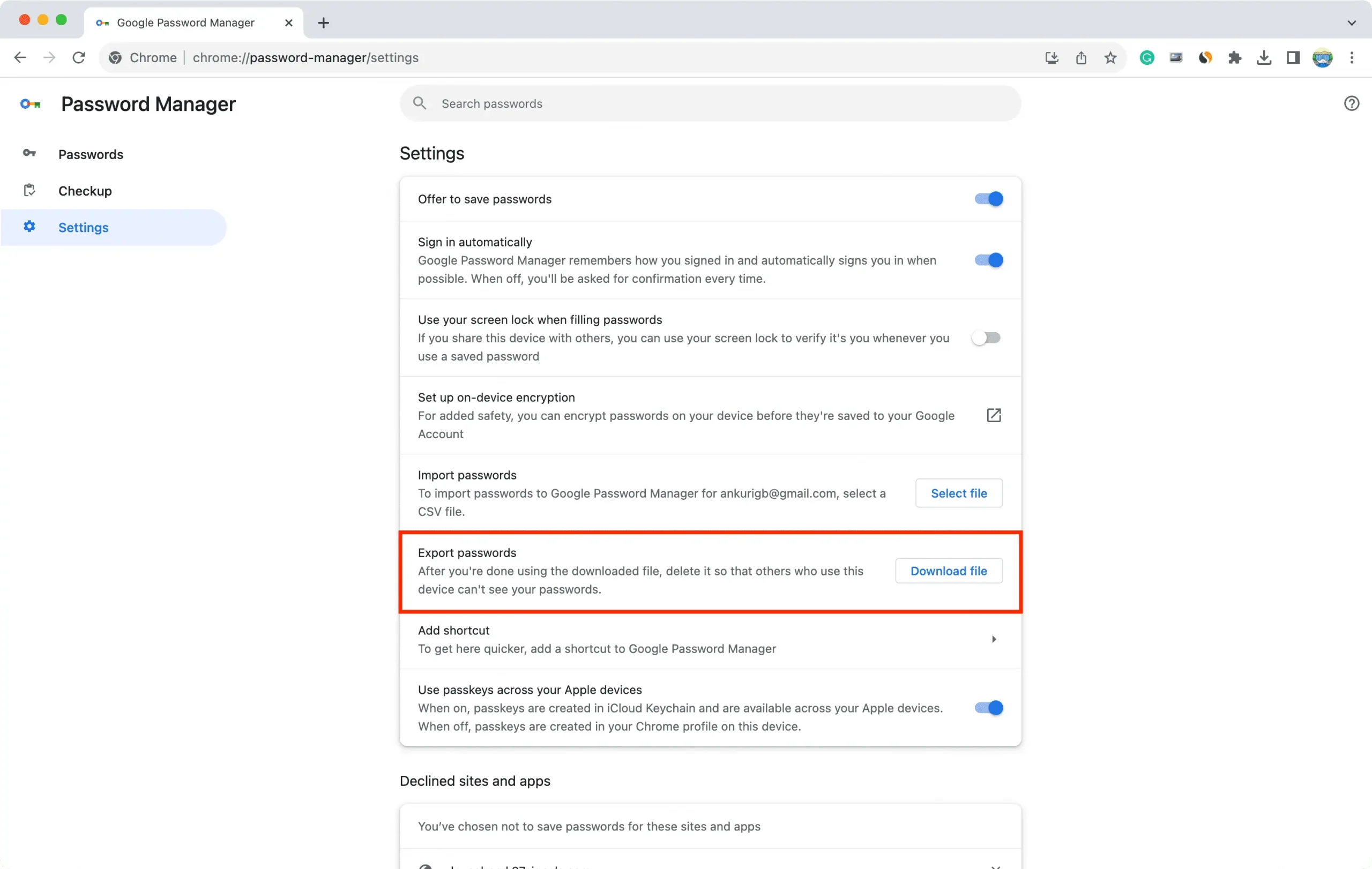
2)開啟 Safari,然後從頂部功能表列中按一下「檔案」 > “匯入自” > “密碼 CSV 檔案”。
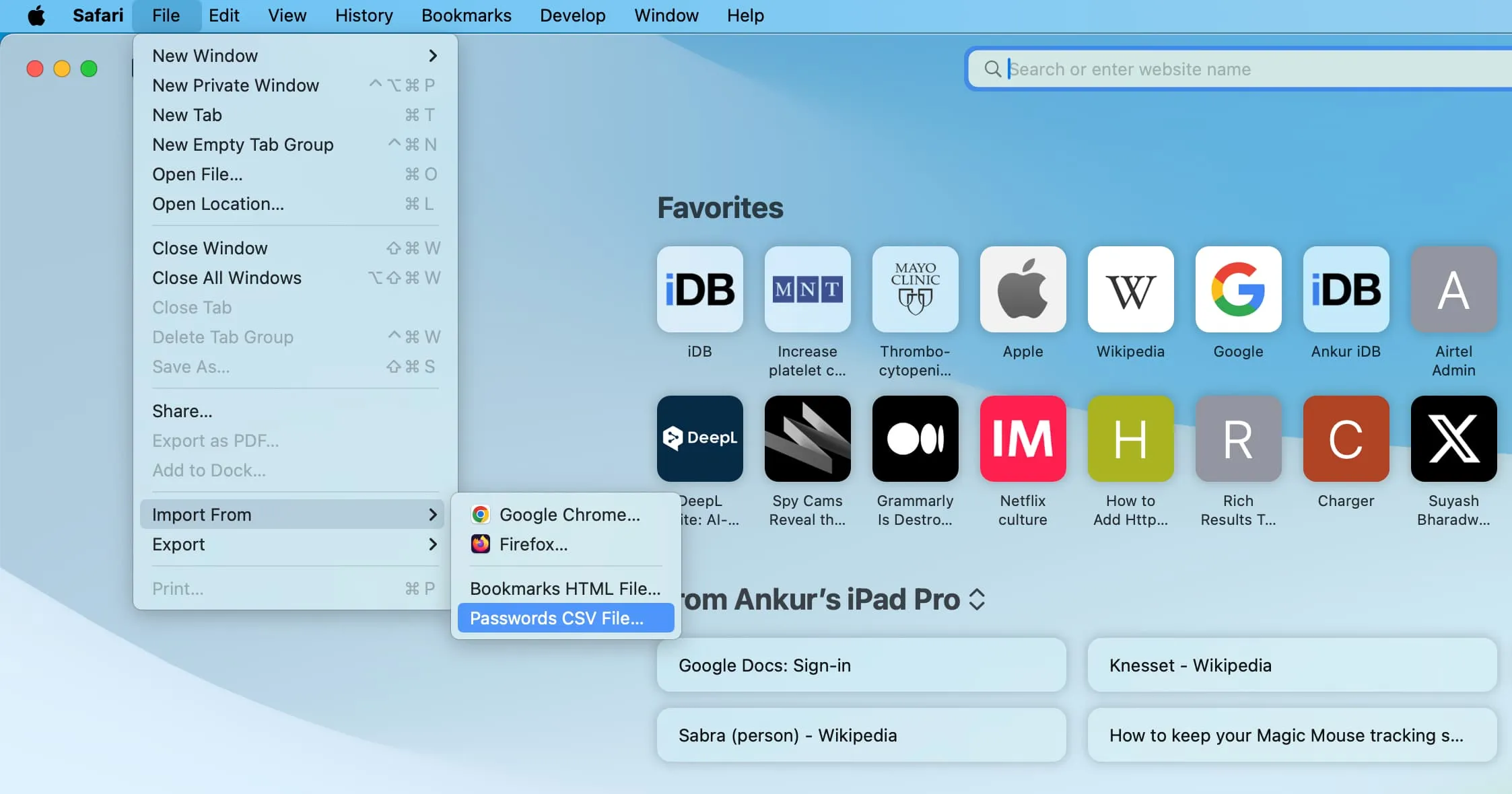
3)點選選擇檔案。
4)現在,選擇您之前下載的Chrome 密碼 CSV 文件,然後點擊「匯入」。之後,使用 Touch ID 或 Mac 的密碼進行身份驗證。
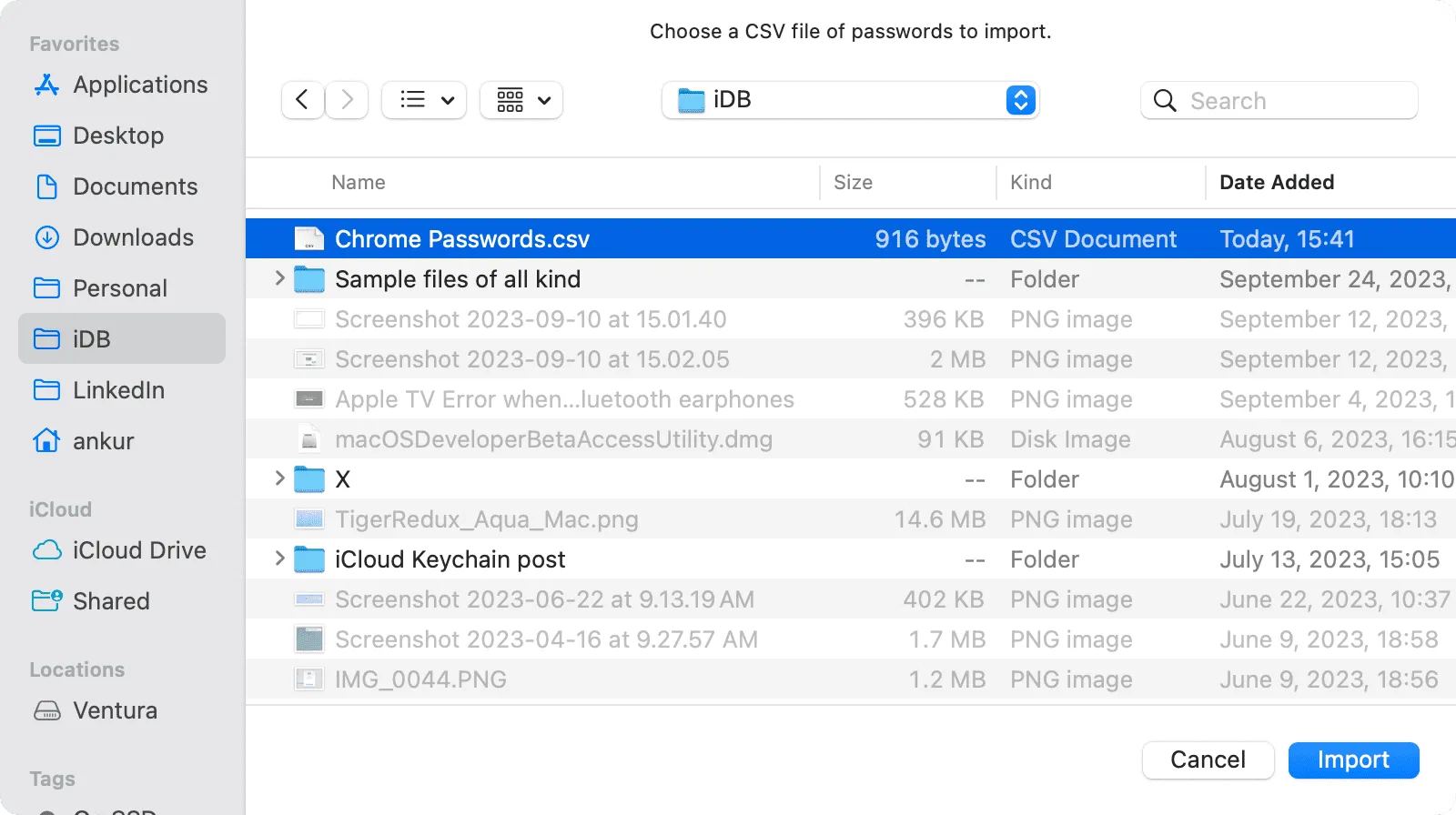
5)密碼匯入後,您將看到一則警報。按一下確定或開啟密碼設定。
發佈留言