如何使 Windows 11 任務欄透明

Windows 11 看起來完全不同。在 Windows 11 中,很多東西(例如任務欄)都有了新的外觀。在 Windows 11 中,微軟創建了一個新的任務欄,其中包含新的圖標和中間的所有內容。可以通過多種方式自定義任務欄,使其呈現您喜歡的外觀。如果您想讓任務欄半透明但不確定如何操作,請閱讀此說明。這篇文章將介紹如何在 Windows 11 中使任務欄透明。
通過自定義選項,任務欄可以變得透明
自定義功能是Windows 11中獲得半透明任務欄的第一種方法。使用個性化功能獲得半透明任務欄的方法如下:
- 按Windows + I組合鍵打開電腦上的“設置”應用程序。
- 從“設置”應用程序的左側邊欄前往“個性化”部分。
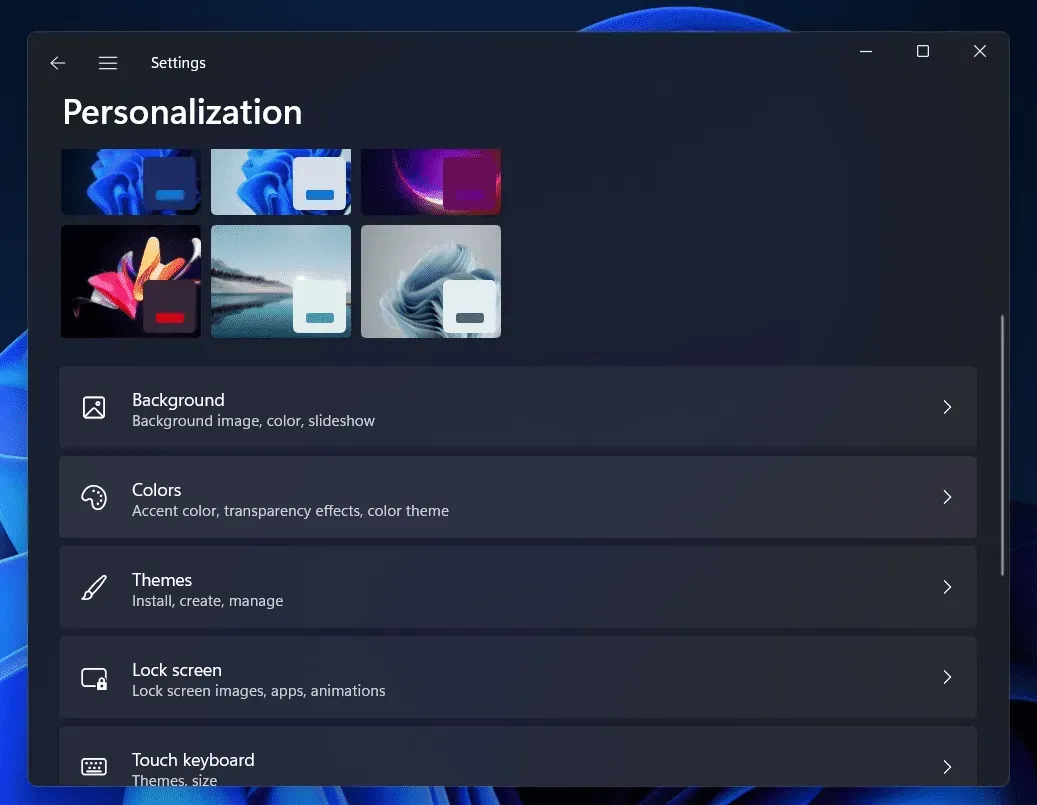
- 在“個性化”部分的右側,單擊“顏色”選項。
- 在下一個屏幕上,打開透明度效果的開關。
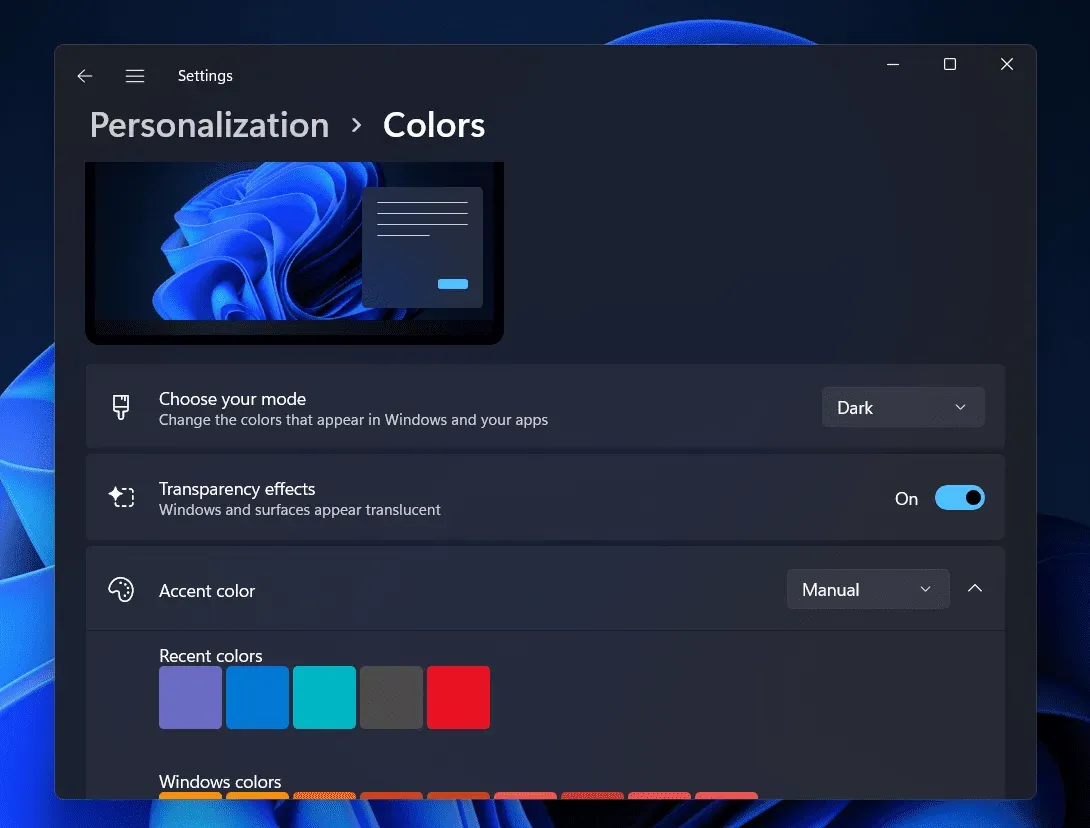
結果,任務欄將顯得相對透明。為了使任務欄顯得更加半透明,您還可以選擇與壁紙相匹配的強調色。
使用 Windows 11 中的視覺效果選項使任務欄透明
使用 Windows 中的“視覺效果”選項是獲得半透明任務欄的另一種技術。為此,請遵循以下說明:
- 按Windows + I組合鍵打開電腦上的“設置”應用程序。您可以在“開始”菜單中搜索“設置”應用程序,然後從那裡打開它。
- 單擊“設置”應用程序左側邊欄中的“輔助功能”。
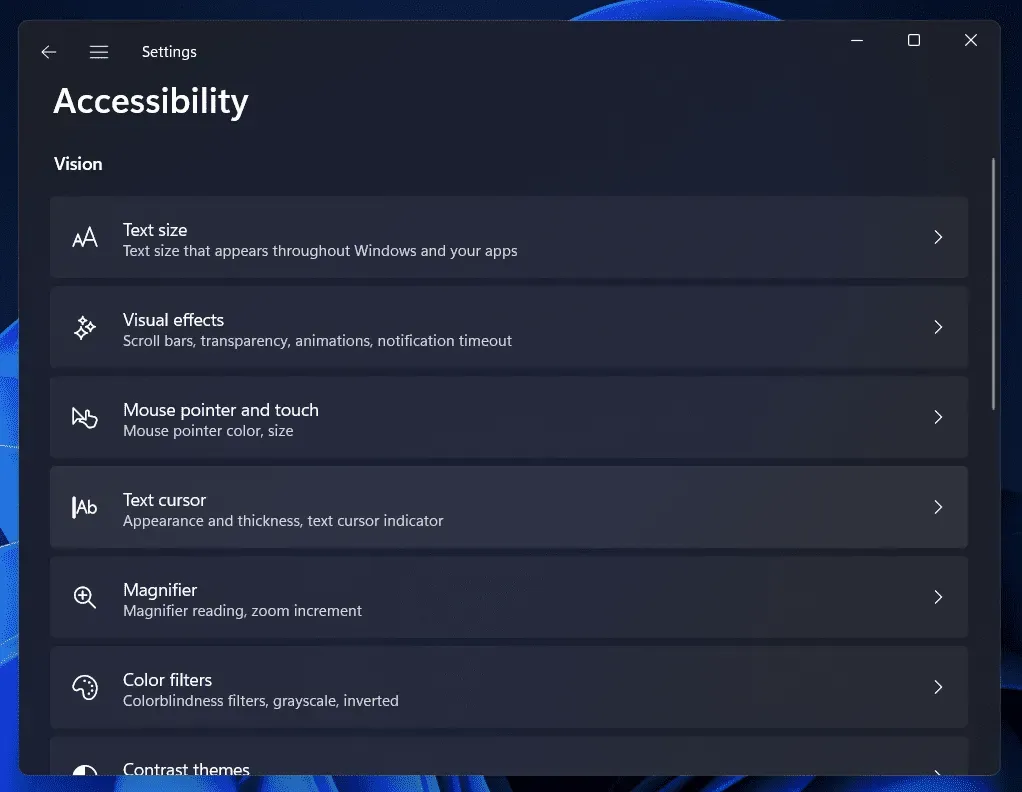
- 在“設置”中“輔助功能”部分的右側,單擊“視覺效果”選項。
- 現在在下一個屏幕上,啟用透明度效果的切換。通過這樣做,您將能夠使任務欄透明。
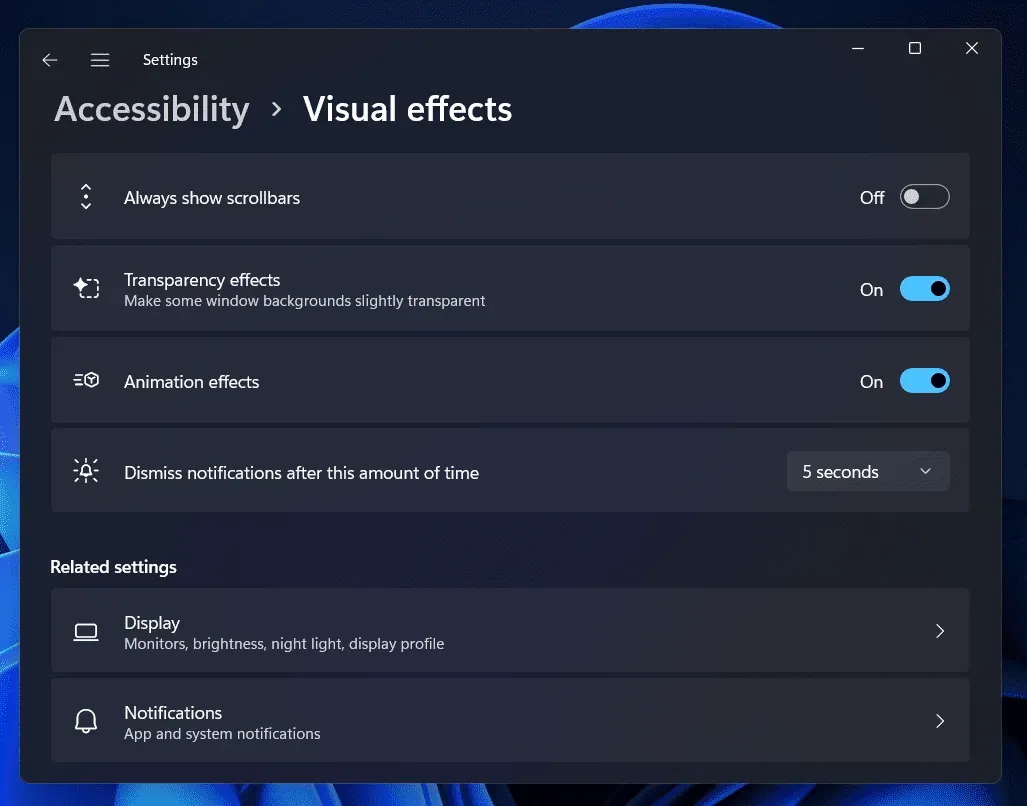
如何使用註冊表編輯器使任務欄透明
註冊表編輯器還可用於透明化任務欄。請按照以下步驟使用註冊表編輯器使任務欄半透明。
- 按Windows鍵打開PC 上的“開始”菜單。
- 在“開始”菜單中,搜索“註冊表編輯器”,然後從搜索結果中單擊它以打開PC 上的“註冊表編輯器”應用程序。
- 在註冊表編輯器中,轉到以下地址
- HKEY_LOCAL_MACHINE\SOFTWARE\Microsoft\Windows\CurrentVersion\Explorer\Advanced
- 現在,右鍵單擊右側窗格。從打開的上下文菜單中,單擊“新建”,然後單擊“DWORD(32 位)值”。
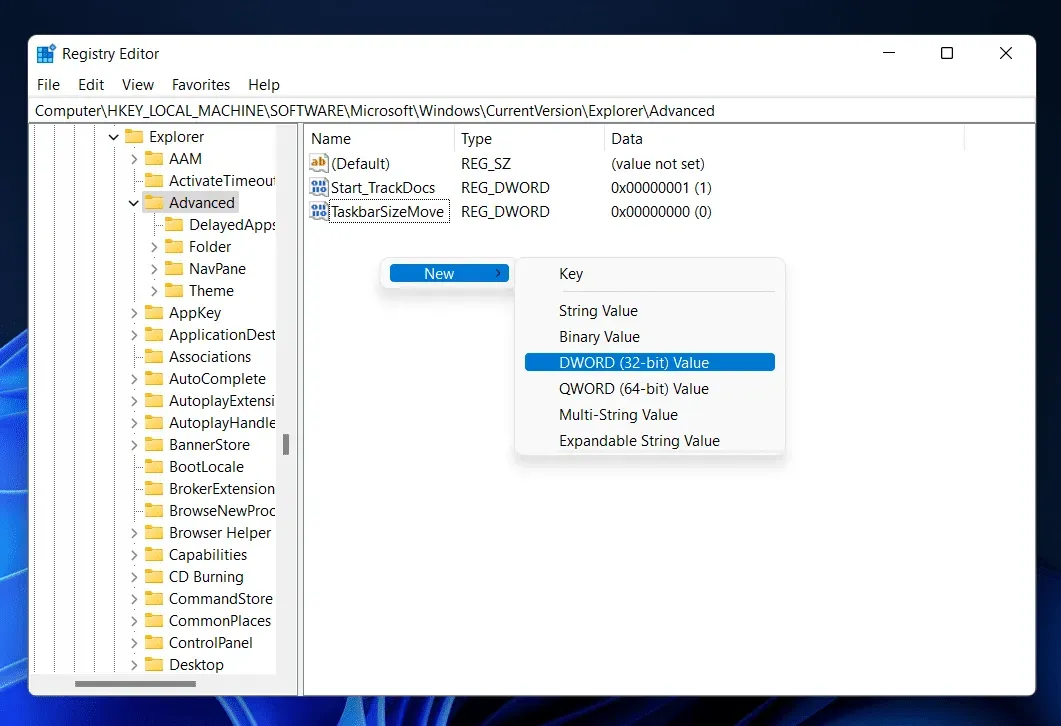
- 將您創建的新 DWORD 值命名為UseOLEDTaskbarTransparency。為此,請右鍵單擊它,然後單擊“重命名”。
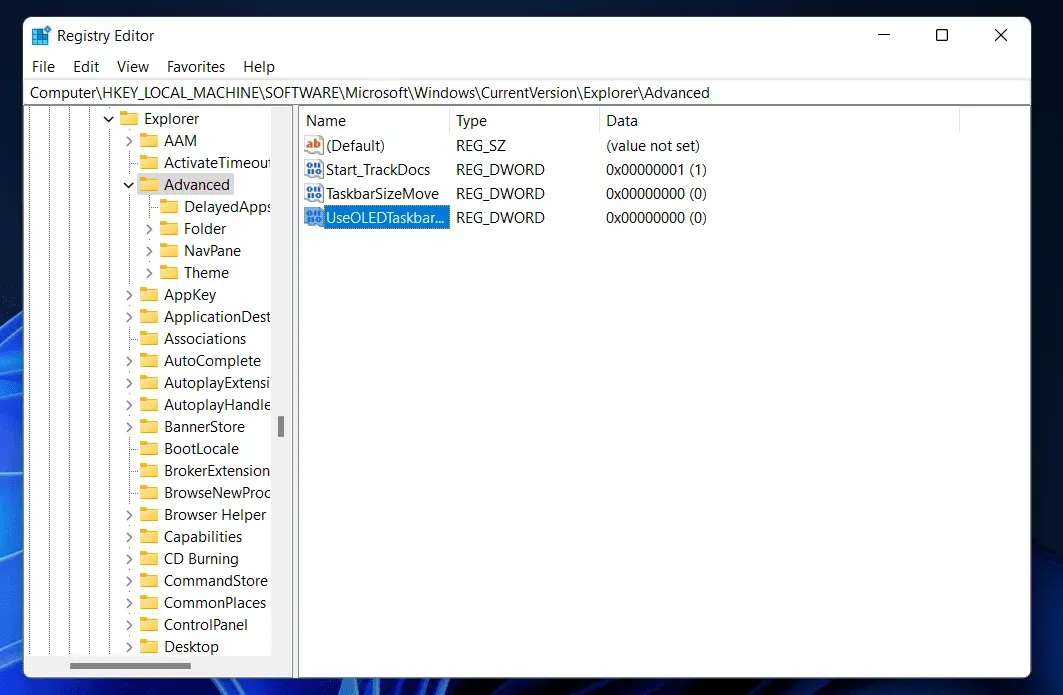
- 現在,雙擊 DWORD 進行編輯。將值數據從0更改為1。完成後,單擊“確定”。
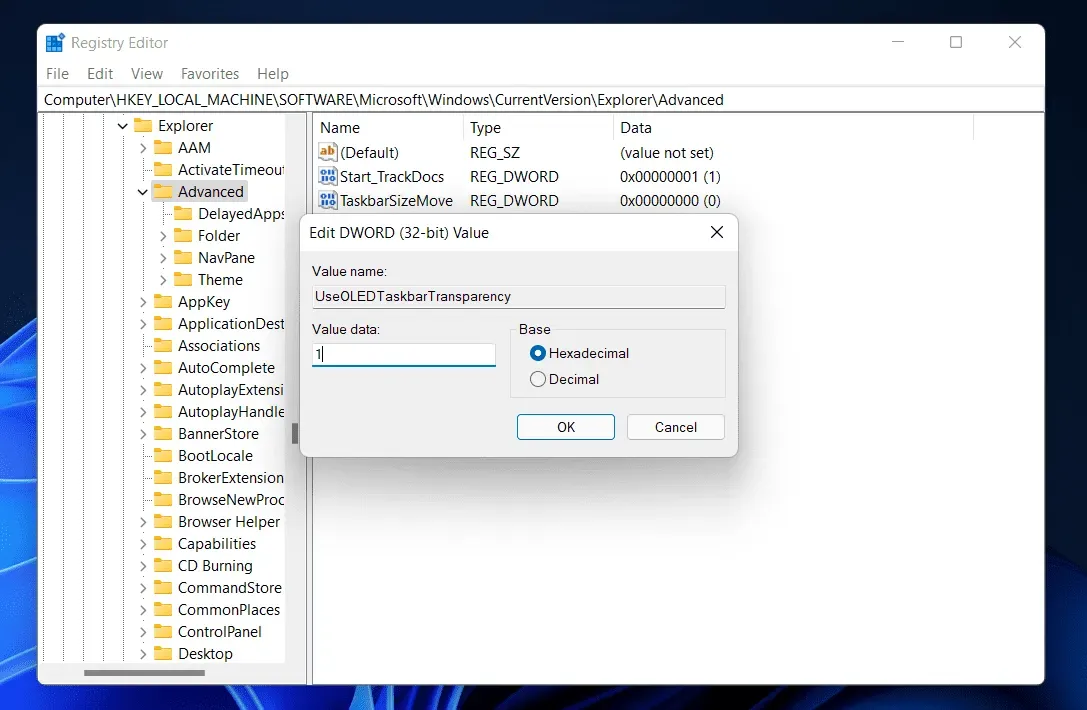
- 退出您的電腦,然後重新登錄。完成後,您就可以開始了。
通過第三方應用程序,您可以獲得透明的任務欄
在 Windows 11 計算機上,您還可以使用第三方應用程序來獲得半透明任務欄。要使任務欄在 Windows 11 中透明,您可以選擇使用各種第三方應用程序,例如 TranslucentTB 和 TaskbarX。本教程將介紹如何使用 TranslucentTB 使任務欄半透明。下面的方法將向您展示如何利用 TranslucentTB 使任務欄半透明。
- 按鍵盤上的Windows鍵打開“開始”菜單。在“開始”菜單中,搜索Microsoft Store。單擊“開始”菜單中的Microsoft Store將其打開。
- 在Microsoft Store 中,搜索TranslucentTB並單擊相關搜索結果。單擊“獲取”按鈕將應用程序安裝到您的 PC 上。
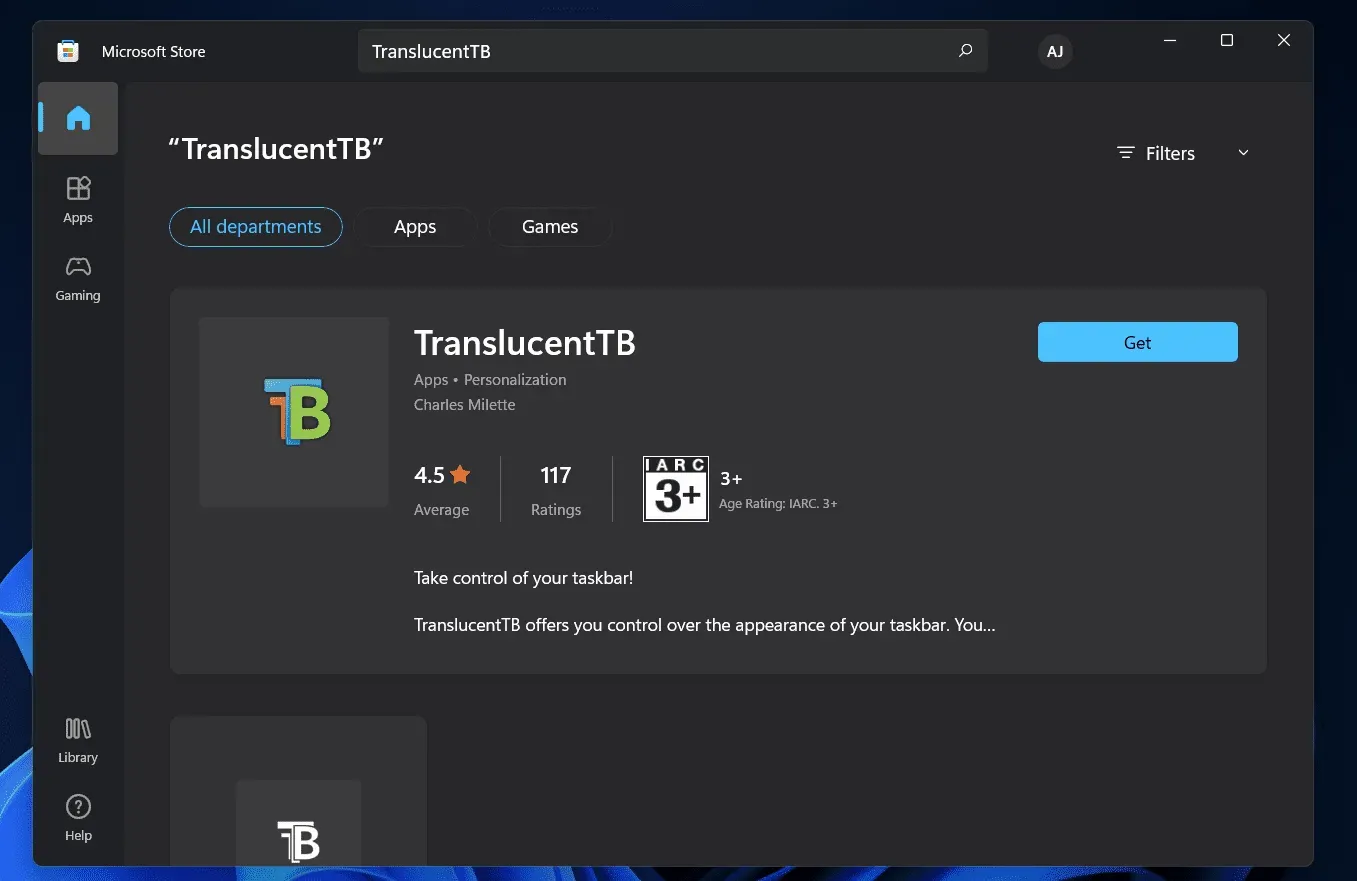
- 現在,通過在“開始”菜單中搜索TranslucentTB將其打開。
- 當您打開應用程序時,任務欄將自動轉換為透明。
結論
使用此方法可以使Windows 11中的任務欄變得透明。通過使用上面列出的方法,您可以使任務欄在 Windows 11 中不可見。我們真誠地希望此頁面為您提供了您需要的詳細信息。



發佈留言