如何在 iPhone 上使用表情符號對訊息做出反應
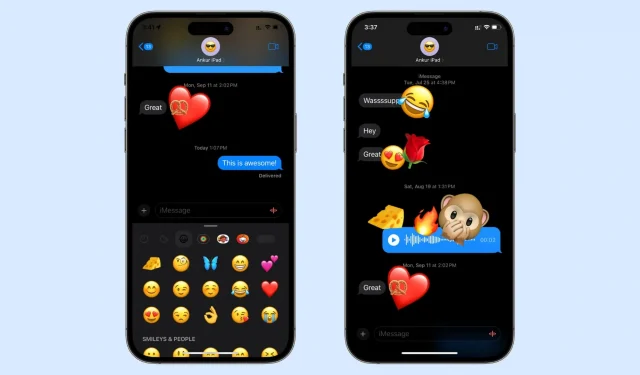
在這個有趣的小教學中,我們將向您展示如何在運行 iOS 17 和 iPadOS 17 的 iPhone 和 iPad 上使用無數表情符號之一對 iMessage 做出反應。
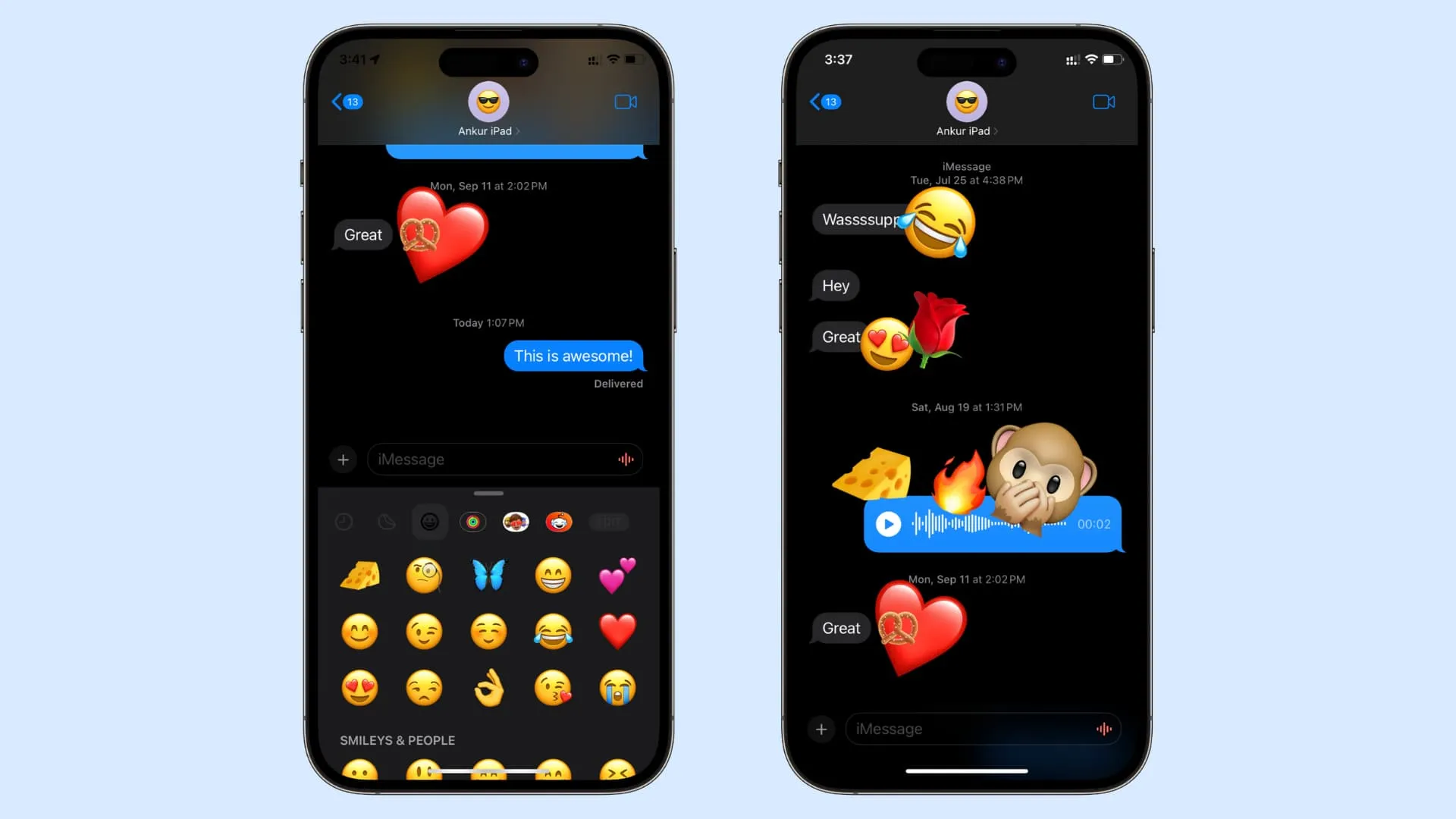
在蘋果的訊息應用程式中對訊息做出反應並不是什麼新功能。只需簡單地觸摸並按住,您就可以從六種情緒中進行選擇:心形、豎起大拇指、豎起大拇指、哈哈、感嘆號和問號。
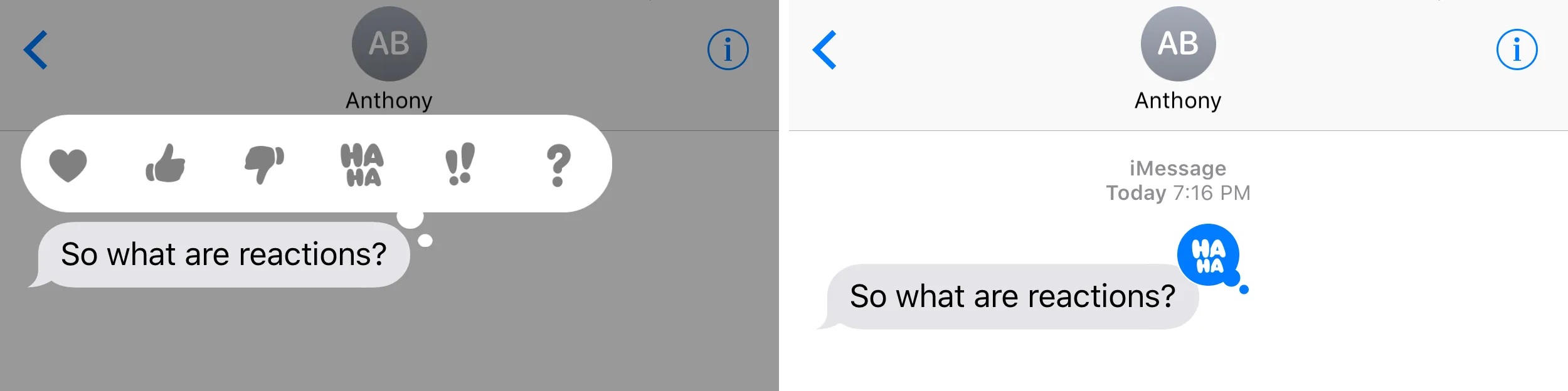
雖然這些選項可以發揮作用,但這六種情緒並不總是足以傳達我們的實際反應。
為了解決這個問題,蘋果現在允許你使用任何你想要的表情符號作為對訊息的反應貼紙。您也可以將表情符號變小或變大。最重要的是,您(或多個參與者,如果是群組聊天)可以使用多個表情符號對相同文字做出反應!
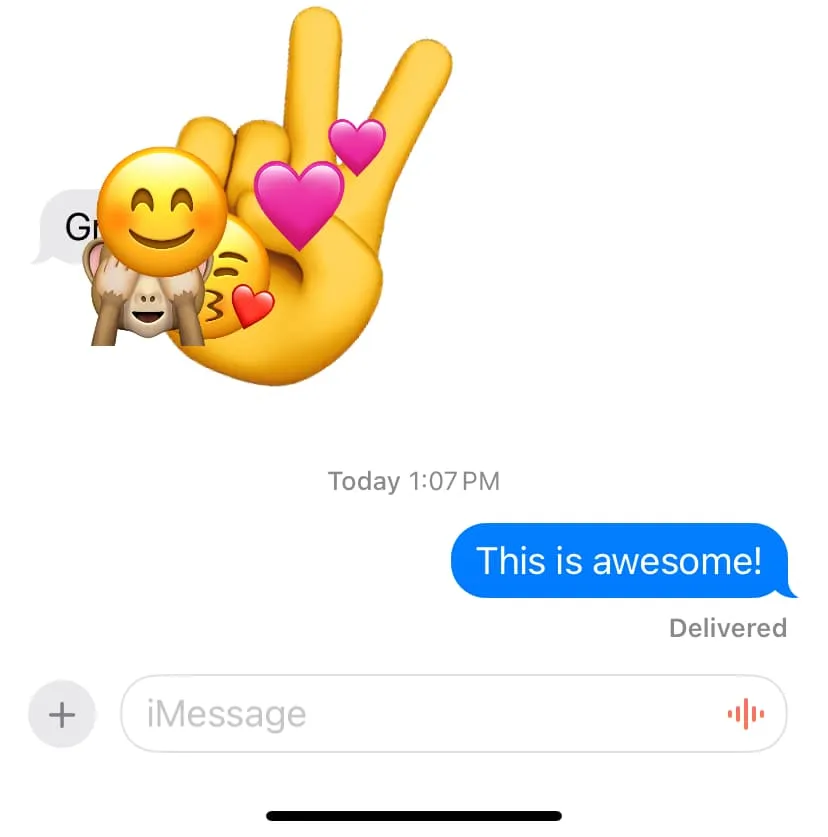
我用五個表情符號回覆了一則簡訊!不必要但可行!?
在 iMessage 中使用表情符號作為反應
1)開啟「訊息」應用程式並進入 iMessage 對話。
2)確保您想要做出反應的文字出現在螢幕上。如果您想對較舊的消息做出反應,請向下滾動。
3)現在點擊加號按鈕並選擇貼紙。
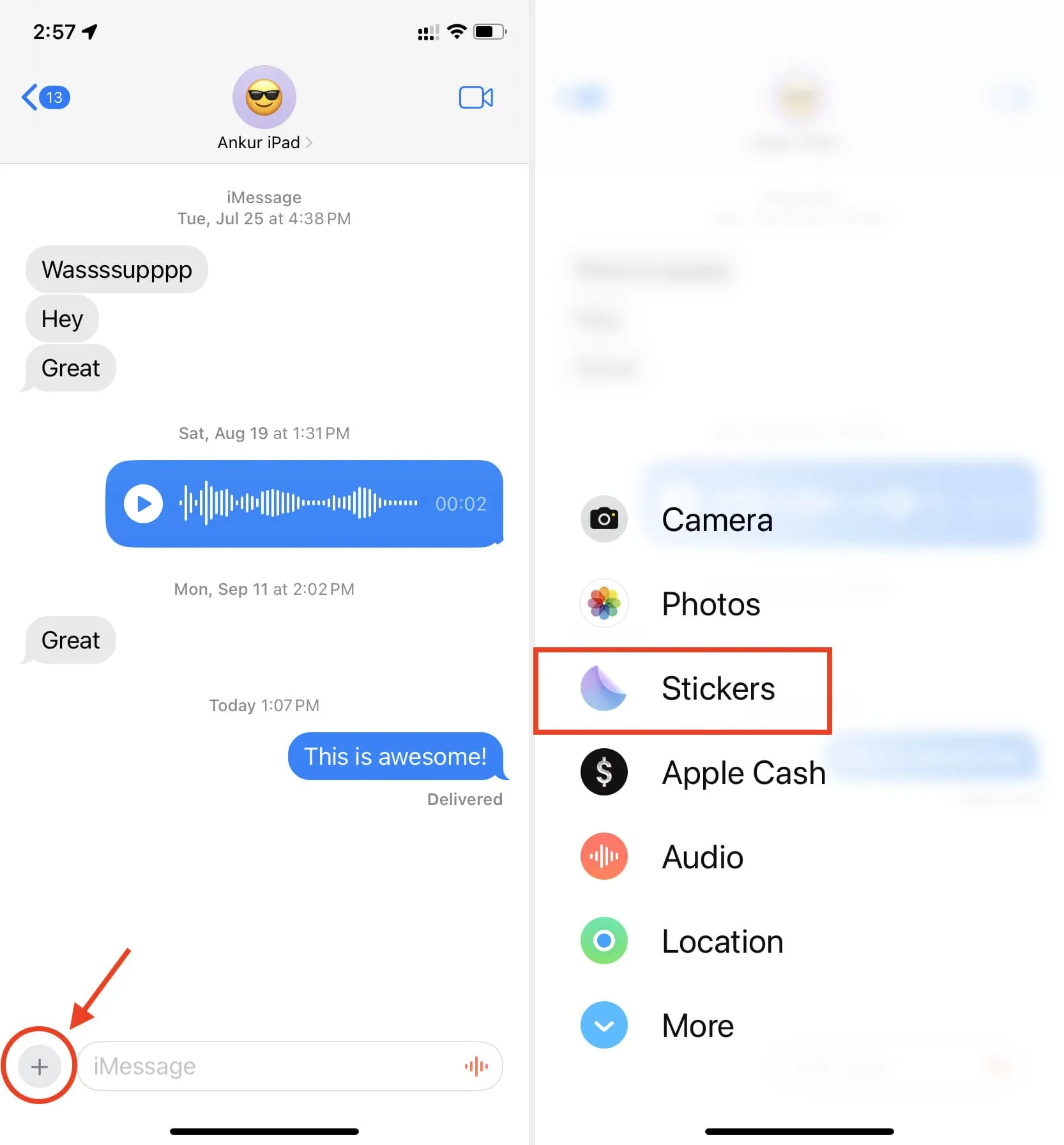
4)點擊表情符號按鈕。
5)觸摸並按住表情符號並將其作為貼紙放在簡訊上。
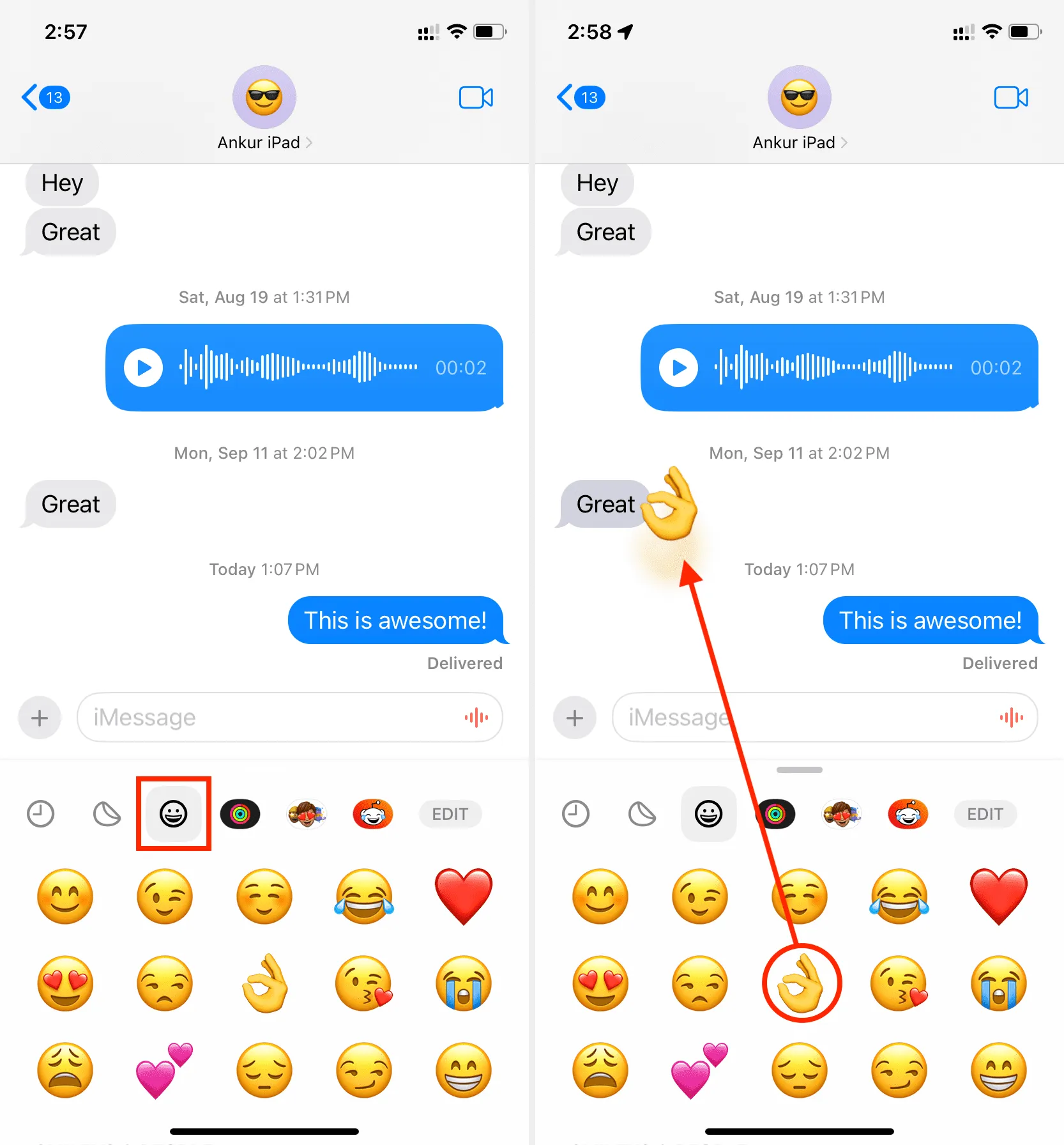

另一種方法
第二種方法適合快速回應螢幕上可見的幾個最新訊息,即使在您點擊打字框以開啟鍵盤後也是如此。如果您想對對話的舊訊息做出反應,它可能不起作用。
- 進入 iMessage 聊天。
- 點擊iPhone 或 iPad 螢幕鍵盤上的表情符號鍵。
- 觸碰並按住表情符號並將其拖曳到訊息上即可做出反應。
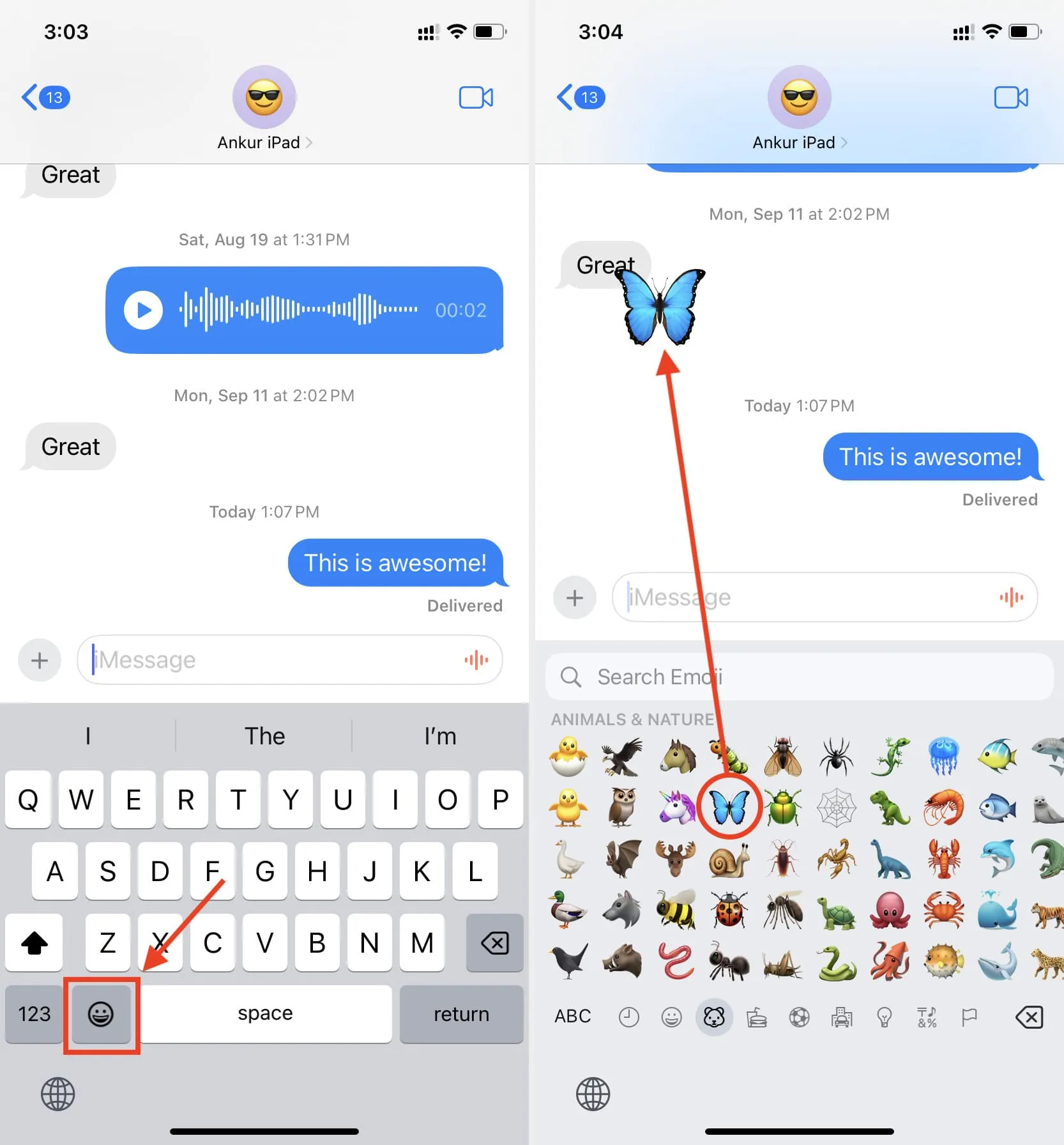
旋轉或使表情符號反應更大
- 當您執行上述步驟時,將表情符號從鍵盤拖曳到對話畫面上,但不要抬起手指將其放下。
- 相反,請將拇指或其他手指放在螢幕上並張開。您會看到表情符號變大了。您也可以彎曲第二根手指來旋轉表情符號。
- 最後,抬起手指(或抬起一根手指,然後抬起另一根手指),以相應的大小和旋轉方式放置表情符號。
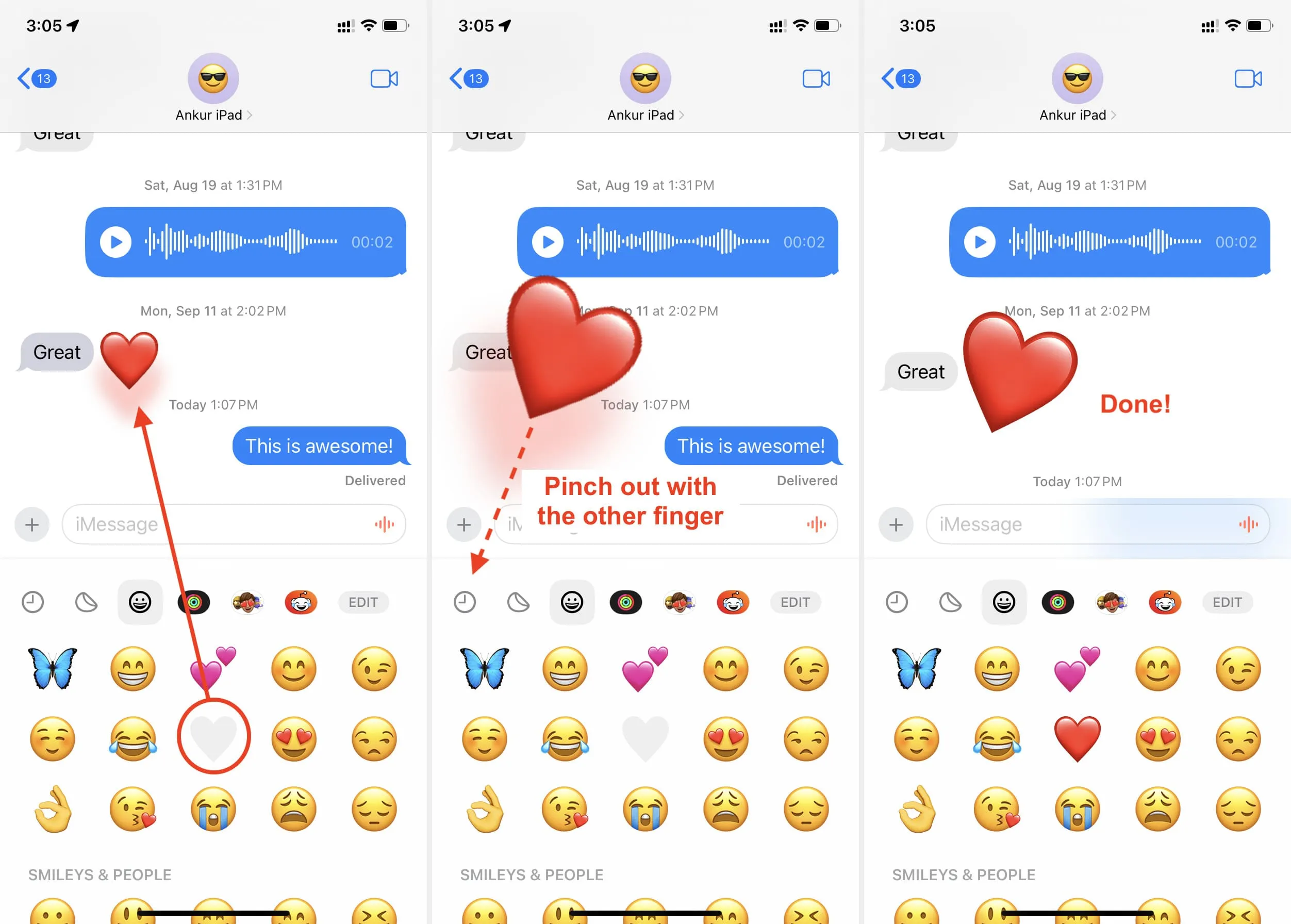
接收者收到通知
當您使用表情符號對訊息作出反應時,對方會收到一條通知,就像收到新文字一樣。
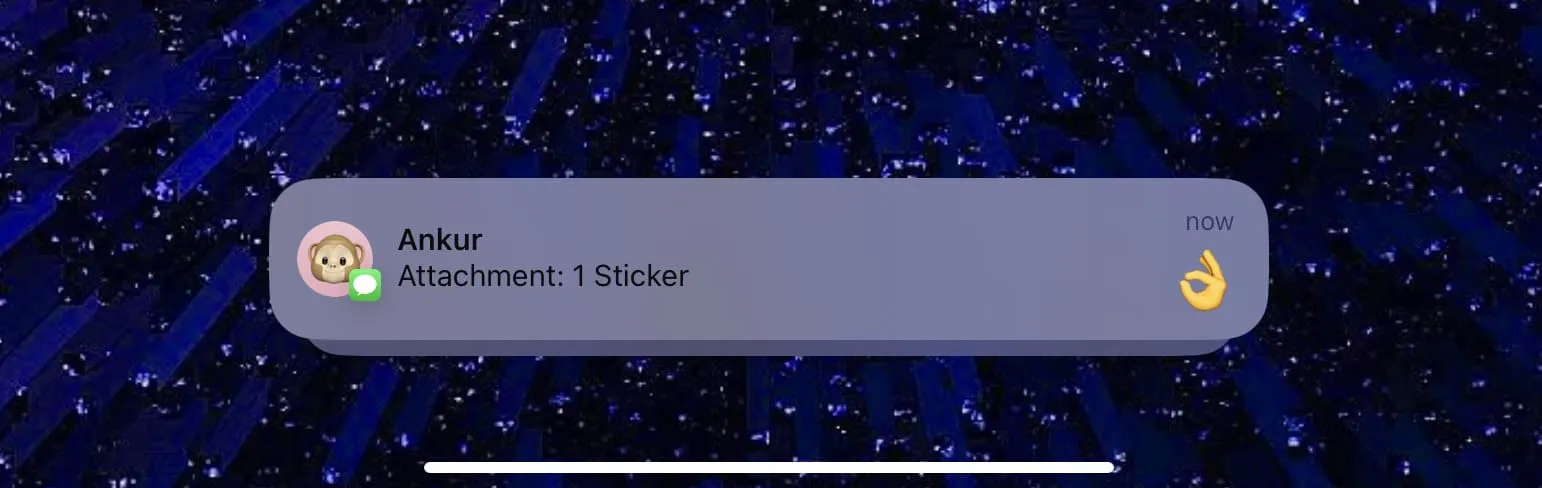
刪除表情符號貼紙反應
請按照以下步驟操作,刪除先前新增的表情符號貼紙以取消對訊息的反應:
- 觸碰並按住已新增表情符號反應的單一文本,然後選擇「貼紙詳細資料」。
- 在表情符號上向左滑動,然後點擊「刪除」將其從對話中刪除。
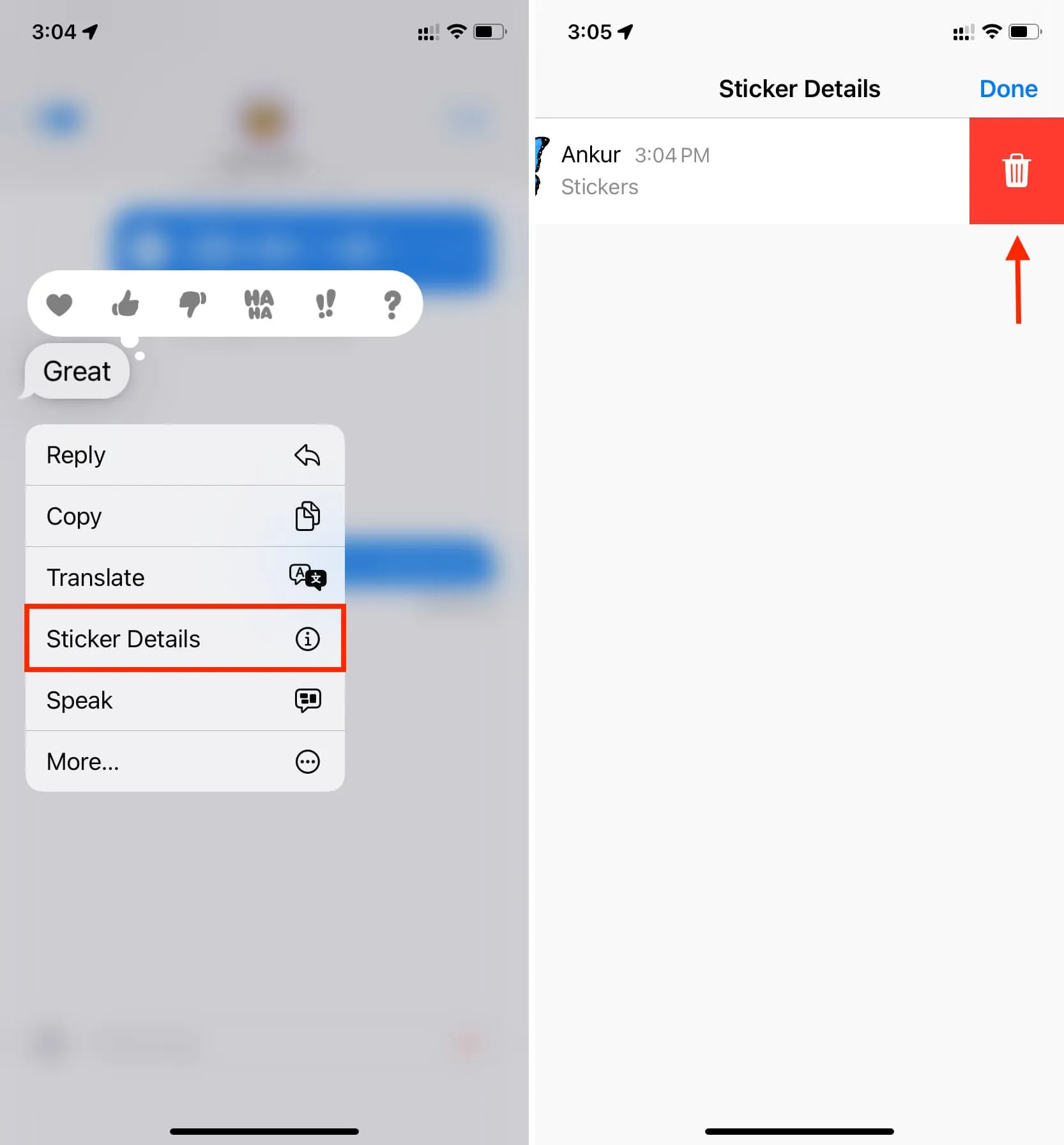
iMessage 表情符號反應不適用於第三方鍵盤
我使用 SwiftKey 作為我的主要 iPhone 鍵盤。在遵循第二種方法時,我無法從 SwiftKey 的鍵盤中選擇表情符號並將其用作反應。
但我可以使用 Apple 預設的 iOS 語言鍵盤和表情符號鍵盤做出反應。或者我可以只使用第一種方法,即使用加號按鈕 > 貼紙 > 表情符號。
Mac 上的表情符號文字反應
Mac 訊息應用程式的貼圖部分缺少表情符號選項。
另外,我花了一段時間嘗試在運行最新版本 macOS Sonoma 的 Mac 上的消息應用程式中添加表情符號作為反應,但沒有成功。我還嘗試按住 Shift、Option、Control 和 Command 等不同的鍵,同時將表情符號放在文字上,但沒有成功。
話雖如此,您可以將常用的表情符號(如果可見)或貼紙和擬我表情作為 Mac 上的消息反應。為此,請按一下App Store 圖示>貼紙,然後使用拖放方法。
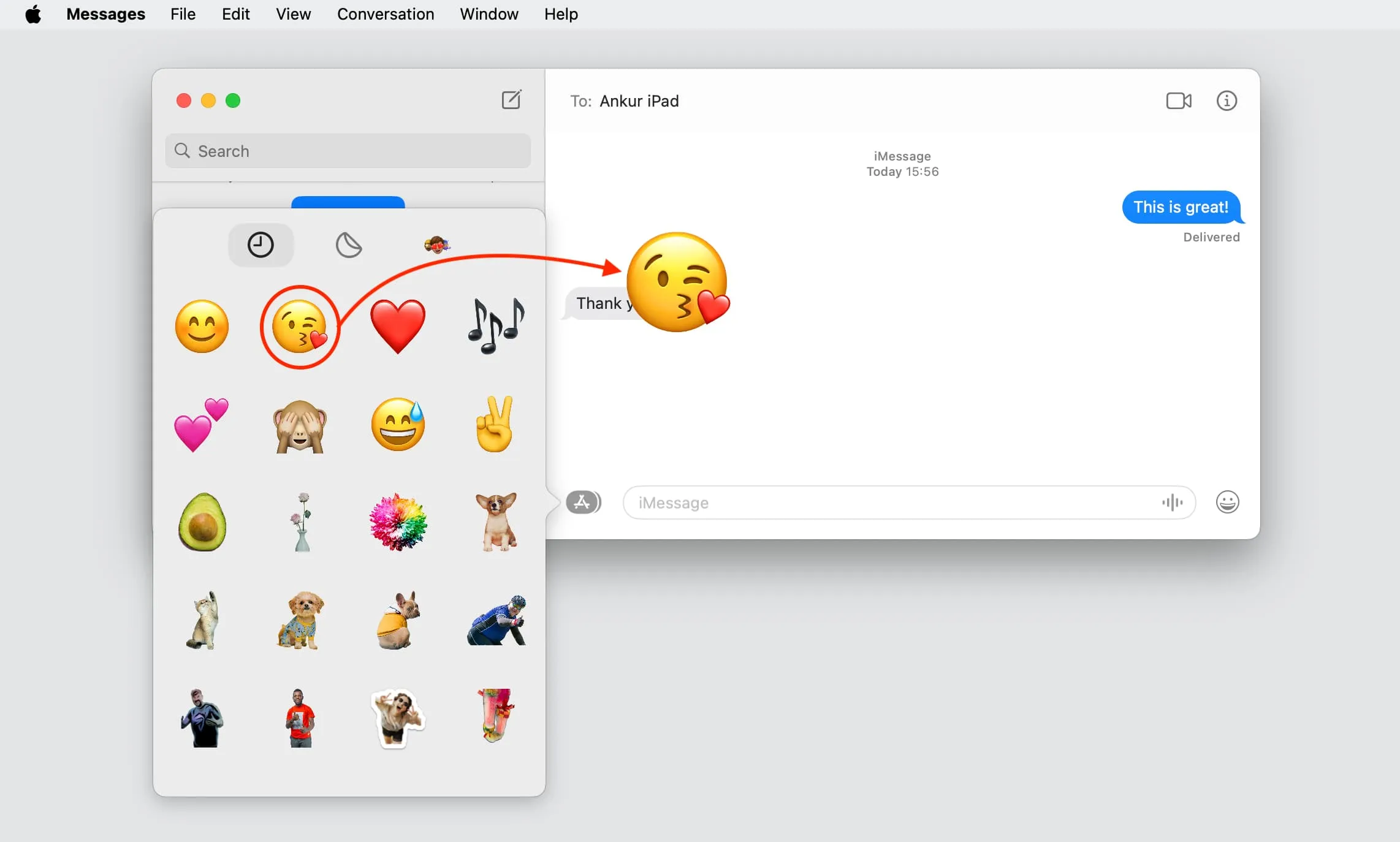
發佈留言