如何遠端控制另一台 Mac
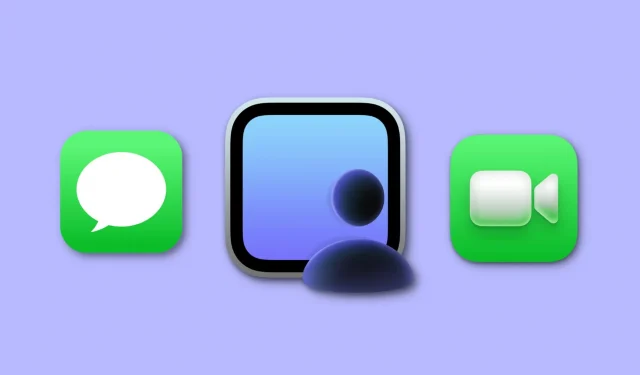
在本教程中,我們將向您展示如何在其他人與您共享螢幕時控制他們的 Mac。
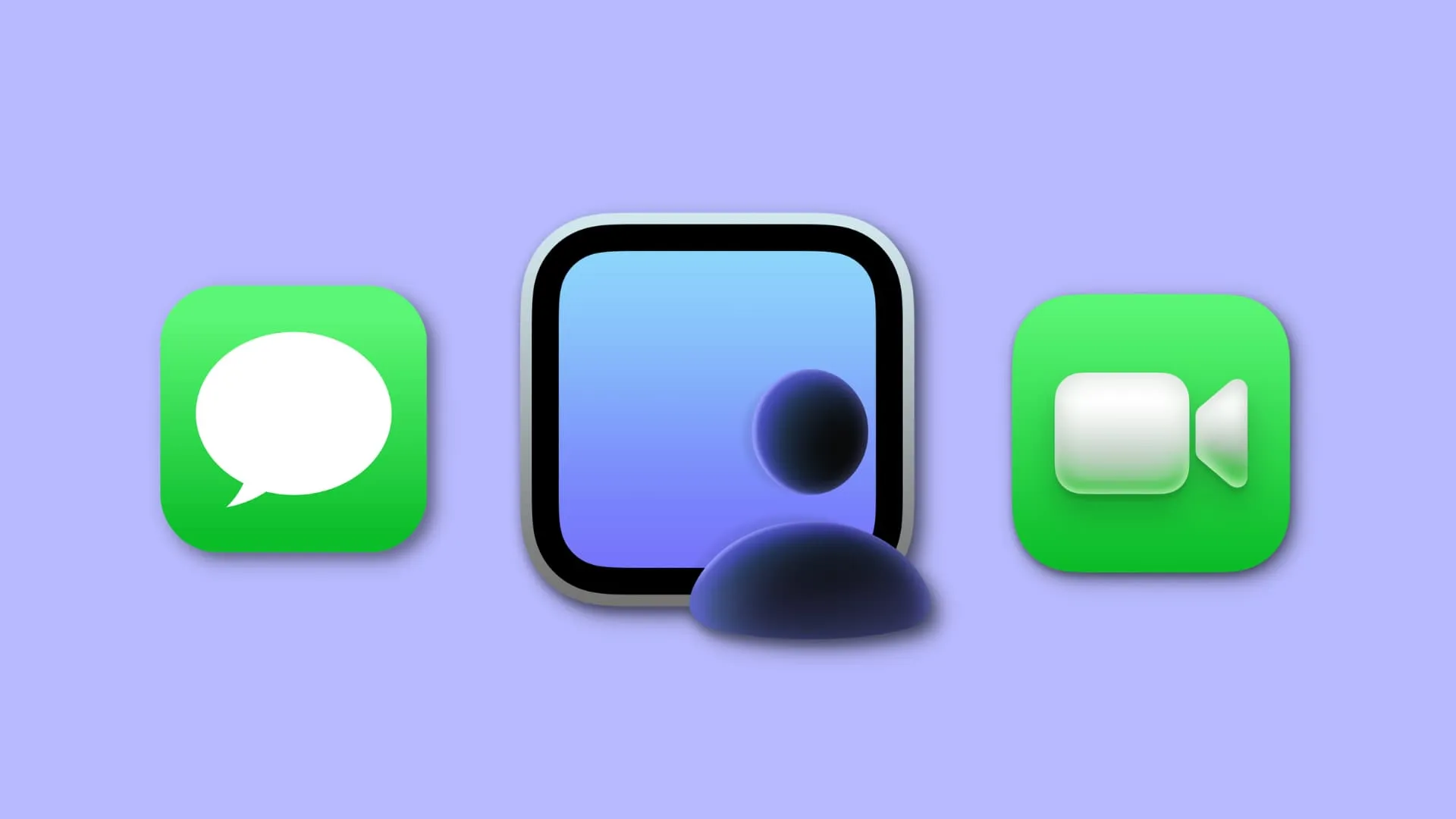
想像一下,您居住在另一個城市的父母或兄弟姐妹需要幫助在電腦上執行某些操作。在這種情況下,您可以要求他們與您共享 Mac 的螢幕,或者只是向他們發送與您共享螢幕的請求。建立螢幕分享後,您可以:
- 指向 Mac 上的特定選單、按鈕和區域,
- 完全控制他們的 Mac 並對其進行更改。
- 當兩個使用者都有 Mac 時,此方法有效。
- 影像品質和控制的反應能力將取決於兩端的網路速度。
- 雙方都可以看到計算機上發生的情況。例如,如果您控制某人的 Mac 並打開其電腦上的資料夾,他們將看到該資料夾在其一側打開。
- 共享螢幕的人可以隨時停止共享。
如何遠端檢視和控制他人的 Mac
您可以使用每台 Mac 上內建的三個 Apple 應用程式之一來執行此操作:訊息、FaceTime、螢幕共享。基本原理是相同的,但初始步驟不同。
1. 使用訊息應用程式
1)開啟「訊息」應用程式並進入此人的對話。
2)點選其姓名旁的資訊按鈕ⓘ。
3)點選分享並選擇要求分享畫面或邀請分享我的畫面。由於您是提供幫助的人,因此請使用“請求共享螢幕”選項。
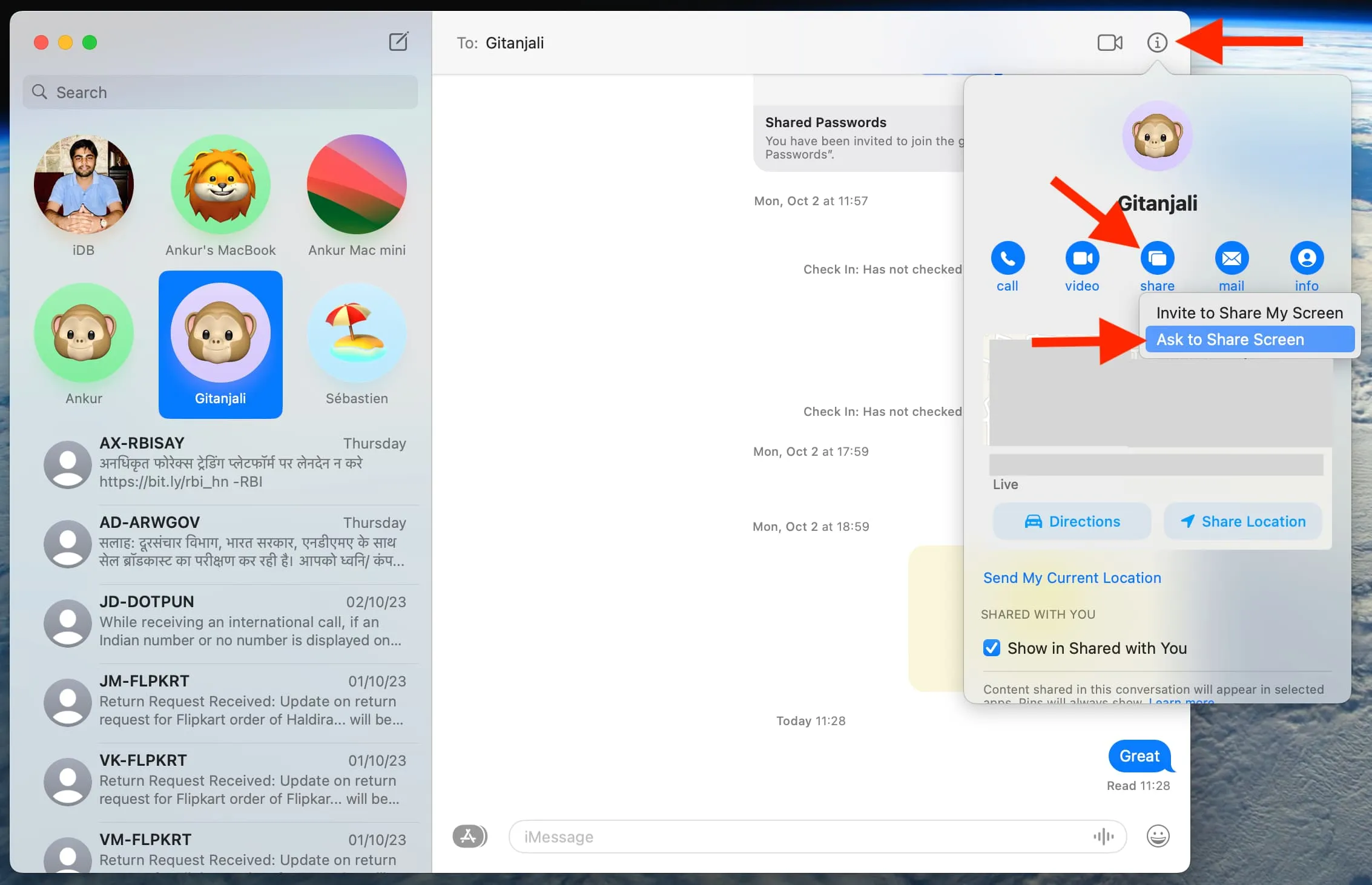
4)現在,其他人將在 Mac 上收到一條通知,說明您請求他們共享螢幕。此人應按一下該通知上的「選項」 > “接受”。
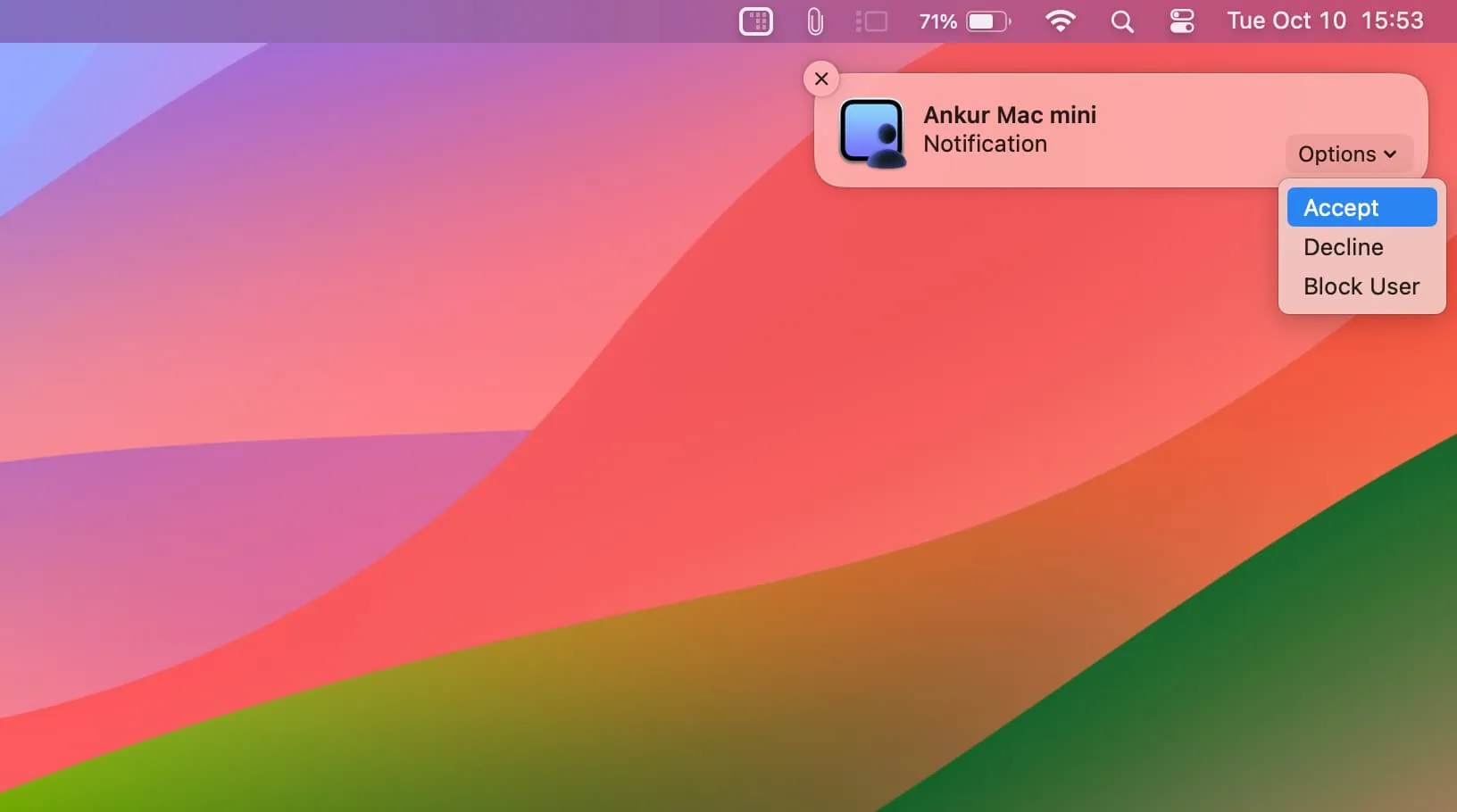
5)接下來,他們將看到一個有兩個選項的選單視窗。讓他們選擇一項並點擊“接受”:
- 控制我的螢幕:這將提供完全控制並允許另一方遠端在 Mac 上執行操作。
- 觀察我的螢幕:使用此功能僅允許其他人遠端查看螢幕並指向/突出顯示項目和選單。使用此選項時,他們實際上無法遠端開啟資料夾、選單等。
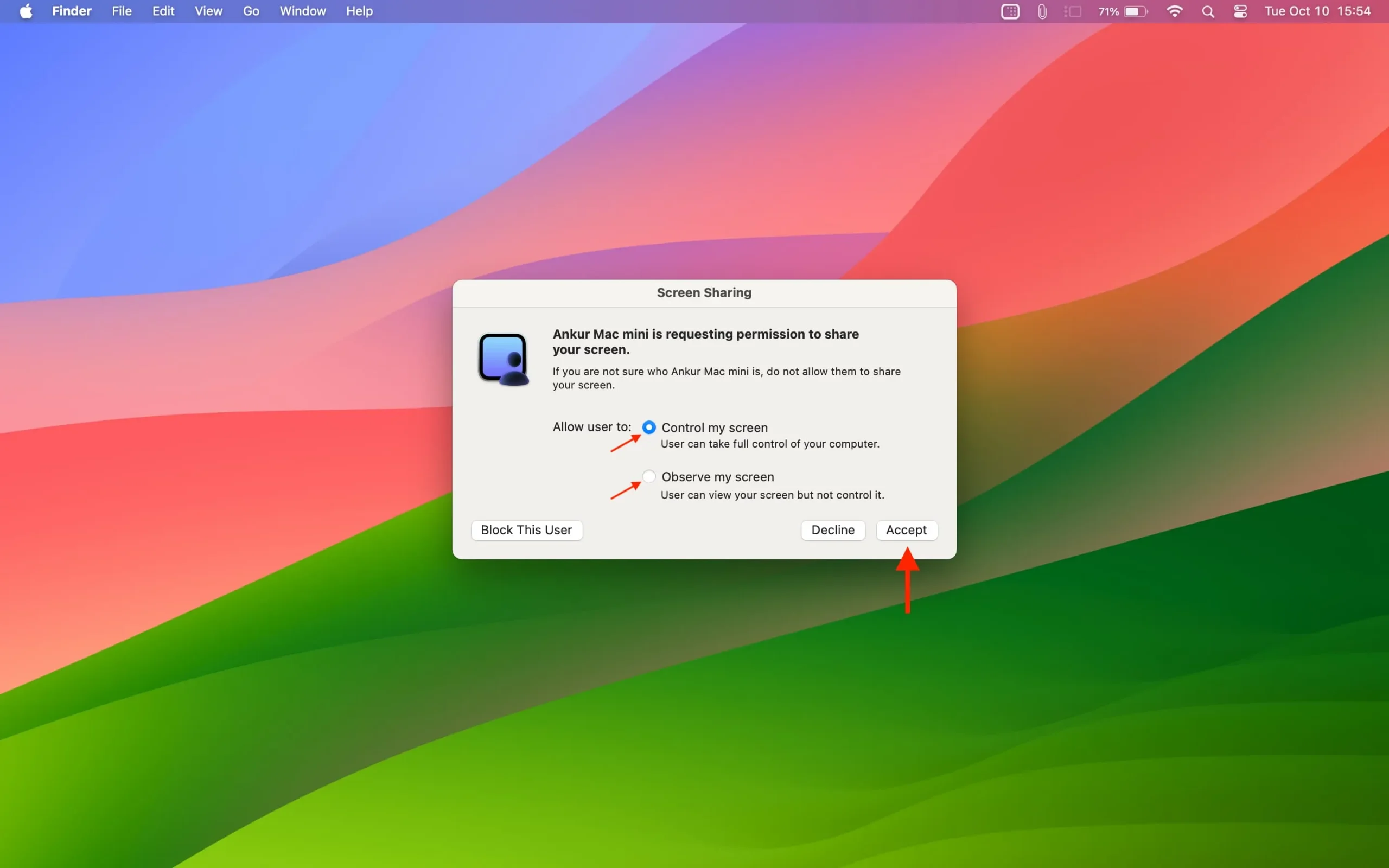
6)此人接受您的螢幕分享請求後,您將在 Mac 上看到他們的螢幕。
如果他們選擇了“控制我的螢幕”,您可以打開應用程序,進入 Finder 資料夾,並使用滑鼠、觸控板和鍵盤控制他們的電腦。您可以使用 Mac 上螢幕共用視窗頂部的按鈕來調整螢幕可見性,或在遠端 Mac 上開啟 Launchpad、進入 Mission Control、顯示桌面等。您甚至可以透過鍵盤在遠端電腦上截取螢幕截圖!
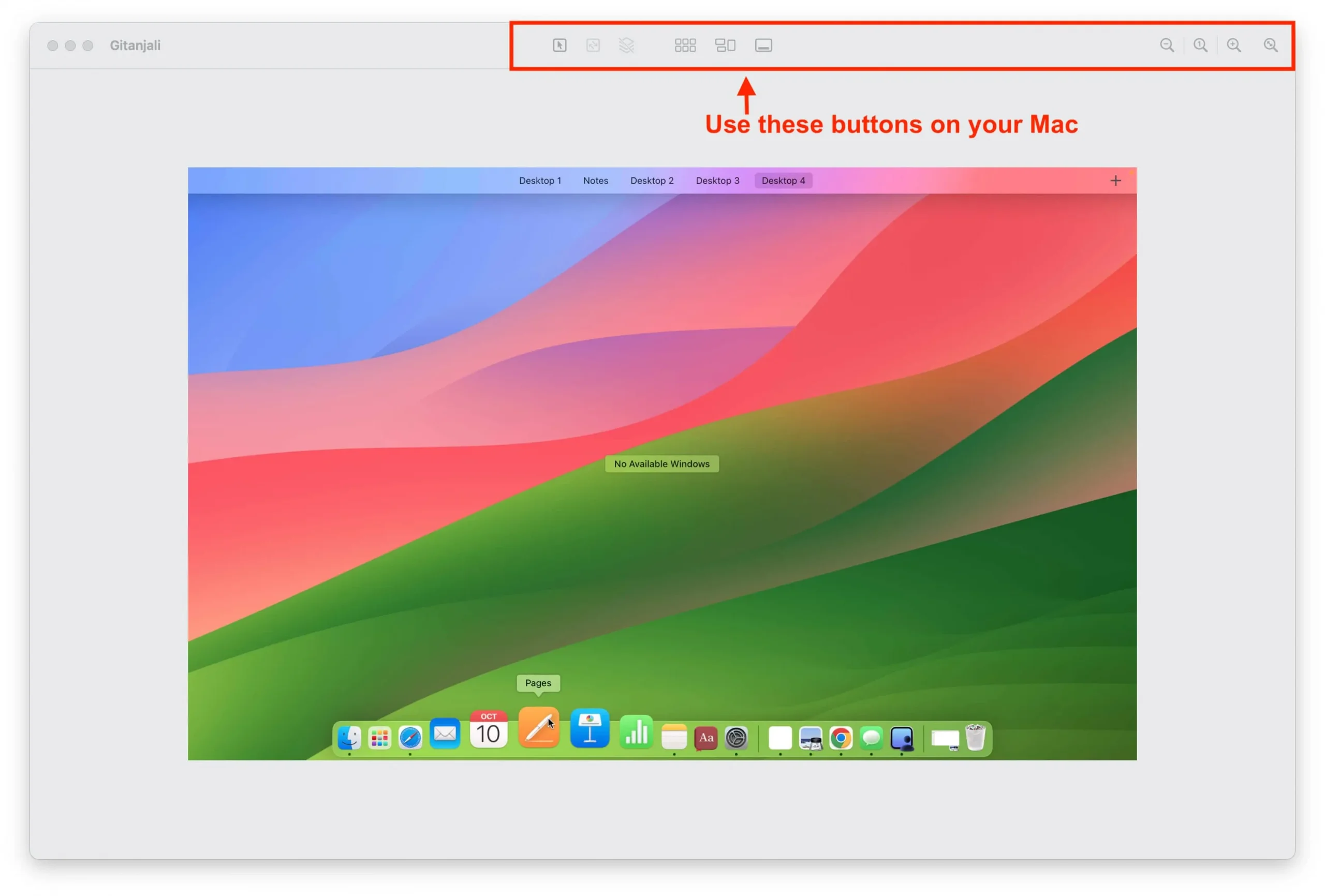
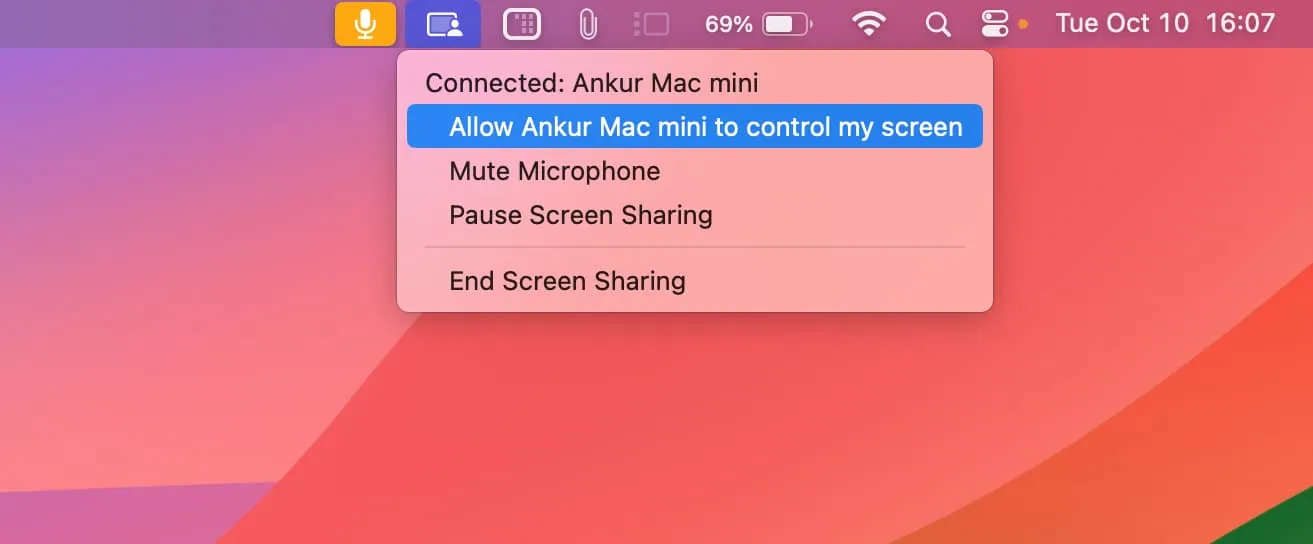
暫停或結束畫面分享:螢幕分享正在進行時,按一下 Mac 頂部功能表列中的螢幕分享按鈕(分享畫面的人),然後選取「暫停畫面分享」或「結束畫面分享」。
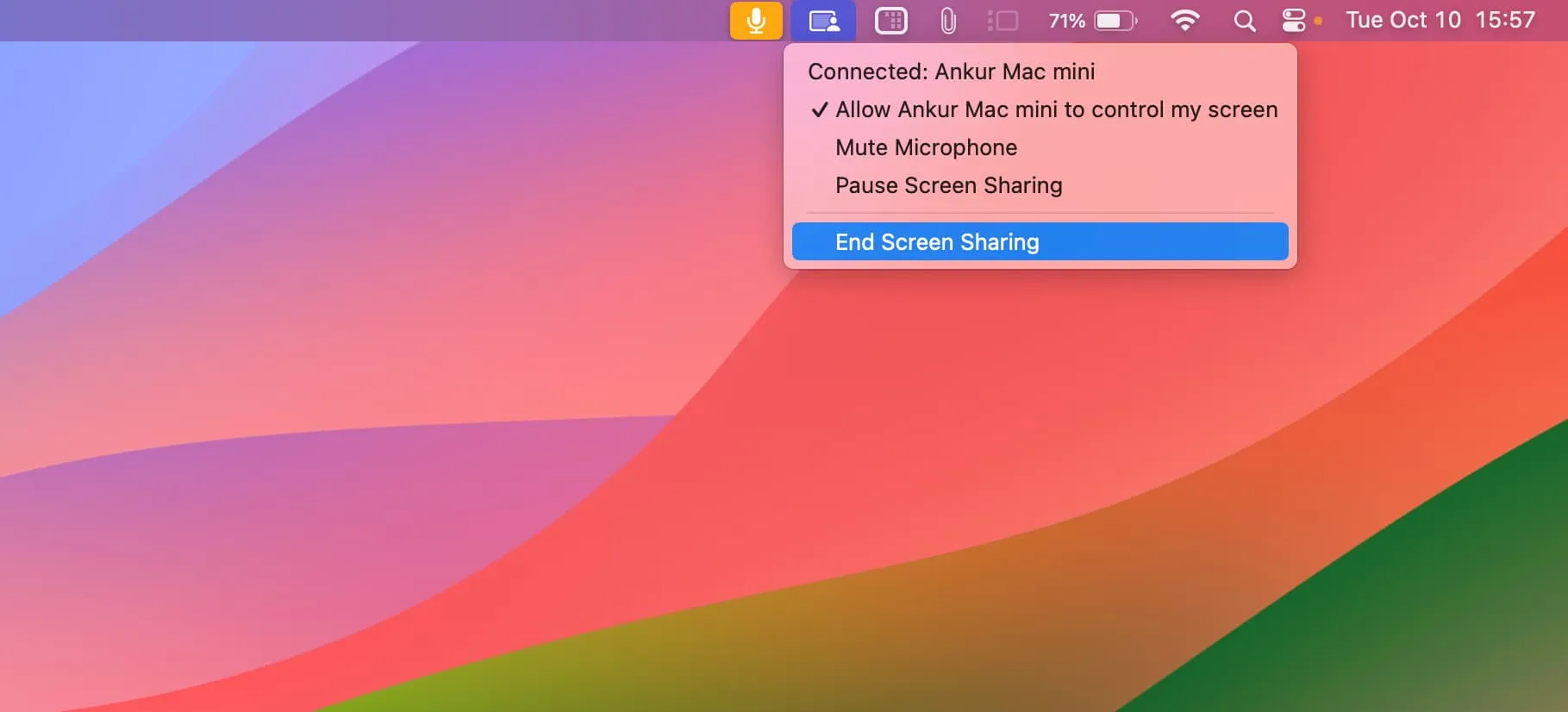
2. 使用 FaceTime
兩台 Mac 都必須運行 macOS Sonoma 或更高版本才能運行。
1)確保您正在進行一對一的 FaceTime 視訊通話。
2)需要幫助的人應該分享他們的螢幕。為此,他們應該點擊FaceTime 視窗上的「共享螢幕」按鈕。
3)現在,他們應該選擇“螢幕”以顯示整個螢幕,然後點擊“共享此螢幕”。
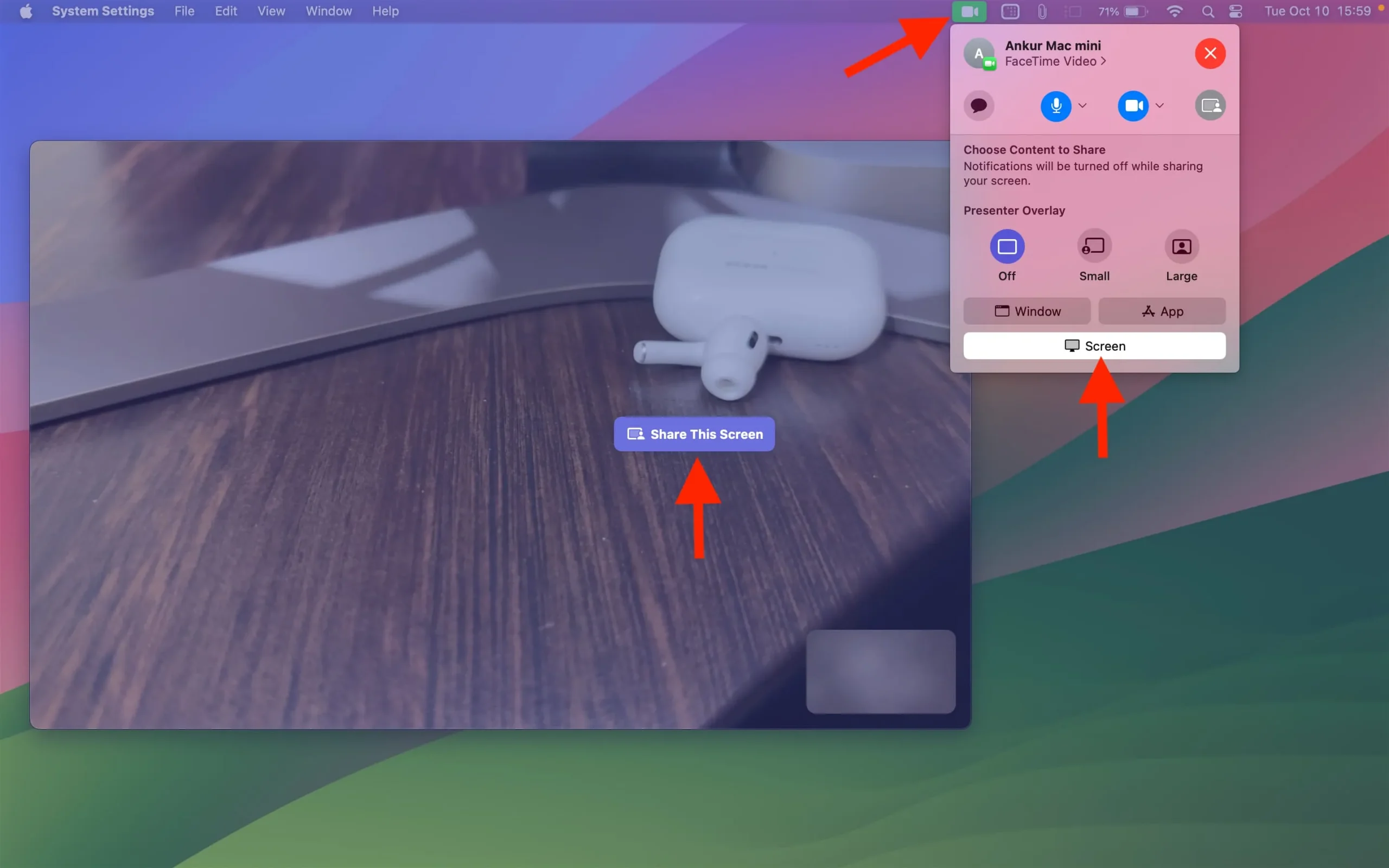
4)人們會注意到「允許控制」選項已經是藍色的。保持原狀。
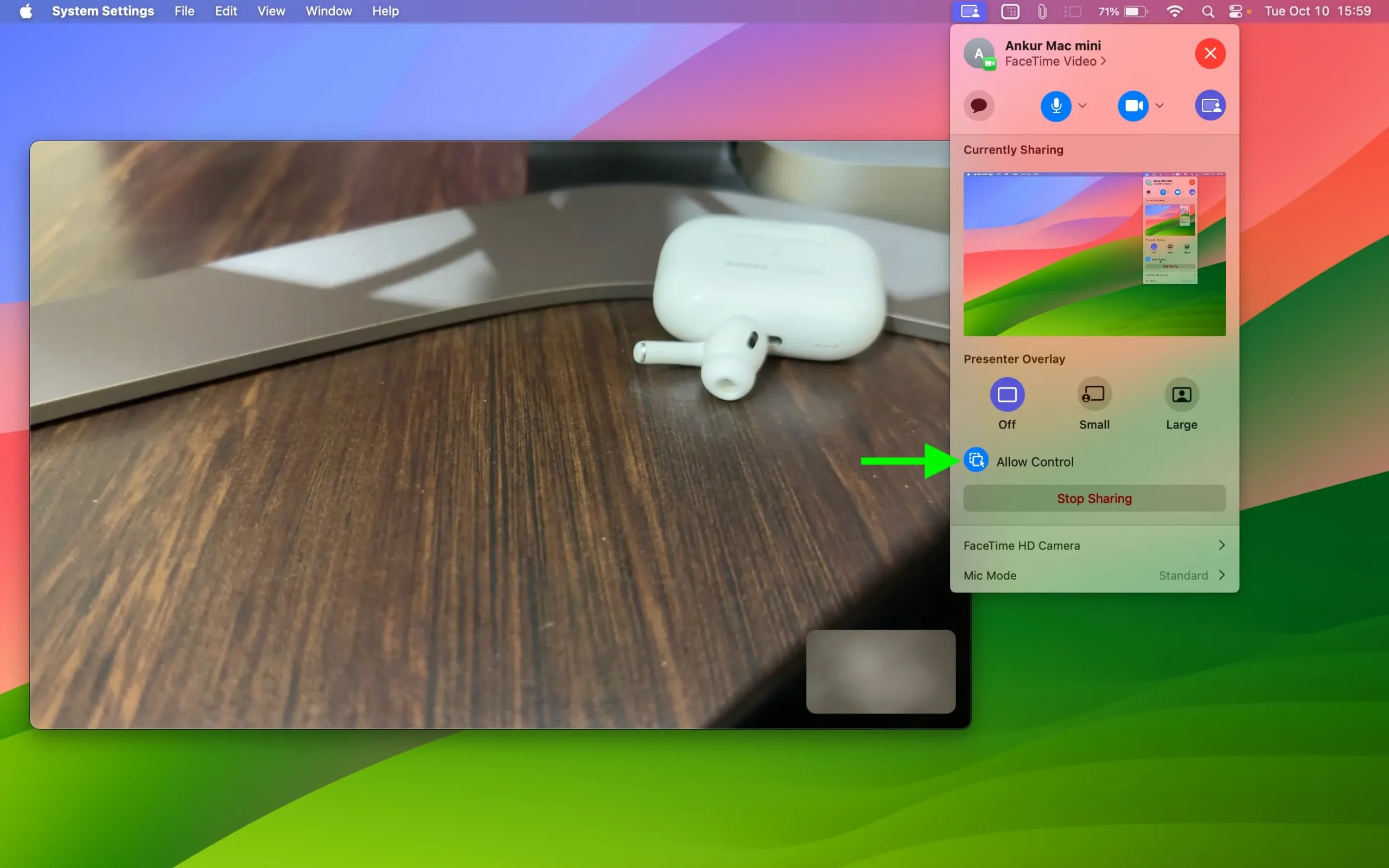
5)現在,您(另一邊正在提供幫助並且已經看到該人的 Mac 螢幕的人)應該單擊螢幕查看視窗上的“控制螢幕”按鈕來請求控制其 Mac 的權限。
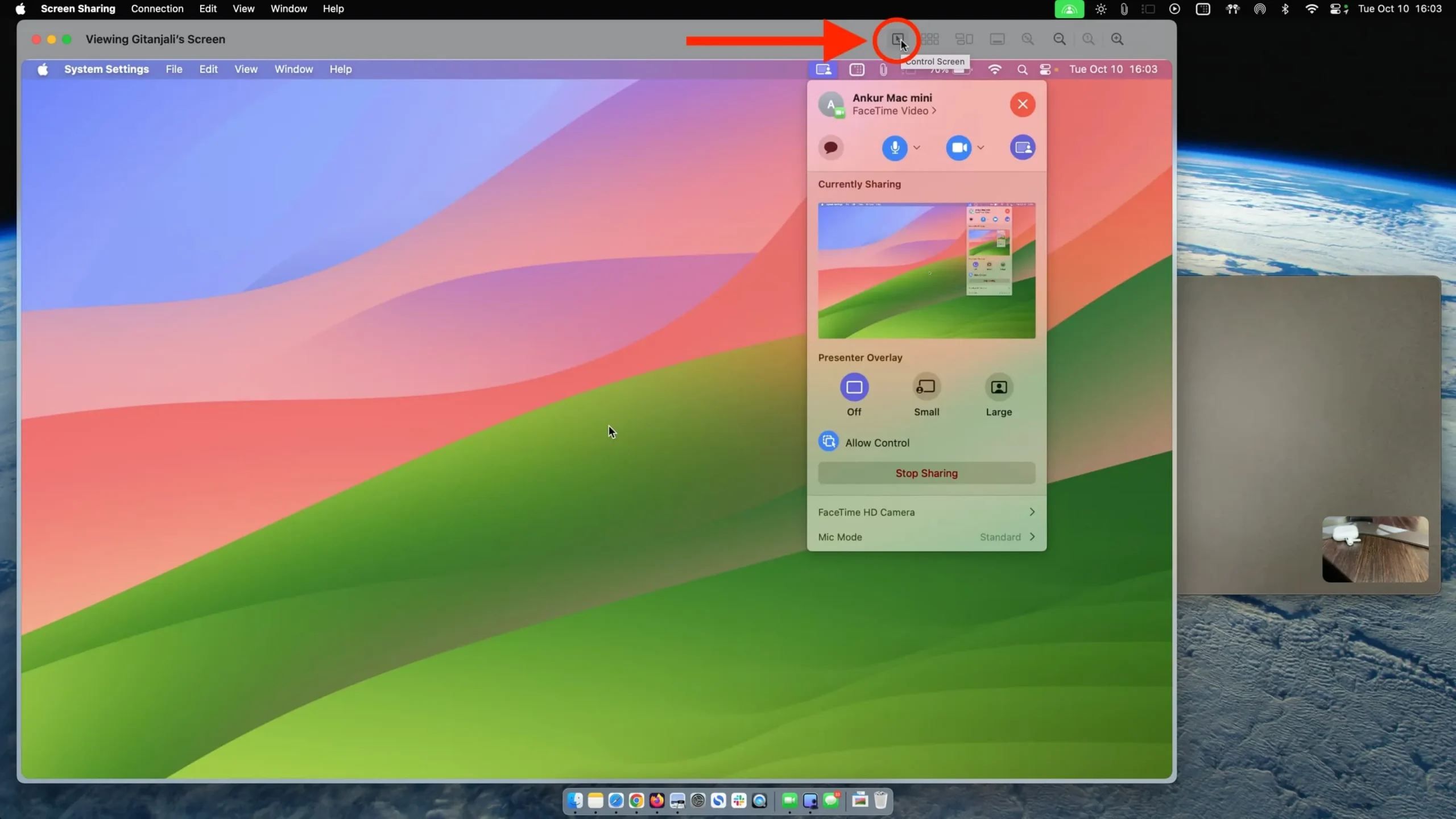
6)此後,Mac 將被控制的人將收到一條警報:“您願意允許此人控制您的螢幕嗎?” 。他們必須按一下「允許」,然後您就可以遠端使用他們的 Mac 應用程式、進入資料夾等。
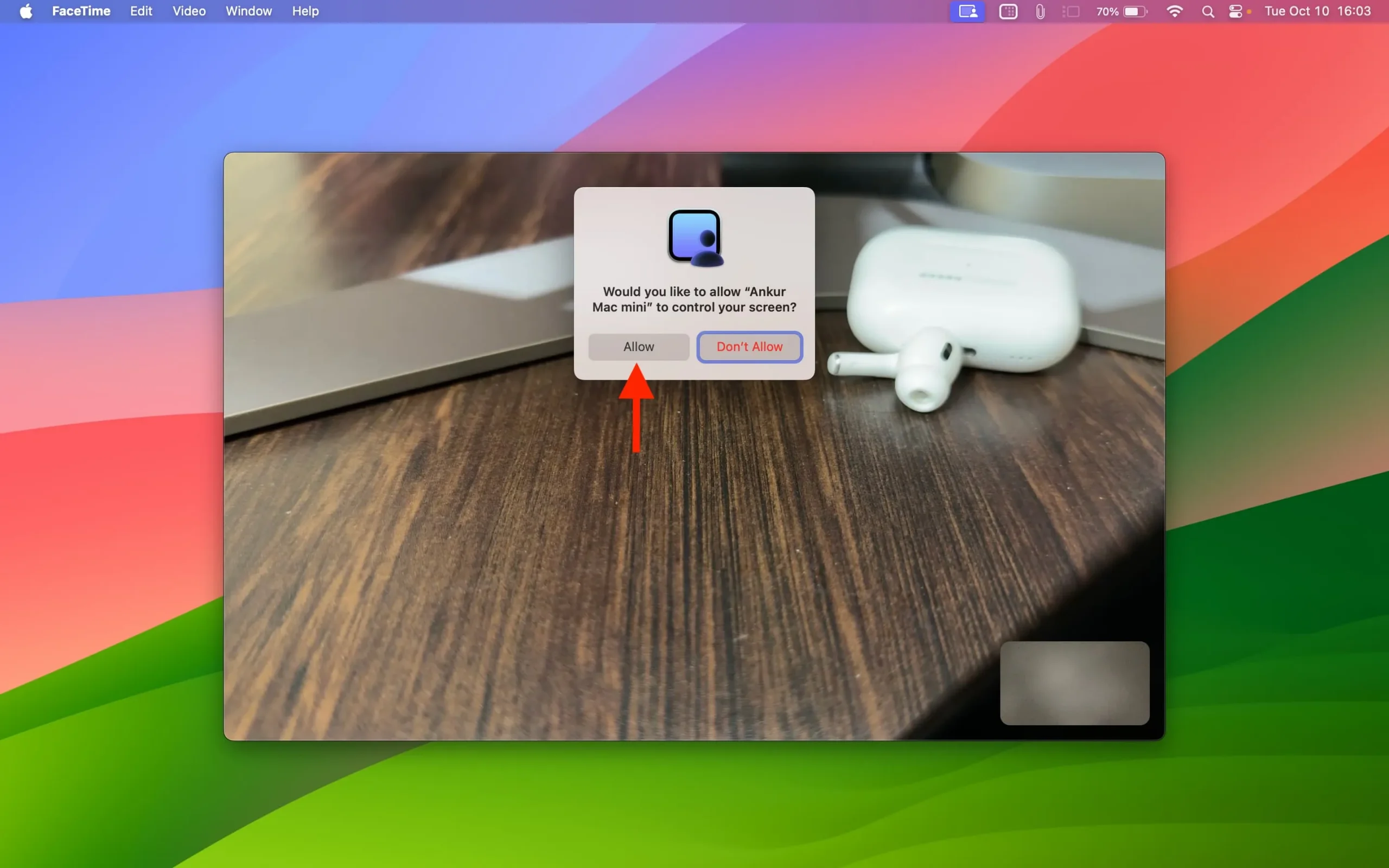
阻止 Mac 被遠端控制:點擊 Mac 頂部功能表列中的螢幕控制按鈕,然後按一下“允許控制”,使其圖示從藍色變為灰色。
3.使用螢幕分享應用程式
螢幕共享是另一個 Apple 應用程序,可讓您遠端查看和控制另一台 Mac。如果您在執行上述兩種方法時注意 Mac 上的 Dock,您會發現實際上是螢幕共用應用程式在處理所有螢幕共用請求,即使這些請求是從「訊息」或 FaceTime 發起的。
macOS Sonoma 更新後,螢幕共用應用程式會列出您先前已連接的人員。您可以編輯條目、將它們分組或刪除它們。
請按照以下步驟要求其他人與您共享他們的螢幕,以便您可以遠端控制它:
1)開啟Mac 上的螢幕分享應用程式。它將位於啟動板和應用程式資料夾中的“其他”或“實用程式”資料夾中。
2)點選加號按鈕,輸入該人的 Apple ID,然後點選「連線」。
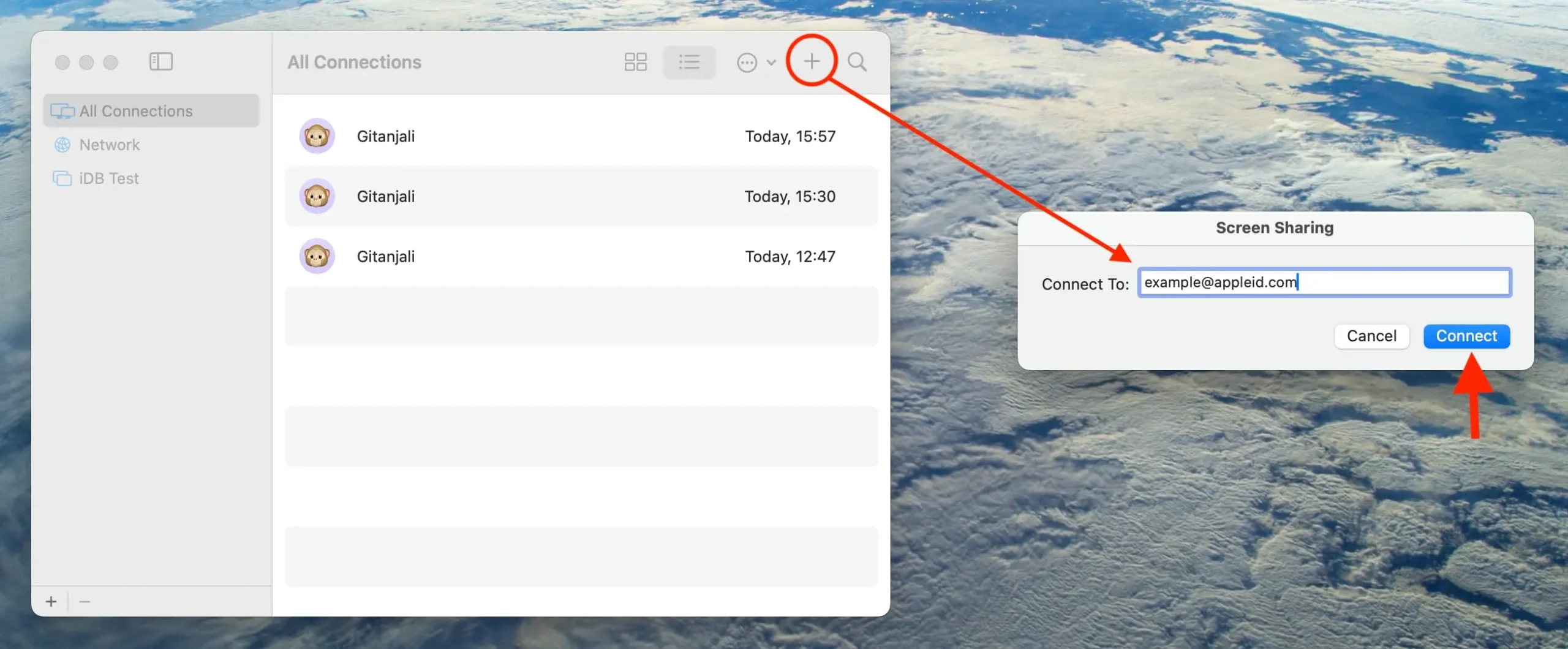
3)該人將收到通知。他們應該點擊“接受”。
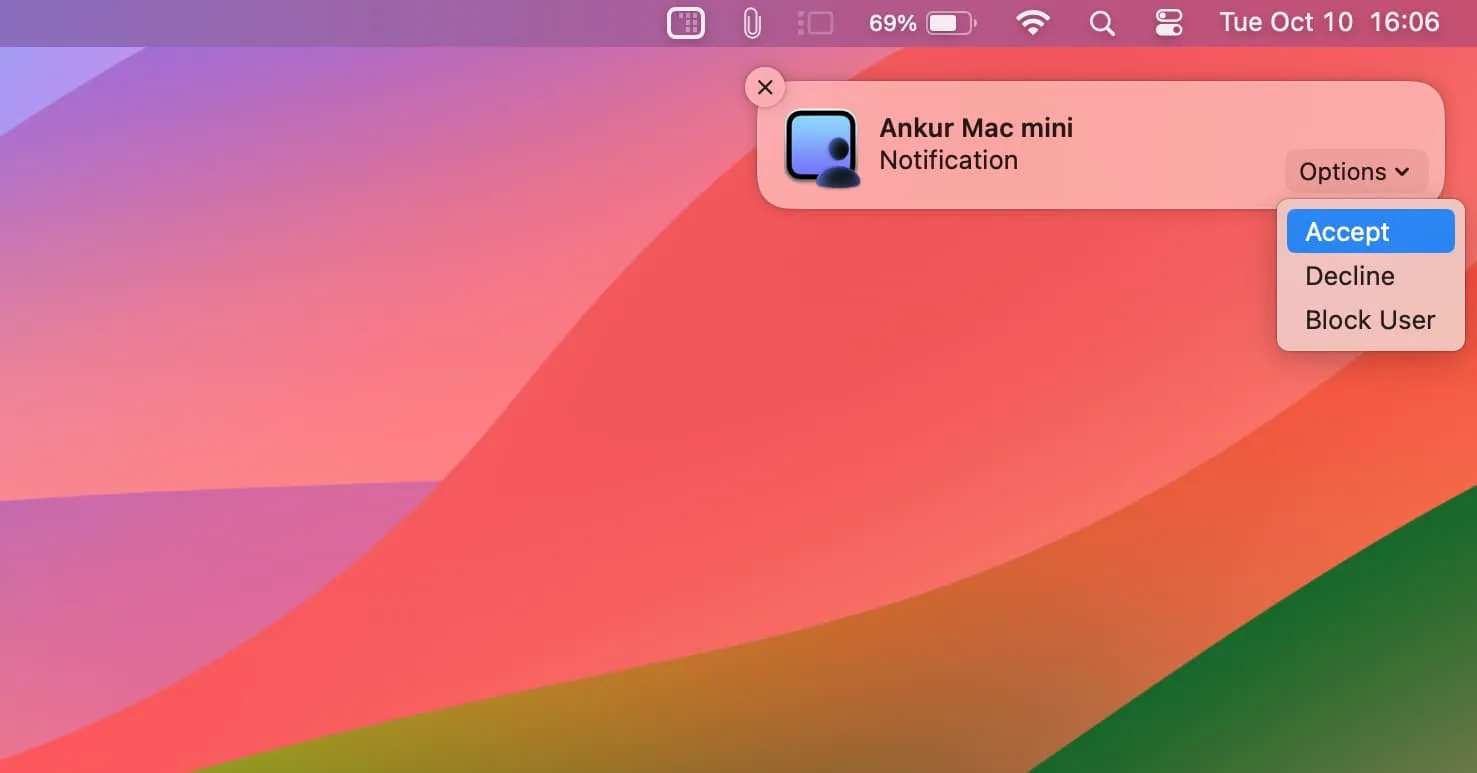
4)現在,他們必須選擇「控制我的螢幕」或「觀察我的螢幕」並點擊「接受」。

5)您現在可以控製或查看該人的螢幕並幫助他們。
若要停止螢幕分享:按一下功能表列中的紫色螢幕控製或螢幕分享按鈕,然後選擇暫停螢幕共用或結束螢幕共用。
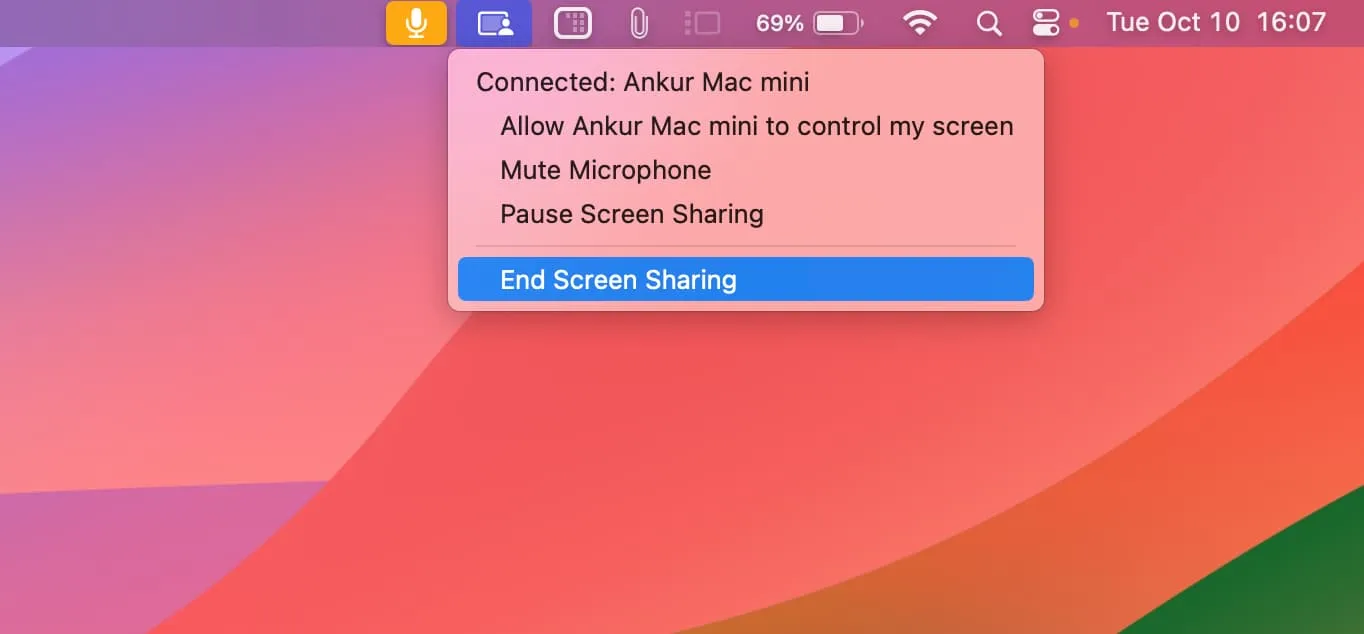
發佈留言