如何修復三星 Galaxy S22/Plus/Ultra 屏幕錄製問題
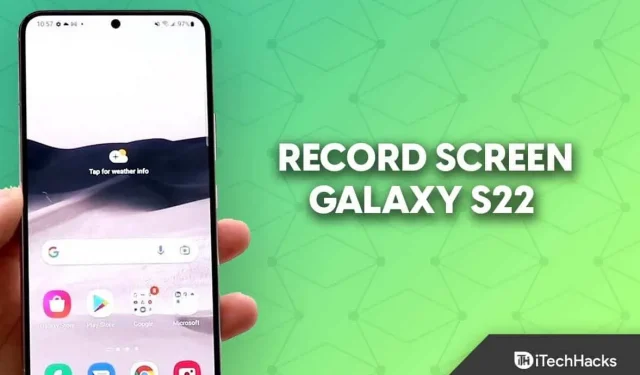
三星今年早些時候推出了 Galaxy S22 系列。該系列包括三款旗艦智能手機——三星 Galaxy S22、Galaxy S22 Plus 和 Galaxy S22 Ultra。您可以使用三星手機附帶的屏幕錄像機在 Galaxy S22 上進行屏幕錄製。
您可以使用屏幕錄像機以視頻格式錄製屏幕。如果您想拍攝教程、影片甚至視頻故事,這可能會有幫助。您不需要其他程序即可在 Galaxy S22 上進行屏幕錄製,因為三星設備配有內置屏幕錄製器。
如果您正在尋找有關如何在 Samsung Galaxy S22 上錄製屏幕的說明,那麼您來到了正確的網站。這篇文章將向您展示如何在 Galaxy S22 上錄製屏幕。
三星 Galaxy S22、Plus 和 Ultra 屏幕錄製問題
在 Galaxy S22 上,您可以使用內置屏幕錄像機錄製屏幕。不需要其他方的額外程序來錄製屏幕。您可以按照以下說明在 Galaxy S22 上錄製屏幕:
- 從屏幕上向下滑動,打開快速訪問面板。尋找屏幕錄像機選項,然後點擊它。如果您在快速訪問面板中找不到此選項,則必須按照以下步驟手動添加它 –
- 將快速訪問面板完全滑下。
- 點擊右上角的三點,然後點擊編輯按鈕選項。
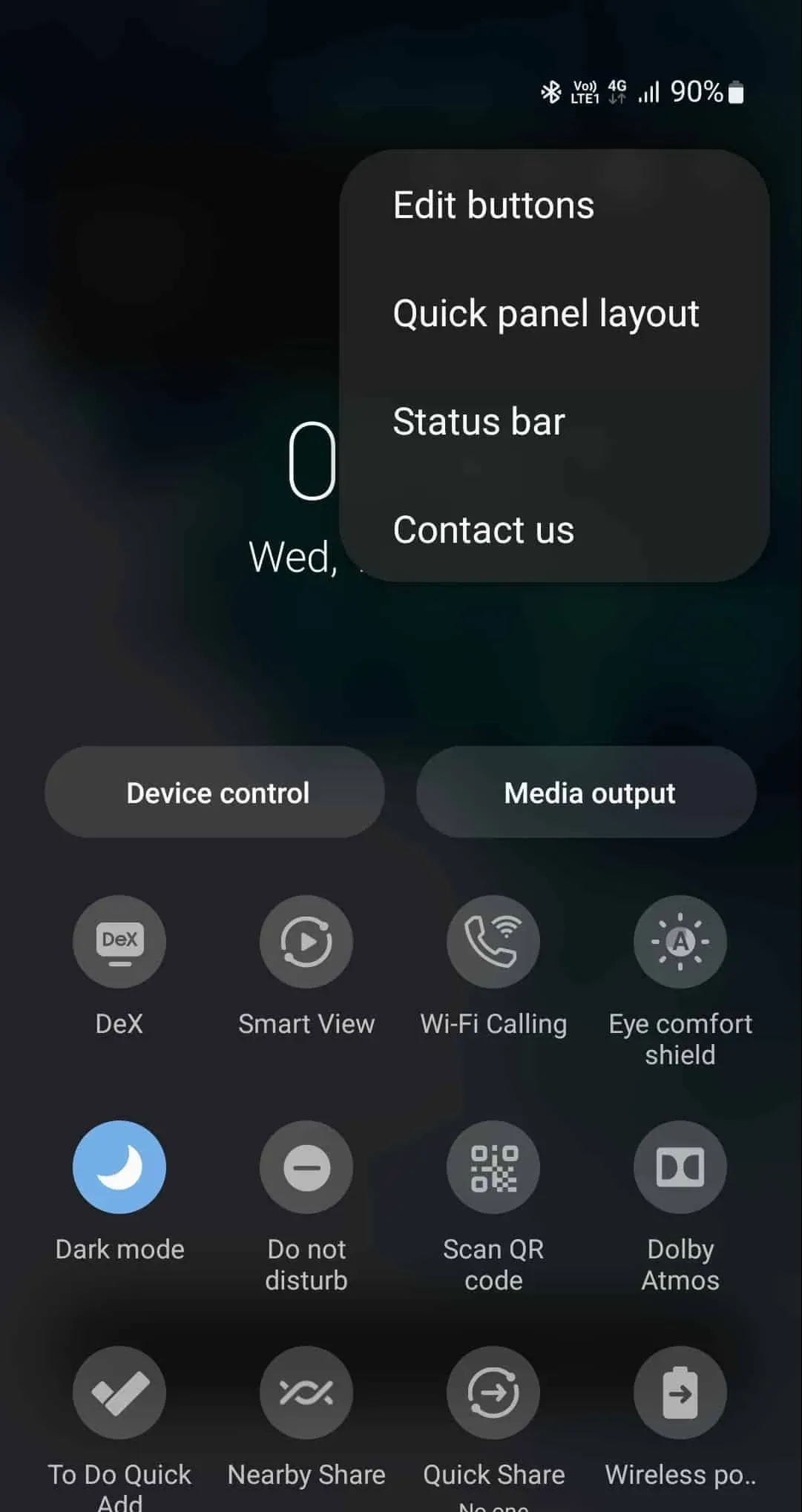
- 在“可用按鈕”部分下,查找屏幕錄像機圖標。將圖標拖到底部並將其添加到快速訪問面板。
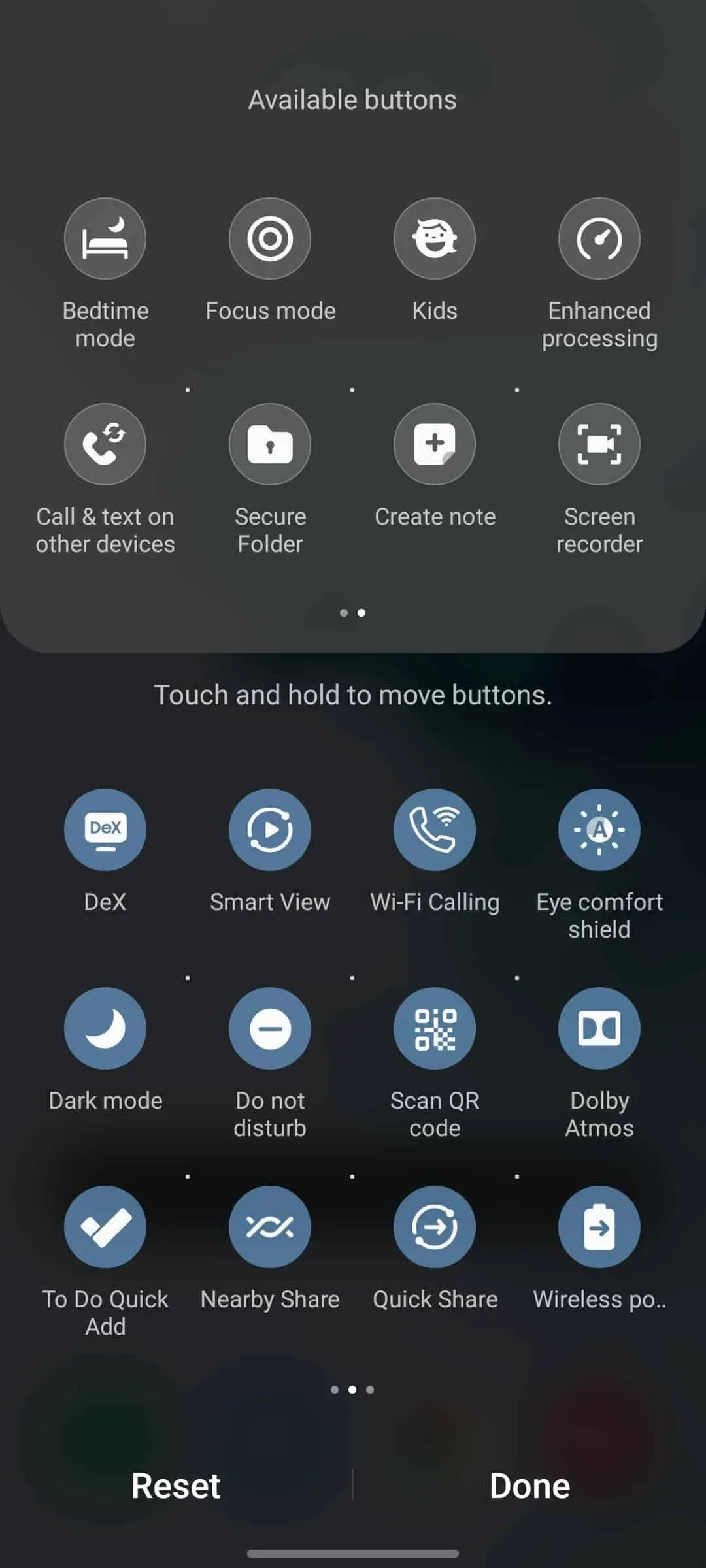
- 現在,您將能夠在快速面板中看到屏幕錄像機圖標。點擊圖標開始錄製屏幕。
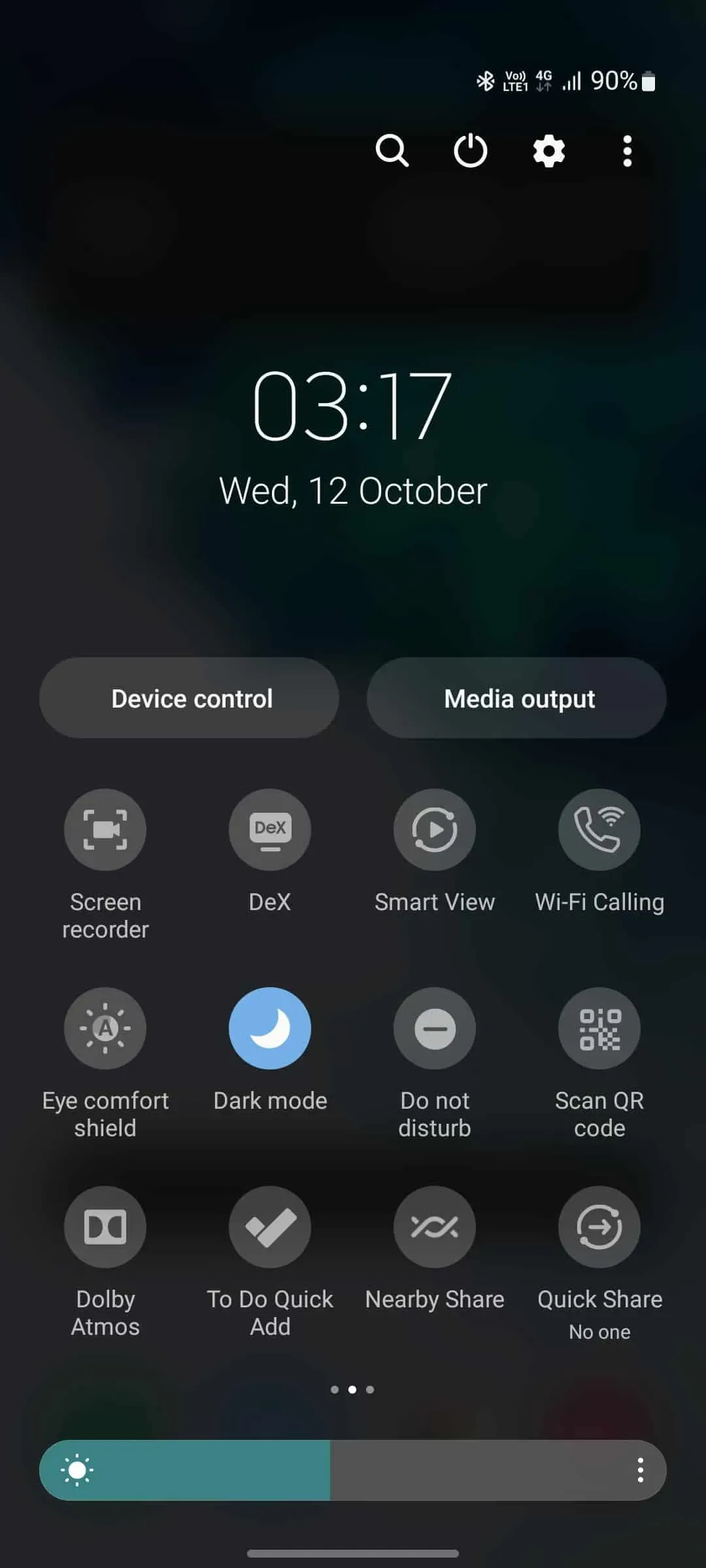
- 如果您是第一次錄製屏幕,它會詢問您是否允許使用屏幕錄製應用程序。授予它要求的所有權限。
- 您將獲得三個選項來在錄製屏幕時錄製聲音 –
- 無 –此選項不會錄製聲音。
- 媒體– 此選項將在錄製屏幕時錄製設備中的聲音。
- 媒體和麥克風 –這將錄製來自設備和麥克風的聲音。
- 如果您想顯示點擊和触摸,則可以啟用“顯示點擊和触摸”開關。
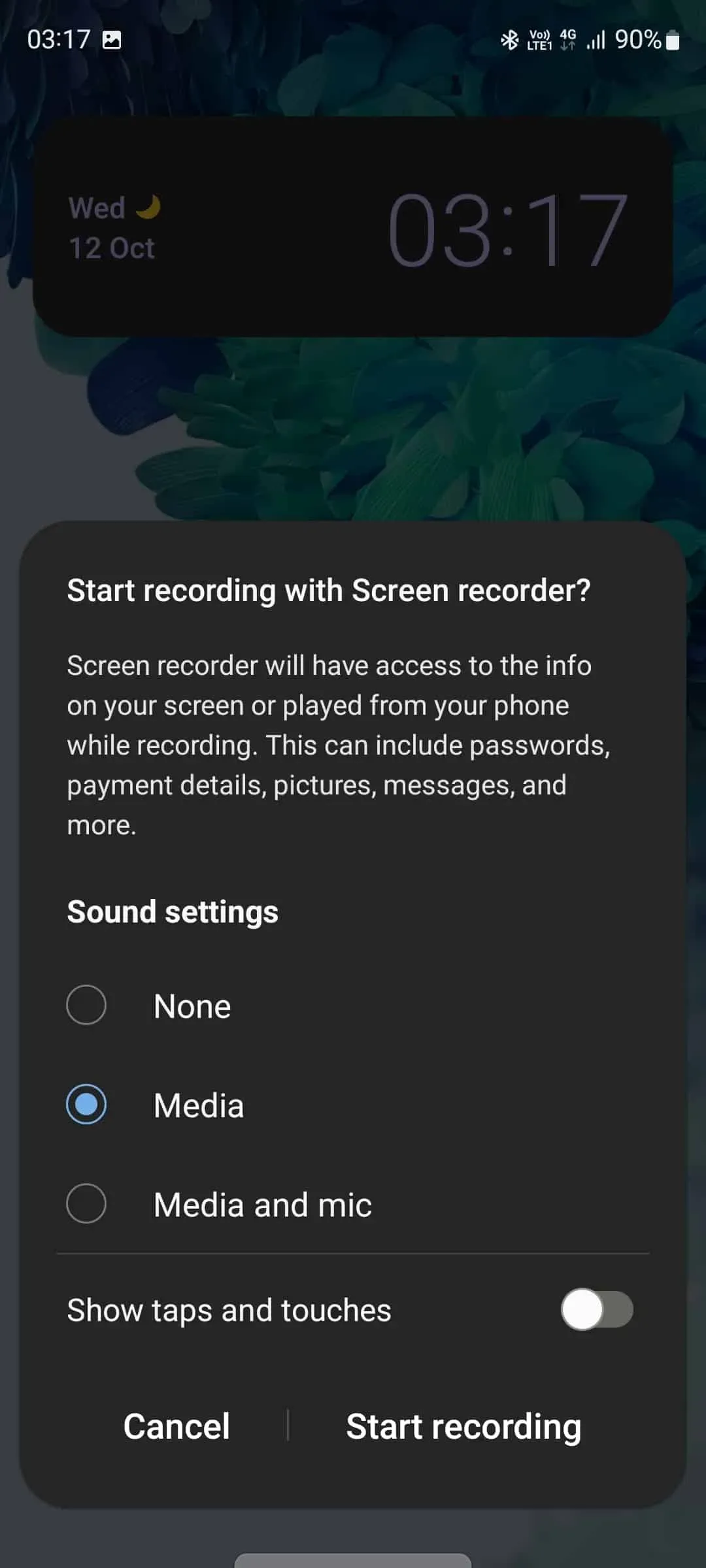
- 要開始錄製屏幕,請點擊開始錄製。
- 將開始 3 秒倒計時。倒計時結束後,屏幕將被錄製。
- 要結束錄製,請點擊“停止”按鈕停止屏幕錄製。
- 完成後,錄音將保存到圖庫中。
屏幕控制錄製
錄製屏幕時,您可以選擇多種控制設置,包括:
- 暫停/播放 –此按鈕將暫停屏幕錄製。錄製暫停後,點擊播放按鈕即可恢復屏幕錄製。
- 相機 –如果您想在錄製屏幕時錄製自己,請點擊此選項。這將打開手機的前置攝像頭。
- 筆 –如果您想在錄製屏幕時在屏幕上書寫,請點擊此選項。您還可以通過選擇不同的筆劃和顏色來自定義筆。
- 停止 –點擊此按鈕可停止錄製。
按照以下說明在屏幕錄製時調整視頻質量和自拍視頻大小。
- 從屏幕頂部向下滑動以打開快速訪問面板。
- 在這裡,點擊並按住屏幕錄像機圖標以訪問設置。
- 要更改視頻質量,請點擊視頻質量選項,然後在不同的視頻質量之間進行選擇。
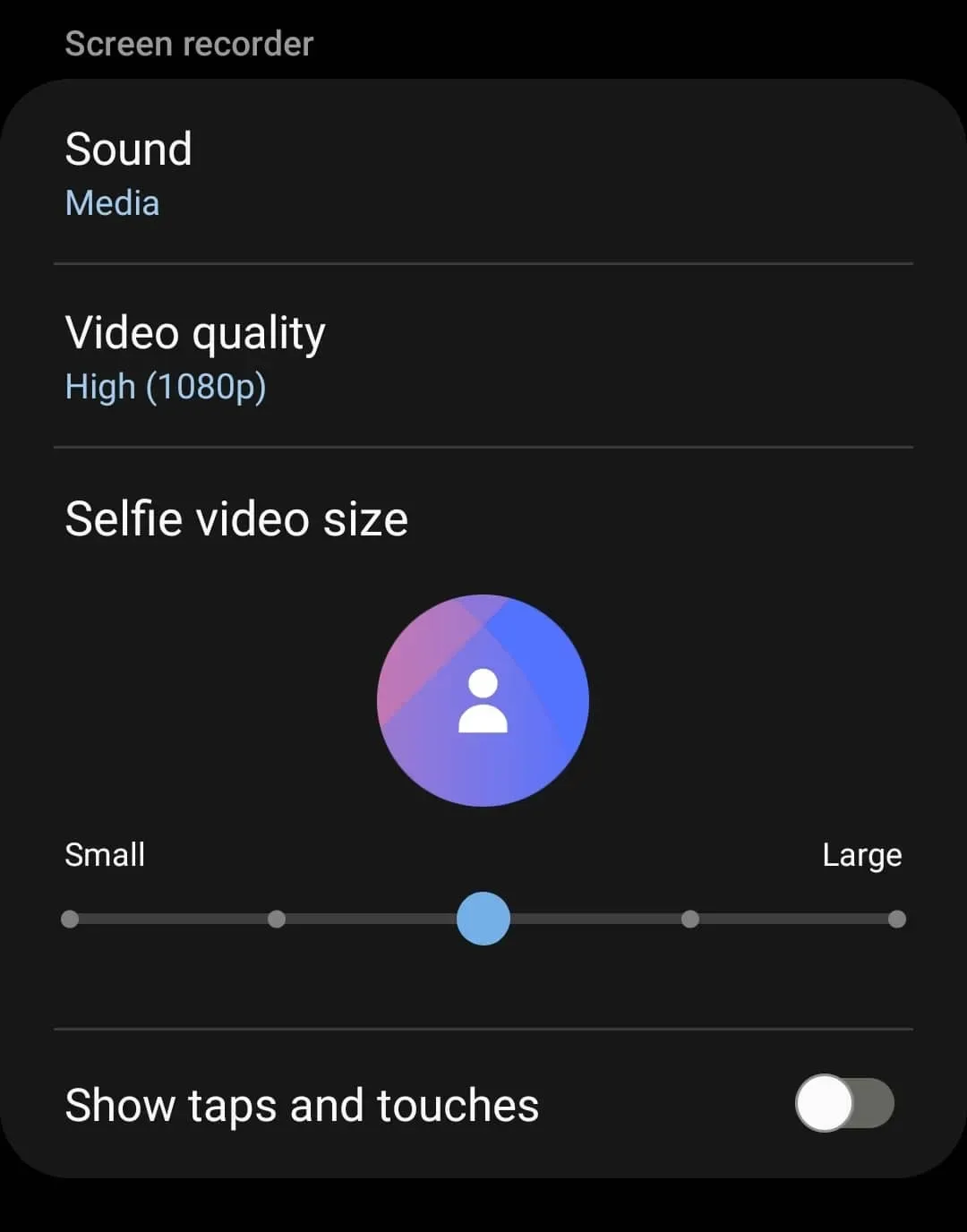
- 拖動自拍視頻尺寸部分下方的滑塊可更改自拍視頻尺寸。向右拖動滑塊可放大自拍視頻尺寸,向左拖動滑塊可縮小自拍視頻尺寸。
結論
您可以通過這種方式使用 Galaxy S22 進行屏幕錄製。您可以按照上面列出的步驟,利用 Galaxy S22 的內置屏幕錄像機來捕獲顯示內容。儘管您可以使用第三方程序錄製屏幕,但我們建議您使用三星設備上的內置屏幕錄像機。
常見問題 – 常見問題解答
如果 Galaxy S22 沒有錄屏選項怎麼辦?
屏幕錄像機選項必須手動添加到快速訪問面板。為此,請遵循以下說明:
- 打開快速訪問面板,點擊右上角的三個點,然後點擊編輯按鈕選項。
- 將屏幕錄像機圖標從可用按鈕部分拖動到底部。
- 您現在可以在 Galaxy S22 上使用屏幕錄像機。
三星有可用的屏幕錄像機選項嗎?
大多數最新的 Android 智能手機(不僅僅是三星)都具有屏幕錄像機選項。在各種Android設備上,都可以使用內置的屏幕錄像機。



發佈留言