如何在管理員模式下運行遊戲 2023
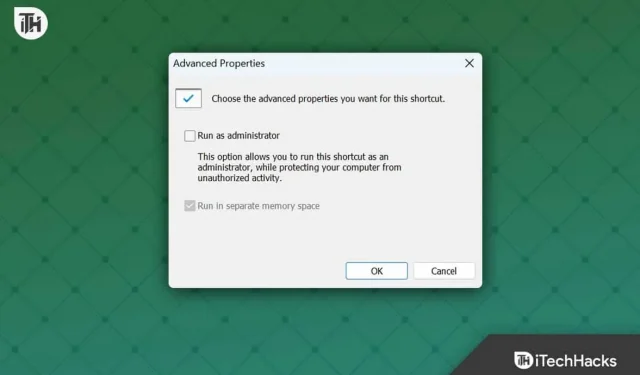
Windows 有時可能無法使用所需的權限啟動遊戲。如果您嘗試運行的遊戲未獲得所需的權限,則它可能無法運行或顯示一些問題。
為了避免這種情況發生,您可以以管理員模式啟動遊戲。這將允許遊戲訪問受限文件夾並對系統進行更改。
但這怎麼辦呢?如果您正在尋找以管理員模式啟動遊戲的指南,本文將為您提供幫助;讓我們看看如何。
如何以管理員模式運行遊戲?
有幾種方法可以以管理員模式啟動遊戲。您可以通過“開始”菜單、桌面快捷方式、任務管理器和遊戲屬性來執行此操作。
通過開始菜單以管理員模式啟動遊戲
此方法涉及在“開始”菜單中搜索遊戲,然後從那里以管理員模式運行它。以下是執行此操作的步驟 –
- 按鍵盤上的Windows鍵打開“開始”菜單。
- 在這裡,輸入您想玩的遊戲的名稱。
- 從搜索結果中選擇遊戲,然後單擊“以管理員身份運行”。
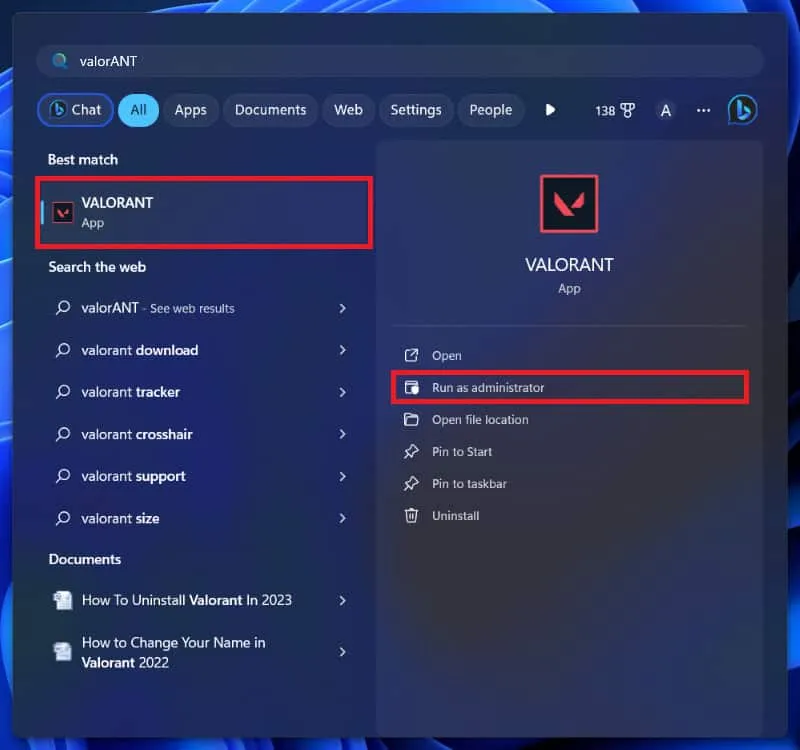
- 當出現 UAC 提示時,單擊“是”。
通過桌面圖標以管理員模式啟動遊戲
在管理員模式下啟動遊戲的另一種方法是通過桌面圖標。但是,對於此方法,遊戲圖標必須存在於桌面上;如果桌面上沒有遊戲圖標,您可以嘗試下一個方法。以下是如何通過桌面圖標以管理員模式啟動遊戲 –
- 右鍵單擊桌面上的遊戲圖標。
- 在打開的上下文菜單中,單擊“以管理員身份運行”。
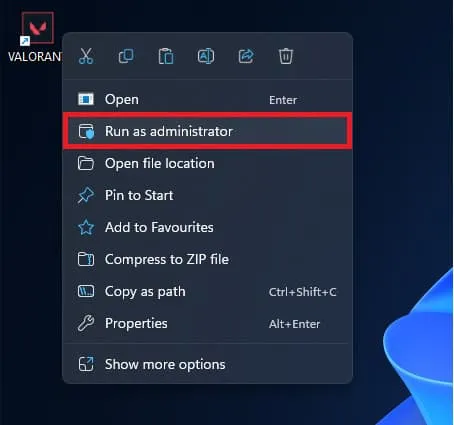
- 您現在將收到 UAC 提示;單擊“是”繼續。
通過任務管理器以管理員模式啟動遊戲
您還可以使用 PC 上的任務管理器以管理員身份運行遊戲。此方法類似於從任務管理器啟動其他應用程序和新任務。您可以按照下面給出的步驟來執行此操作 –
- 按Windows鍵打開“開始”菜單。
- 在這裡,搜索您想玩的遊戲。從搜索結果中選擇它,然後單擊“打開文件位置”。
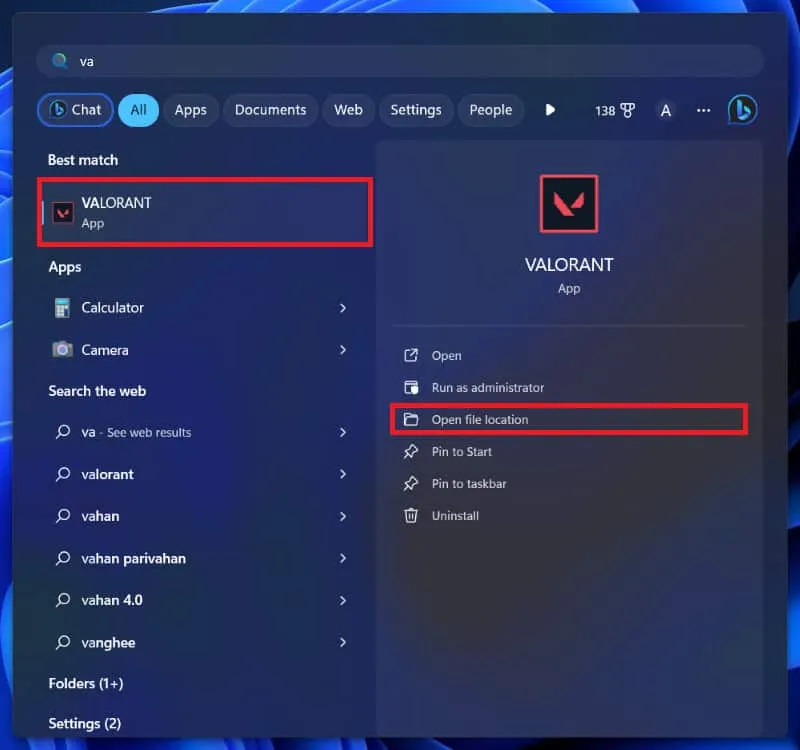
- 從該位置右鍵單擊遊戲快捷方式,然後單擊“複製為路徑”。
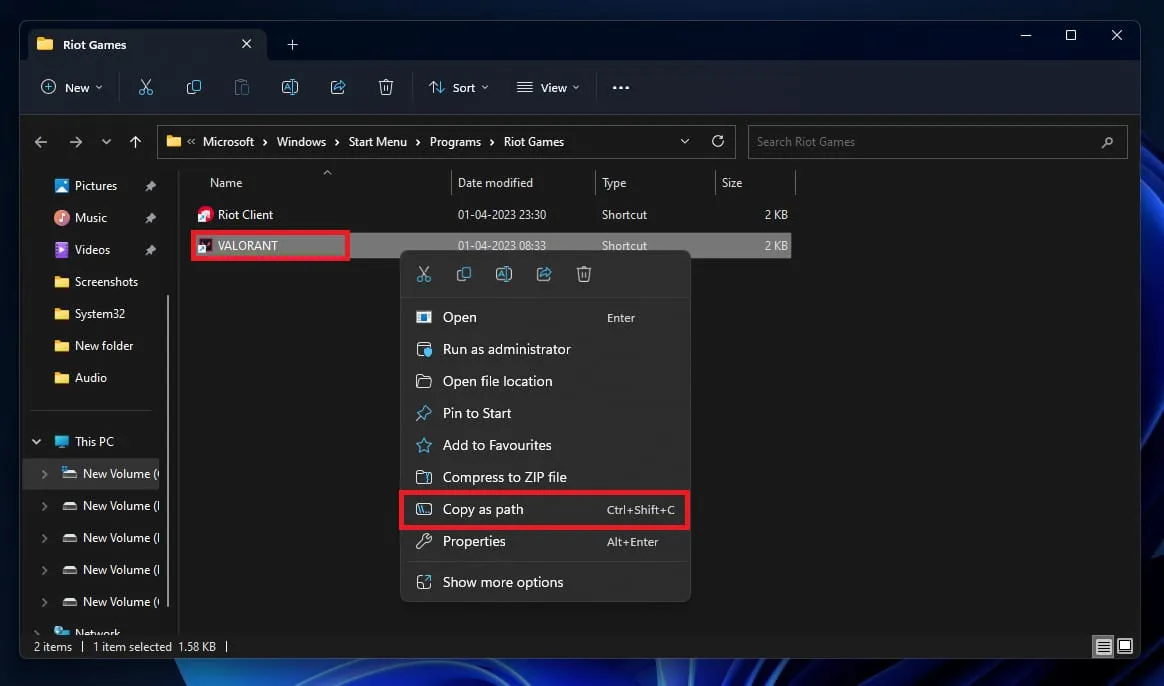
- 現在,按Ctrl + Shift + Esc鍵盤快捷鍵打開任務管理器。
- 在這裡,單擊“運行新任務”選項。
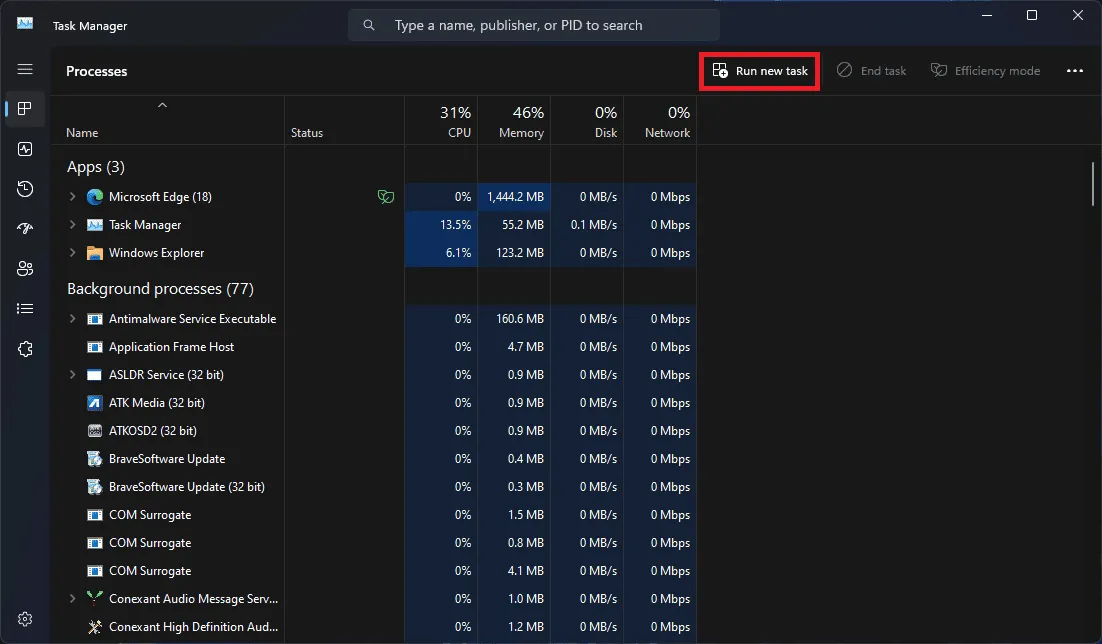
- 將地址粘貼到“打開”字段旁邊。
- 接下來,選中“使用管理權限創建此任務”複選框,然後單擊“確定”。
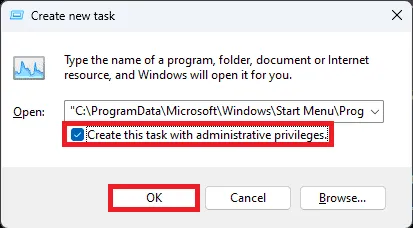
- 這將以管理員身份運行遊戲。
通過遊戲屬性以管理員模式啟動遊戲
以管理員模式啟動遊戲的另一種方法是通過遊戲屬性。當您執行此方法時,這會將游戲設置為始終以管理員身份運行,並且您無需再次手動執行此操作。為此,請按照下面提到的步驟操作 –
- 打開“開始”菜單,然後輸入遊戲名稱。
- 現在,選擇遊戲,然後選擇“打開文件位置”。
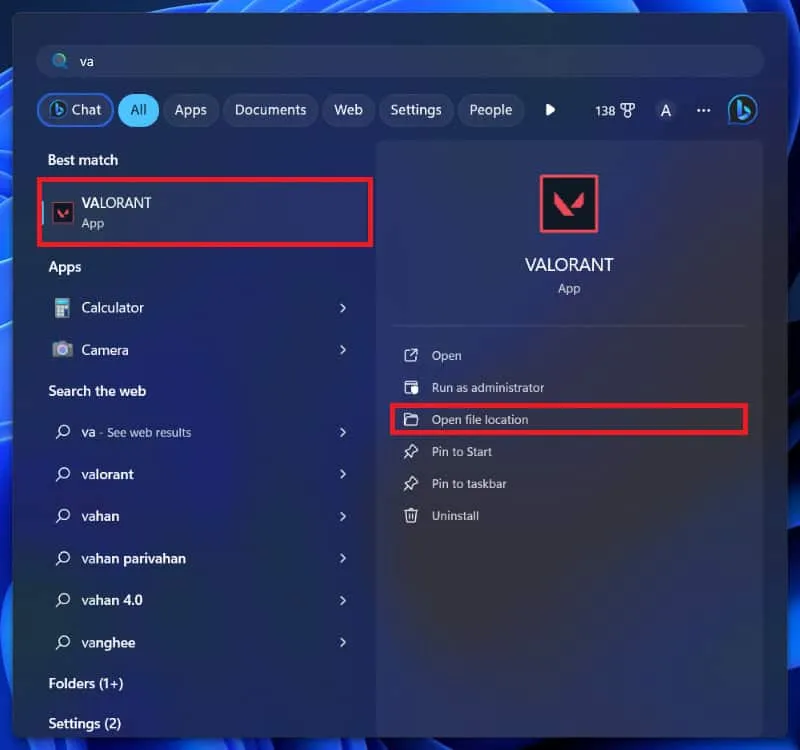
- 在該文件夾上,右鍵單擊遊戲快捷方式,然後從上下文菜單中單擊“屬性” 。
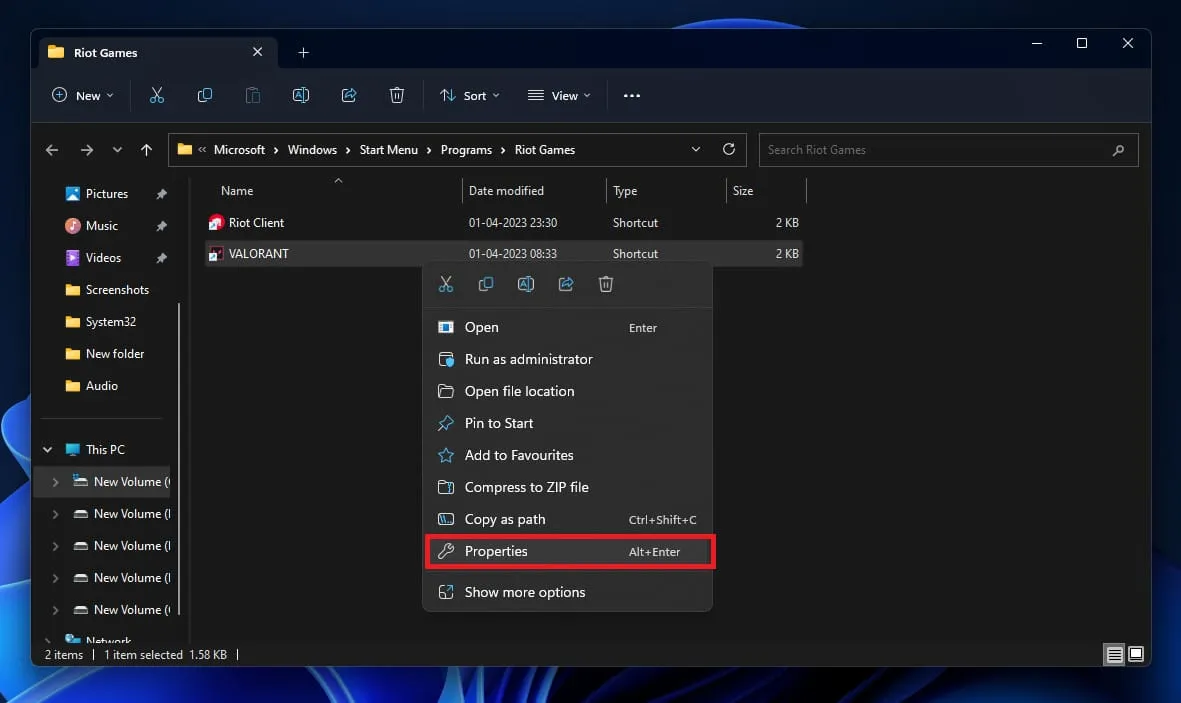
- 在“屬性”上,轉到“兼容性”選項卡。
- 選中以管理員身份運行此程序選項。
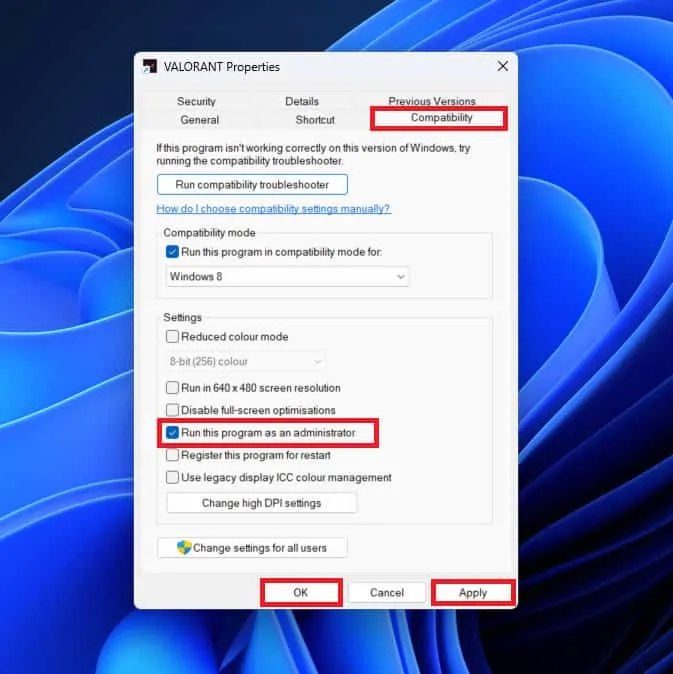
- 單擊“應用”,然後單擊“確定”。
- 現在,每當您運行遊戲時,它將 始終以管理員身份啟動。
通過運行對話框以管理員模式啟動遊戲
您可以使用“運行”對話框來啟動程序和遊戲。您可以通過運行對話框正常運行遊戲或以管理員模式運行遊戲。你可以這樣做-
- 按Windows + S組合鍵,然後在 Windows 搜索中搜索遊戲。
- 從搜索結果中選擇遊戲,然後單擊“打開文件位置”。
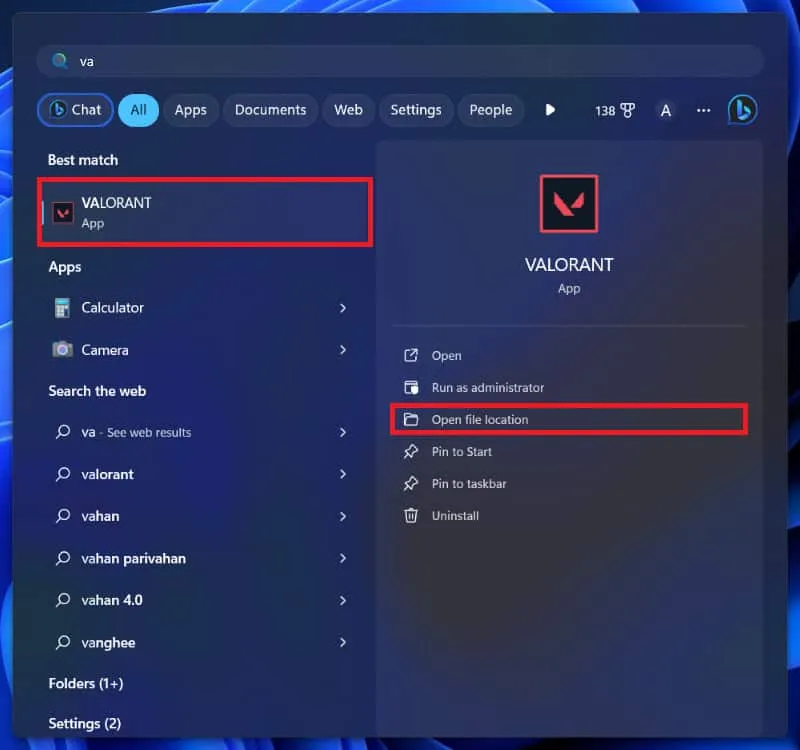
- 右鍵單擊文件夾中的遊戲,然後單擊“複製為路徑”。
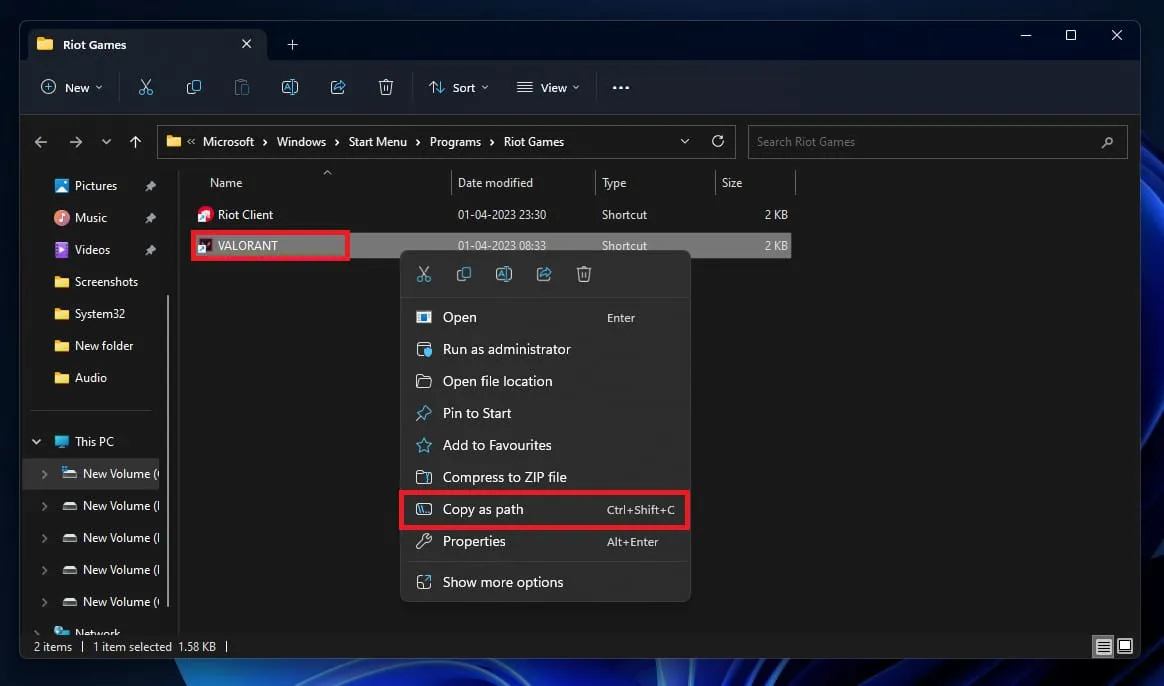
- 通過Windows + R鍵盤快捷鍵打開“運行”對話框。
- 將游戲的路徑粘貼到“運行”對話框中。
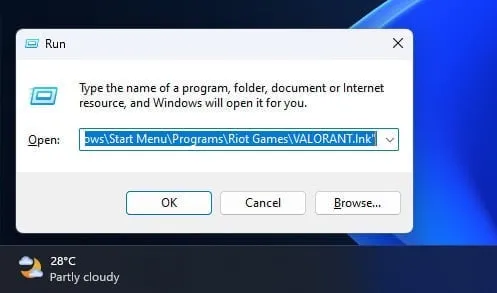
- 現在,按Ctrl + Shift + Enter。
- 當出現 UAC 提示時單擊“是” 。
- 這將以管理員身份啟動遊戲。
在管理員模式下運行 Steam 遊戲
如果您在 Steam 上有遊戲並且想要在 Windows PC 上以管理員身份運行它們,那麼您可以按照以下步驟進行操作:
- 在您的電腦上打開文件資源管理器;您可以通過按Windows + E組合鍵來完成此操作。
- 在文件資源管理器上導航到以下路徑 –
- C:\Program Files (x86)\Steam\steamapps\common
- 雙擊您要玩的遊戲的文件夾。
- 現在,右鍵單擊可執行遊戲文件,然後單擊“以管理員身份運行”。
- 在UAC提示中,單擊“是”。
底線
如果您在電腦上運行特定遊戲時遇到問題,以管理員身份運行該遊戲應該可以解決問題。以上是在Windows PC上以管理員模式啟動遊戲的所有方法。您可以按照以上方法以管理員權限運行遊戲。
- Windows 11 安裝卡住了?這是修復方法
- 修復:Windows 11 事件未顯示在 Outlook 日曆中
- 修復對 Windows 11 計算機所做的撤消更改的 12 種方法
- 在 Windows 11 PC 上運行 APK 文件的 4 種主要方法
- 修復:Windows 11 中的 DLG_FLAGS_INVALID_CA 錯誤
- 如何修復 Windows 11 未檢測到第二個顯示器(5 種方法)
發佈留言