如何打開/關閉 Windows 11 動畫效果
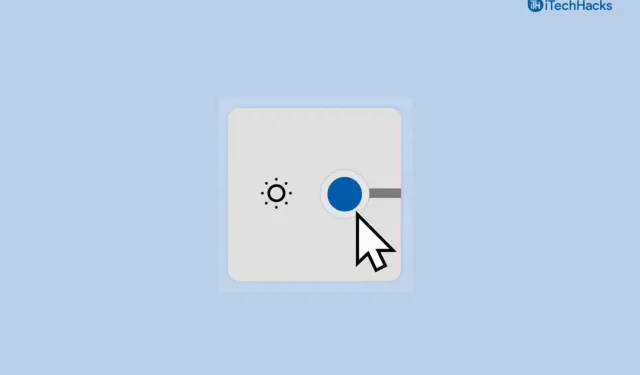
Windows 11 添加了動畫效果,增加了外觀。然而,這些動畫效果可以伴隨 Windows 11 的外觀和感覺,但有時由於執行操作時動畫出現延遲,您可能會發現您的電腦有點遲緩。此外,動畫效果也會影響電腦的性能。由於這些原因,您可能想關閉Windows 11上的動畫效果。好消息是,Windows 11 確實可以選擇打開和關閉動畫效果。您可以隨時關閉動畫效果,並在需要時再次打開它。
在 Windows 11 中啟用/禁用動畫效果
如果您正在尋找幫助您在 Windows 11 中打開/關閉動畫效果的指南,那麼您來對地方了。本文將指導您完成完整的過程,幫助您在 Windows 11 中打開/關閉動畫效果。
使用控制面板打開或關閉動畫效果
第一種方法是使用控制面板。您可以使用控制面板打開或關閉動畫效果。為此,請按照以下步驟操作 –
- 在“開始”菜單中,搜索“控制面板”並將其打開。
- 在這裡,單擊“輕鬆訪問”,然後在下一個屏幕上單擊“輕鬆訪問中心”。
- 現在,在下一個屏幕上,單擊“使計算機更易於查看”。
- 向下滾動以找到“使屏幕上的內容更易於查看”。
- 在這裡,您將看到一個複選框,顯示“關閉所有不必要的動畫”(如果可能)。如果要關閉動畫,請選中此復選框;如果要打開動畫,請取消選中此復選框。
- 完成後,單擊“應用”,然後單擊“確定”。
- 現在關閉控制面板,更改將會對您的電腦進行。
檢查:如何啟用 Windows 11 開始菜單動畫
使用設置打開或關閉動畫效果
打開和關閉動畫效果的另一種方法是藉助“設置”。以下是使用“設置”在 Windows 11 中打開/關閉動畫效果的步驟 –
- 按鍵盤上的Windows鍵,然後搜索“設置”。單擊“設置”應用程序。
- 現在,在“設置”的左側窗格中,單擊“輔助功能”。
- 在右側,選擇視覺效果。
- 現在在下一個窗口中,您將看到一個名為“動畫效果”的切換開關。打開動畫效果的開關即可啟用它。同樣,關閉動畫效果的切換將禁用它。
使用性能選項打開或關閉動畫效果
在 Windows 11 中打開/關閉動畫效果的最後一種方法是使用“性能”選項。如果您不想使用上述任何方法來啟用或禁用動畫效果,您可以藉助性能選項來實現。要使用性能選項在 Windows 11 中打開/關閉動畫效果,請按照以下步驟操作 –
- 首先,打開PC上的“運行”對話框。為此,請按電腦上的Windows + R組合鍵。
- 在“運行”對話框中,鍵入SystemPropertiesPerformance並按Enter鍵打開“性能選項”。
- 這裡取消選中窗口內的動畫控件和元素、最小化和最大化時的動畫窗口以及任務欄中的動畫的複選框。這將關閉 Windows 11 中的動畫效果。要再次打開它,請選中之前取消選中的複選框。
常見問題解答
如何在 Windows 11 中關閉動畫效果?
您可以使用“設置”、“控制面板”或“性能選項”在 Windows 11 中關閉動畫效果。我們已經討論了在 Windows 11 中關閉動畫效果的所有三種方法。您可以按照上面的文章在 Windows 11 中關閉動畫效果。
如何在 Windows 11 中打開動畫效果?
您可以像關閉動畫效果一樣在 Windows 11 中打開動畫效果。您可以按照上述步驟在Windows 11中打開動畫效果。
- 如何修復 Windows 11 中的屏幕閃爍問題
- 如何在 Windows 11 中安裝和啟用 Hyper-V
- 打開/關閉 Windows 11 文件資源管理器緊湊視圖
結論
這是在 Windows 11 中打開或關閉動畫效果的方法。打開動畫效果將稍微提高 Windows 11 電腦的性能。按照上面這篇文章中提到的步驟,您將能夠隨時打開/關閉動畫效果。
發佈留言