如何在 Mac 上使用 Apple 播客應用程序:終極指南!
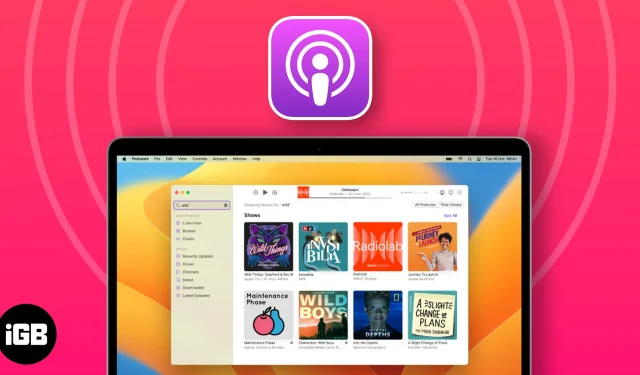
- 如何在 Mac 上查找和收聽播客
- 如何在 Mac 上的播客 App 中使用播放控件
- 如何在通知中心獲取播客劇集
- 如何在 Mac 上保存或下載播客
- 如何刪除已保存或下載的播客劇集
- 如何在 Mac 上共享播客
- 在 Mac 上的 Apple 播客中創建和管理電台
- 如何在 Mac 上的播客應用中更改設置
- 自定義節目和劇集設置
- 限制在 Mac 上訪問露骨內容
- 在 Mac 上管理播客通知
- 如何在 Mac 上評分或評論播客
- 使用播客應用程序的常用鍵盤快捷鍵
如何在 Mac 上查找和收聽播客
首先,讓我們探索查找和播放播客的簡單方法。
搜索播客
- 在 Mac 上啟動播客應用。
- 從左上角訪問搜索欄。
或者,您可以同時按CMD+F鍵來調用搜索菜單。 - 在這裡,您可以從推薦中選擇任何類別,或者如果您願意,可以從搜索欄中查找特定的內容。我已經通過搜索欄
演示了該過程。 - 當提示結果時,將箭頭放在所需的標題上。
- 您可以單擊相同的按鈕或按回車鍵繼續。
- 在這種情況下,您將看到所選標題的“節目”、“頻道” 和“劇集” 。
- 單擊“查看全部”查看每個類別的詳細列表。
收聽播客
- 遵循上述步驟後,只需選擇一個激起您興趣的步驟即可。
我選擇了一個節目來說明這個過程。 - 對於那些選擇連續劇的人,請滾動瀏覽劇集列表或單擊“查看全部”以查看詳細分類。
- 單擊最新劇集選項可收聽最新劇集。
- 如果您想播放較舊的內容,請選擇該劇集並點擊“播放”。
關注或取消關注節目
- 導航到您最喜愛的播客頻道或節目的主頁。
- 單擊“關注”繼續。
- 等待幾分鐘,相應集合中的所有劇集都將開始下載。
- 因此,您將收到有關未來更新的通知。
- 此外,那些想要取消關注頻道/節目的人只需單擊勾選圖標→選擇取消關注節目即可。
- 在此過程中,也選擇“關閉自動下載” 。這樣您就可以避免不必要地下載您不想要的劇集。
如果長時間收聽導致您考慮取消關注某個節目,那麼我為您提供了一個解決方案。嘗試使用Podpulse獲得有價值的見解和關鍵要點,避免數小時的挖掘!
如何在 Mac 上的播客 App 中使用播放控件
現在您已經具備了根據需要播放您最喜歡的播客的相關知識,探索可幫助您有效管理劇集的控件。
播放播客後,您會看到應用程序界面頂部出現一個選項菜單。
如何在通知中心獲取播客劇集
macOS 的特點就是方便。儘管聽起來很奇怪,但它致力於讓用戶的生活變得更輕鬆,即使是在很小的事情上。例如,提供從 Mac 上的通知中心快速訪問播客應用程序的功能。
- 轉到Mac 的主屏幕。
- 從菜單欄中的通知中心訪問小部件角。
在 macOS Sonoma 上操作的用戶可以參考本指南。 - 向下滾動到底部並單擊“編輯小部件”。
- 從可用的小部件中選擇播客。
- 在“小”、“中”或“大”中選擇合適的模板尺寸。
- 單擊(+) 圖標將播客小部件添加到您的顯示中。
- 最後,滾動到小部件顯示的底部並點擊“完成”。
通過這樣做,您可以直接從 Mac 上的通知中心訪問播客應用程序。這個技巧還允許您執行基本命令,例如播放下一集、播放或暫停當前集等。
如何在 Mac 上保存或下載播客
如果您是一名普通的播客聽眾,您一定會遇到一些迫不及待的有趣內容。但如果您的互聯網不支持您的願望怎麼辦?因此,最好提前做好準備。
保存一集
- 轉到播客應用程序並將光標懸停在目標劇集上。
- 現在,您可以通過兩種方式實現這個想法:
- 單擊保存圖標。
- 點擊三點菜單並選擇“保存劇集”選項。
- 默認情況下,保存一集也會下載該集。
- 但是,您可以通過導航到播客→設置→保存時禁用下載來更改此首選項。
- 最後,通過選擇播客應用程序中的
“已保存”菜單來訪問已保存的劇集。
下載一集
下載播客也並不復雜。
- 您可以執行以下操作之一:
- 單擊下載↓ 圖標。
- 選擇三點圖標並選擇“下載劇集”。
- 轉至“下載”菜單可在一處訪問所有劇集。
- 瞧,你可以走了。
對於經常旅行或居住在蜂窩連接較少的地區的用戶來說,此技巧特別方便。
如何刪除已保存或下載的播客劇集
刪除播客中下載或保存的劇集相對簡單。
- 根據您的喜好訪問播客應用程序中的“已保存”或“已下載”菜單。
我選擇了“已保存”菜單。 - 單擊書籤圖標可刪除已保存的劇集。
- 選擇“下載”選項 →當提示清除我們下載的劇集時,
單擊“刪除下載” 。
如果您有像您一樣喜歡播客的朋友,請珍惜他們。更進一步,分享高質量的播客節目或劇集是實現這一目標的好方法。
- 如果您想分享正在播放的劇集,請點擊播客控制中心的三點圖標。
- 現在您可以複製該劇集的鏈接或通過列出的媒體 分享。
- 或者,如果您想共享節目或頻道,請轉到該類別的主頁。
- 單擊三點圖標並根據需要進行操作。
- 此外,如果您只想分享一集,請單擊它。
- 選擇三點圖標 → 單擊“共享劇集”選項,然後進行相應操作。
現在,如果您足夠幸運,您的朋友也會分享他們的最愛。如果是這樣,請查看下面討論的步驟:
- 訪問播客中的“立即收聽”頁面。
- 導航至“與您共享”菜單。
- 在這裡,您可以執行以下操作:
- 播放/暫停劇集。
- 單擊標題鏈接可了解該節目或劇集的概述。
- 單擊發件人姓名即可回復發件人。
- 將鏈接複製到播客。
- 分享給你喜歡的人吧。
- 從“與您共享”部分中刪除共享的節目或劇集。
- 這裡的所有都是它的。
在 Mac 上的 Apple 播客中創建和管理電台
你會接受成為站長的邀請嗎?放鬆,我說的是播客電台。Mac 上的播客可讓您根據自己的喜好創建個性化電台。讓我們看看如何:
創建一個站
- 在 Mac 上啟動播客應用。
- 從菜單欄
轉到文件→新站。 - 根據您的需要為電台命名。
- 點擊“保存”繼續。
- 在這種情況下,系統將提示您使用電台設置菜單。
- 在這裡,您可以設置對各個電台中添加的播客進行分段的首選項。
- 現在,向下滾動並單擊“選擇播客”選項。
在開始之前,您必須下載要添加的劇集或節目。 - 系統會提示您在設備上下載劇集和節目。
- 選擇您想要添加的播客或打開“包括所有播客”以將所有內容集成到您的電台中。
- 點擊“確定”繼續。
- 如果設置符合您的要求,請選擇“確定”。
您自己的工作站已全部設置完畢並可以使用。
播放電台
- 訪問Mac 上的播客應用。
- 從播客應用程序的左側窗格中選擇您喜歡的電台。
- 現在,將光標懸停在任意劇集上,然後點擊“播放”圖標。
- 否則,請單擊右上角的三點圖標。
- 選擇播放以啟動電台。
刪除電台
- 要刪除它,請選擇三點圖標 → 選擇刪除站選項。
- 選擇刪除站以結束該過程。
我們就完成了。
如何在 Mac 上的播客應用中更改設置
好吧,我確實保證本指南包含您像專業人士一樣在 Mac 上使用播客應用程序所需的一切。因此,您可以按照以下方法更改播客的默認設置。
首先,啟動播客應用程序 → 單擊菜單欄中的播客→ 選擇設置。
一般的
該菜單取代了整體應用程序設置,標題為:
- 同步庫:它將您的播客庫同步到使用同一 Apple ID 運行的每台設備。
- 保存時下載:啟用此選項可在保存劇集時下載劇集。
- 刪除已播放的劇集:此功能會自動刪除 24 小時後播放的劇集。
- 自動下載:您可以決定要從訂閱的節目中自動下載的劇集數量。
回放
對於那些對 Mac 上播客 App 中的跳過按鈕和耳機控件持懷疑態度的人來說,這是您掌控一切的機會。
- 連續播放:決定一集結束後會發生什麼。
- 跳過按鈕:將播客按鈕的跳過時間設置為 10 到 60 秒。
- 耳機控制:使用耳機控制指定播客的進度。
先進的
最後,使用“高級”窗格隱藏已播放的劇集並啟用 Siri 建議來自定義您的播客設置。它具有以下選項:
- 劇集顯示:它允許您隱藏已聽完或標記為已播放的劇集。
- 顯示 Siri 建議:使 Siri 能夠了解您的播客習慣並相應地提出未來的建議。
自定義節目和劇集設置
我們還沒有完成這裡。鑑於您的興趣,了解定制您喜歡的內容的可能方法非常重要。讓我們開始吧:
更改劇集設置
- 轉到Mac 上的播客應用。
- 從應用程序的左側窗格中選擇“已保存” 。
- 將鼠標懸停在您喜歡的劇集上,然後單擊三點圖標。
- 現在,您可以更改以下任何因素:
- 下載一集。
- 如果您默認下載了某一集,則可以將其刪除。
- 關注包含該劇集的節目。
- 選擇“取消保存劇集”選項可刪除您保存的劇集。
- 您可以將劇集標記為已播放或未播放。但是,如果您將某集標記為未播放,而該劇集位於“播放下一個”隊列中,則它會保留在隊列中以再次播放。
- 如果您需要提出問題,請點擊“報告問題”。
- 在“播放下一個”和“播放最後一個”選項之間進行選擇。
- 分享一個片段。
- 選擇“轉至劇集”/“轉至節目”以了解有關該劇集的更多信息。
限制在 Mac 上訪問露骨內容
如果您對在播客上消費的內容持謹慎態度,那麼本指南就是專門為您準備的。讓我們相應地管理 Mac 上的屏幕時間。
- 單擊Apple 徽標 () →系統設置→屏幕時間。
- 確保您的 Mac 上啟用了“屏幕時間”。
- 導航到“內容和隱私”選項並打開此功能。
- 現在,選擇商店限制選項。
- 關閉允許露骨音樂、播客和新聞。
- 最後,點擊“完成”結束。
- 就是這麼簡單。
在 Mac 上管理播客通知
如果您太忙而無法查看您喜愛的播客即將播出的劇集,只需策劃該應用程序來為您完成此任務即可。讓我們弄清楚如何做。
- 在 Mac 上訪問播客。
- 從菜單欄
轉到播客→通知。 - 如果您是第一次使用,請單擊“允許此 Mac 上的通知”。
- 出現提示時,從系統設置頁面
打開允許通知。 - 返回應用程序並打開您希望從中接收通知的播客頻道/節目。
- 完成後
單擊“確定” 。
現在,您只會收到允許的播客頻道或節目的通知。
如何在 Mac 上評分或評論播客
您不可避免地會對您已經觀看了一段時間的節目或頻道有話要說。Mac 上的播客應用程序提供了一種與新用戶或現有聽眾分享您的想法的無縫方式。其實很簡單。
- 只需前往任何播客的主頁即可。
- 滾動一下,直到出現“評級和評論”菜單。
- 如果您願意,請單擊“查看全部”以了解其他人的看法。
- 或者點擊撰寫評論。
- 只需在方框中填寫所要求的內容即可。
- 點擊保存提交。
請記住,即使您的評論發布後,您也可以隨時返回並進行相應更改。
使用播客應用程序的常用鍵盤快捷鍵
到目前為止,您已經熟悉了 Mac 上播客應用程序所遵循的波峰和波谷。那麼為什麼不把這個提升一個檔次呢?請參閱Apple 支持人員列出的一些常用鍵盤快捷鍵,這將進一步增強您的整體體驗。
像專業人士一樣使用播客!
我希望本指南能夠豐富您的播客體驗,並幫助您發現知識和娛樂的世界。不要忘記訂閱、評分和評論您最喜歡的節目,並與其他播客愛好者分享本指南。
感謝您的閱讀。請花一點時間在下面的評論部分留下您的想法。



發佈留言