如何在 Mac 上使用多個剪貼簿
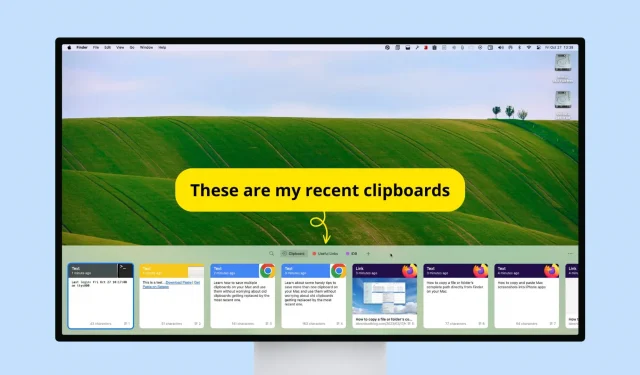
看看這些實用技巧,讓您的 Mac 上擁有多個剪貼板,並使用它們而不必擔心舊剪貼簿會被最新的剪貼簿取代。
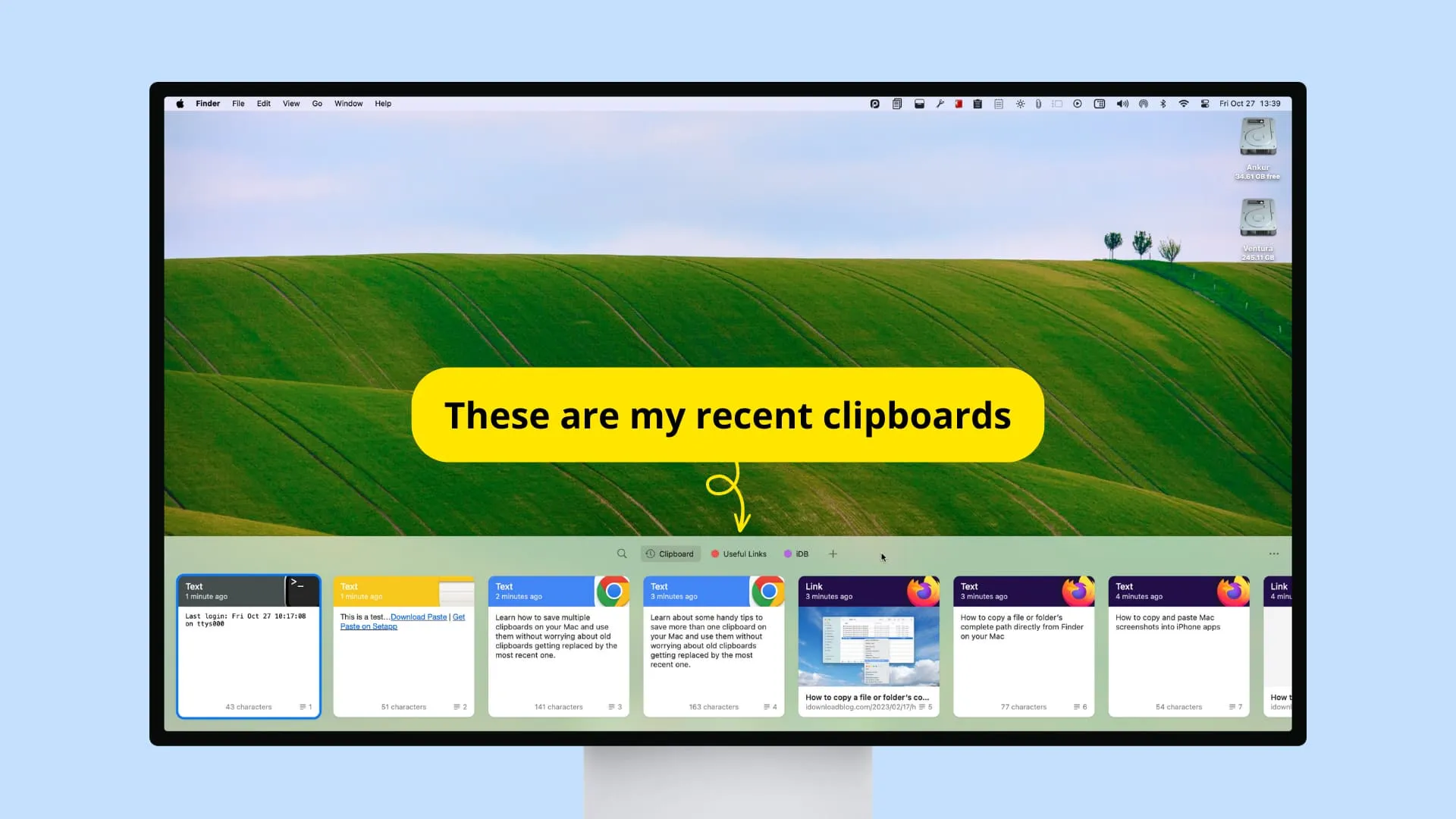
您可能知道,當您將文字或檔案複製到剪貼簿時,剪貼簿中先前的項目將被新項目取代。
例如,如果您copy this first sentence然後 然後copy this second sentence,第一個句子不再位於 Mac 的剪貼簿中,並且當您使用貼上選項 (Command + V) 時,將貼上第二個句子。
但是,如果您希望 Mac 將第一句話和第二句話記住為單獨的剪貼簿怎麼辦?在本教程中,我們將幫助您做到這一點。但首先,讓我們先從基礎知識開始。
查看 Mac 的剪貼簿
如果您想了解 Mac 剪貼簿中的內容,請開啟Finder並點擊「編輯」 > “顯示剪貼簿”。它將顯示您在 Mac 或其他 Apple 裝置(如 iPhone 或 iPad)上複製的文字(由通用剪貼簿提供) 。如果您複製了文件,它只會顯示文件名。
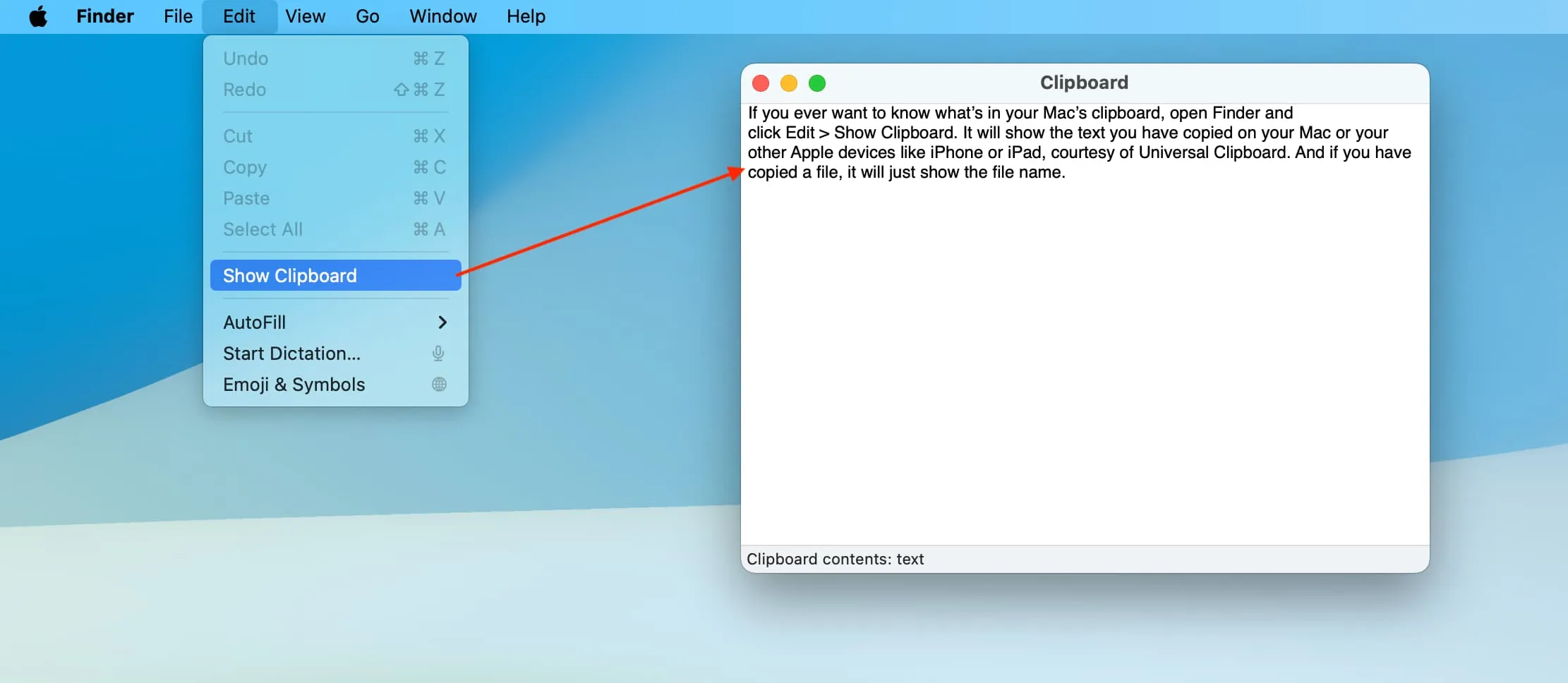
同時使用兩個剪貼簿
作為 Mac 用戶,您可能知道:
- 按Command + C進行複製
- 按Command + X進行剪切
- 按Command + V進行貼上
當您複製或剪下某些內容時,它會立即儲存到 Mac 的剪貼簿中。當您複製其他內容時,先前的剪貼簿將被替換。
您可能不知道的是,macOS 還允許您在某些應用程式(如 Notes)中使用另一組按鍵進行剪下和貼上:
- 按Control + K進行剪切
- 按Control + Y進行貼上
當您使用Ctrl + K剪下某些內容時,使用Cmd + C的目前剪貼簿內容不會被取代。換句話說,Control + K有自己的隱形剪貼簿,您可以使用Control + Y貼上它。
總而言之,使用 Command + C 和 Control + K 組合鍵,您可以在 Mac 上有效地擁有兩組剪貼簿,而無需使用非 Apple 應用程式!
使用適用於 Mac 的最佳第三方剪貼簿管理器應用程式
現在,讓我告訴您最有效的方法來保存數十個最近的剪貼板,查看它們,在其中進行選擇,然後使用它們而不必擔心丟失它們。它涉及使用適用於 Mac 的第三方剪貼簿管理器應用程式。
1. CopyClip – 剪貼簿歷史記錄
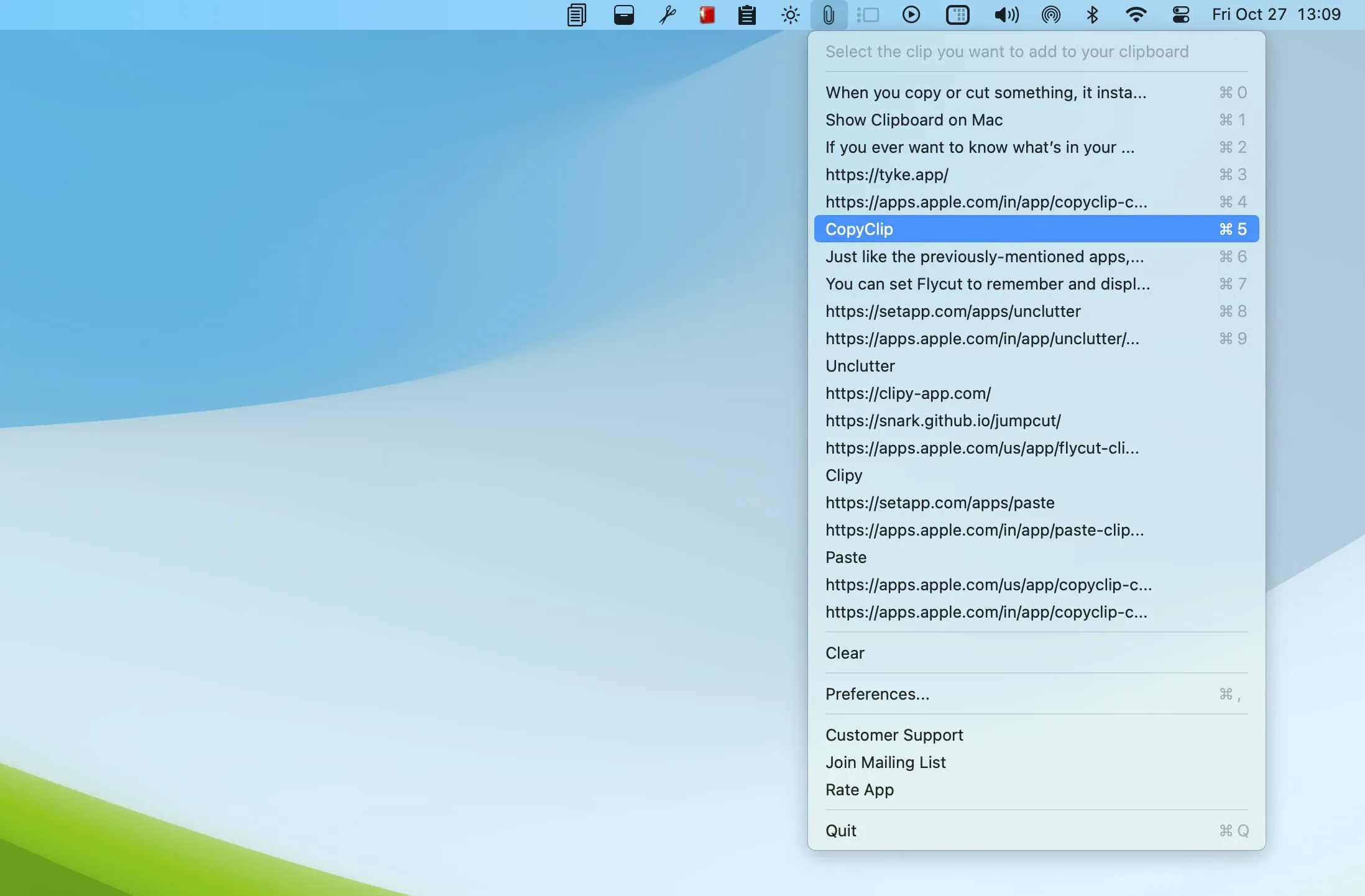
我已經使用 CopyClip 多年了,它是我設定 Mac 後安裝的第一個應用程式之一。
CopyClip 保留我的剪貼簿歷史記錄並顯示我複製或剪下的 20 個最新文字剪輯。我可以連續複製多個單字、句子和段落,而無需擔心,因為 CopyClip 會自動將它們保存在後台。當我需要使用其中一個時,我只需單擊 Mac 頂部功能表列中的 CopyClip 圖示並選擇所需的剪貼簿即可。
要記住的一件事是它不會保存文字格式。如果這對您很重要,請嘗試下面提到的貼上應用程式。
除了 CopyClip 之外,您還可以嘗試以下應用程式來完善您的剪貼簿遊戲。
2. 貼上
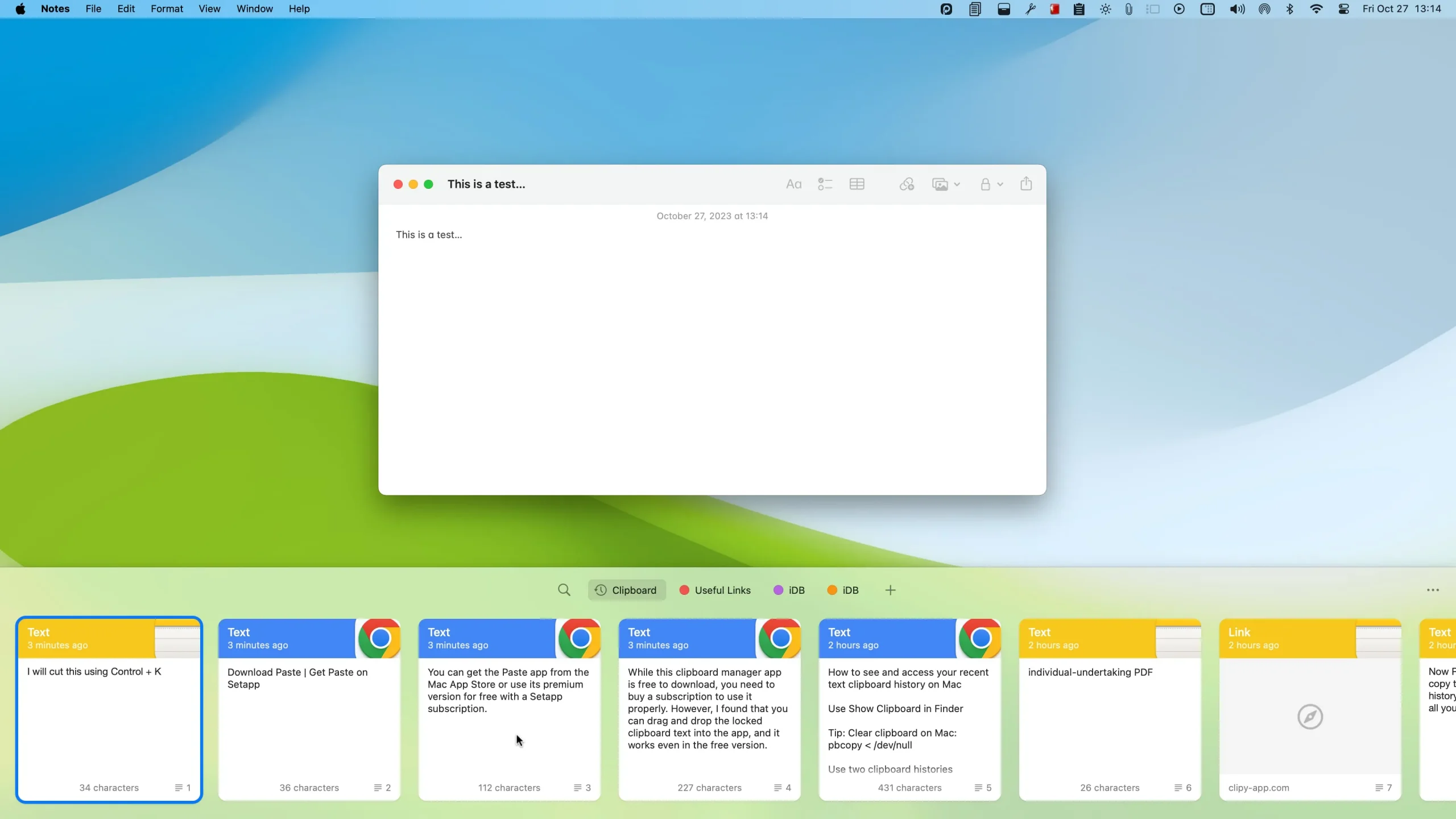
這是一個出色的應用程序,可以保留多個文字和文件剪貼板,同時還顯示從中複製它們的應用程式。如果文字具有格式(例如單字上的 URL),則會保持它們完整。
貼上剪貼簿管理器應用程式可以免費下載,但您需要購買訂閱才能充分使用它。但是,我發現您可以將鎖定的剪貼簿文字拖放到應用程式中,即使在免費版本中也可以使用。
您可以從 Mac App Store 取得 Paste 應用程序,或透過 Setapp 訂閱免費使用其進階版本。
3.剪輯
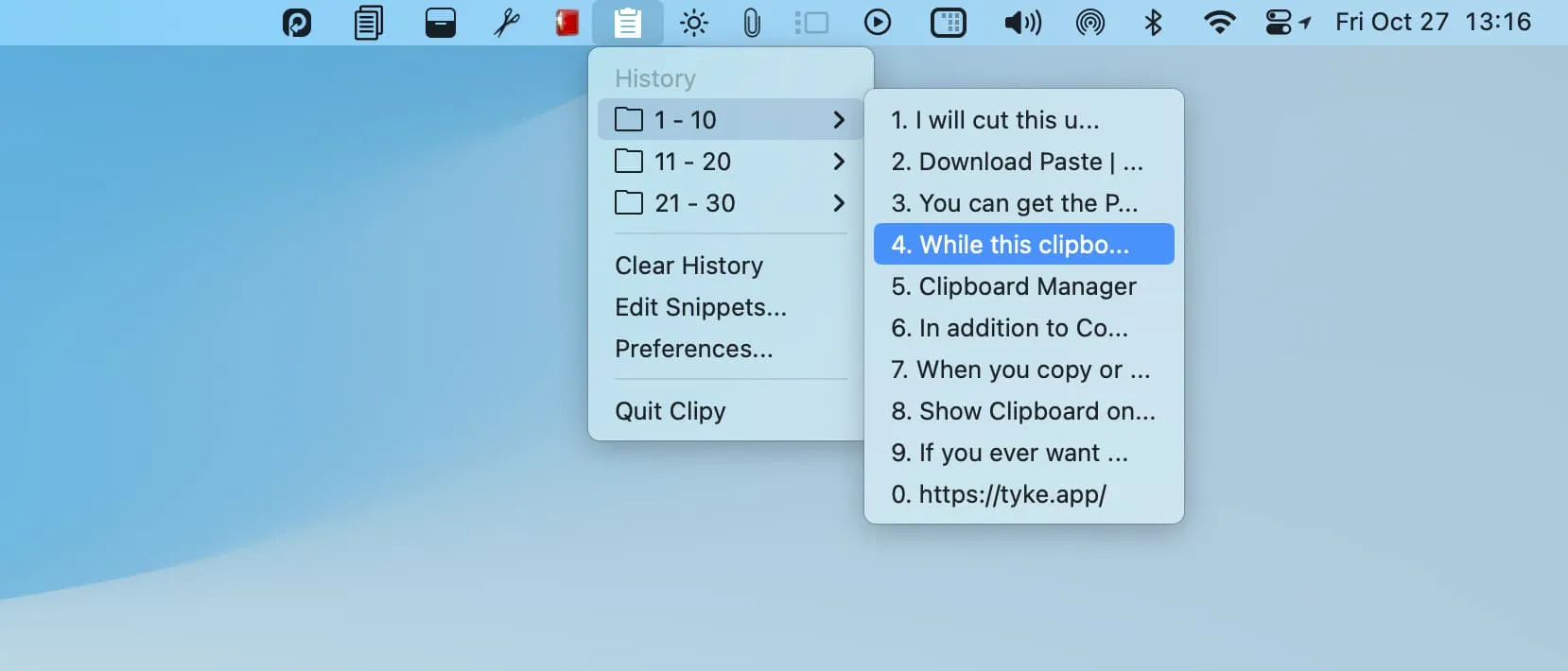
這是另一個小應用程序,可將您最近的剪貼簿整理在資料夾中。它甚至可以自動貼上選定的剪貼簿項目。Clipy 剪貼簿應用程式的設定中有很多方便的選項,可使其按照您喜歡的方式運作。
4.飛切
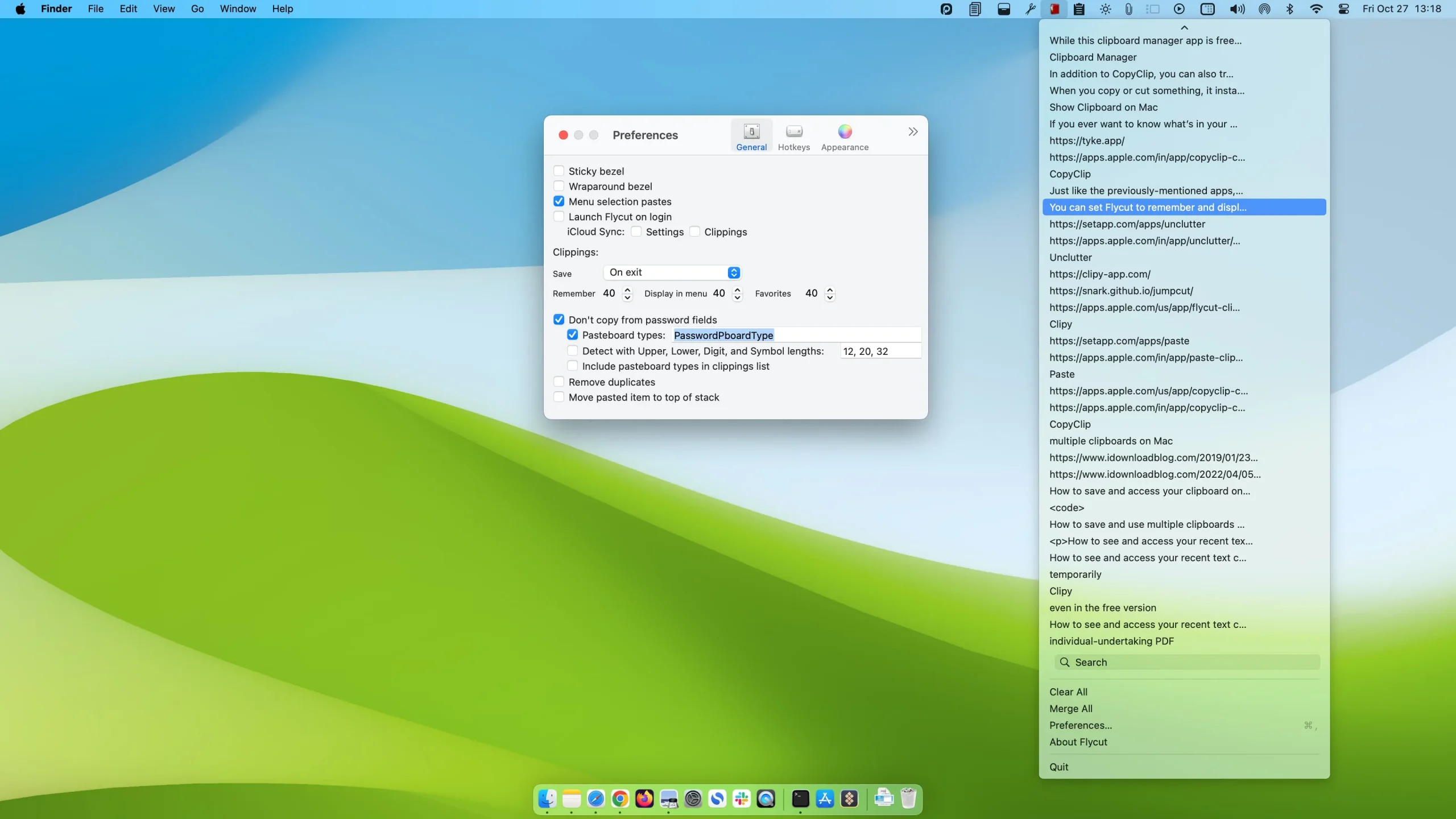
您可以將 Flycut 設定為記住並顯示最多 40 個最近複製或剪切到記憶體中的內容。從那裡,您可以將所選項目自動貼上到應用程式中,也可以將其複製到 Mac 的內建剪貼簿。它還具有一個搜尋欄,可以快速找到特定的剪貼簿項目。
5. 跳切
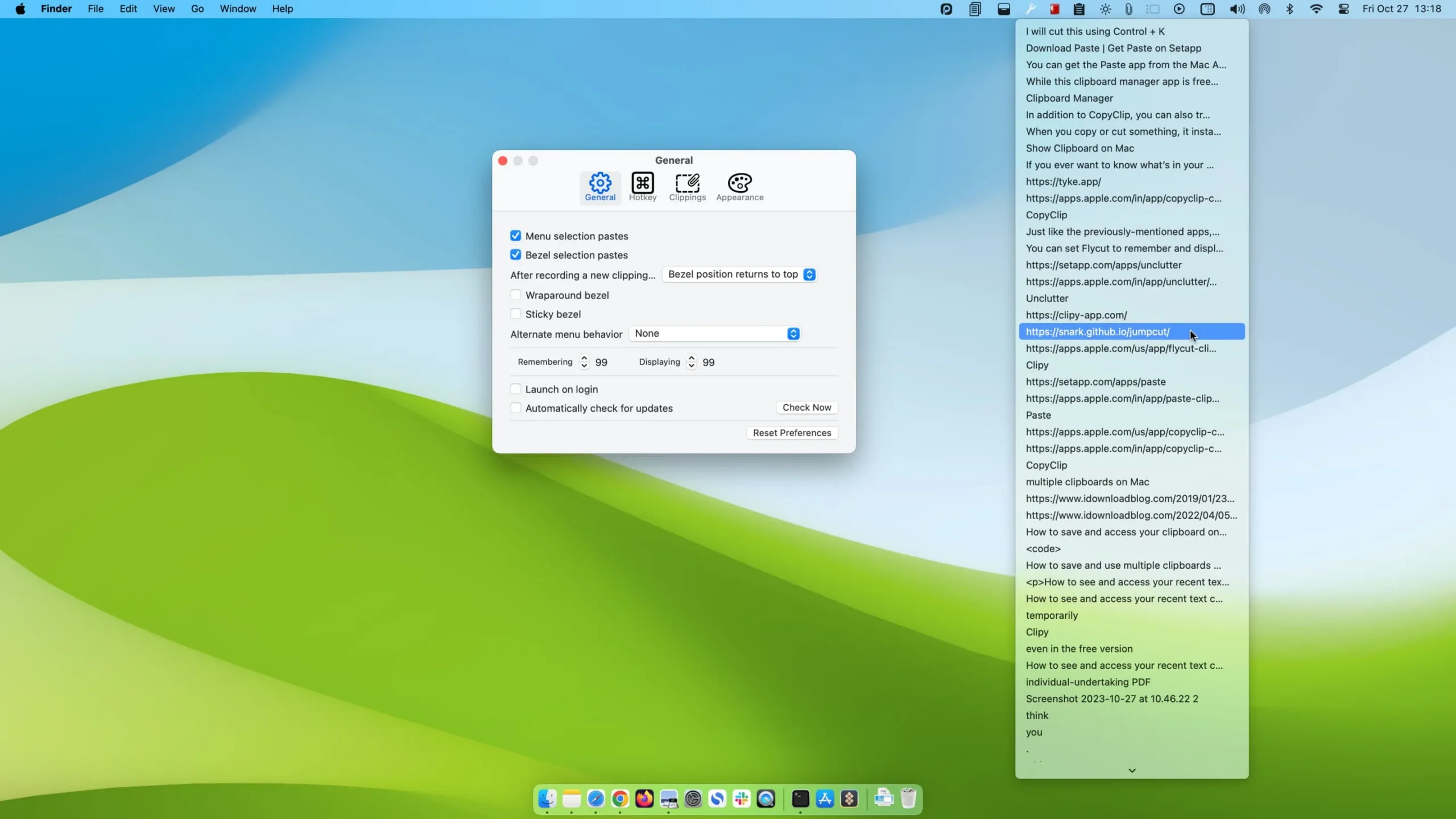
就像前面提到的應用程式一樣,Jumpcut 也位於 Mac 的頂部功能表列中,可以顯示您最近複製的 99 個文字!
6. 整潔
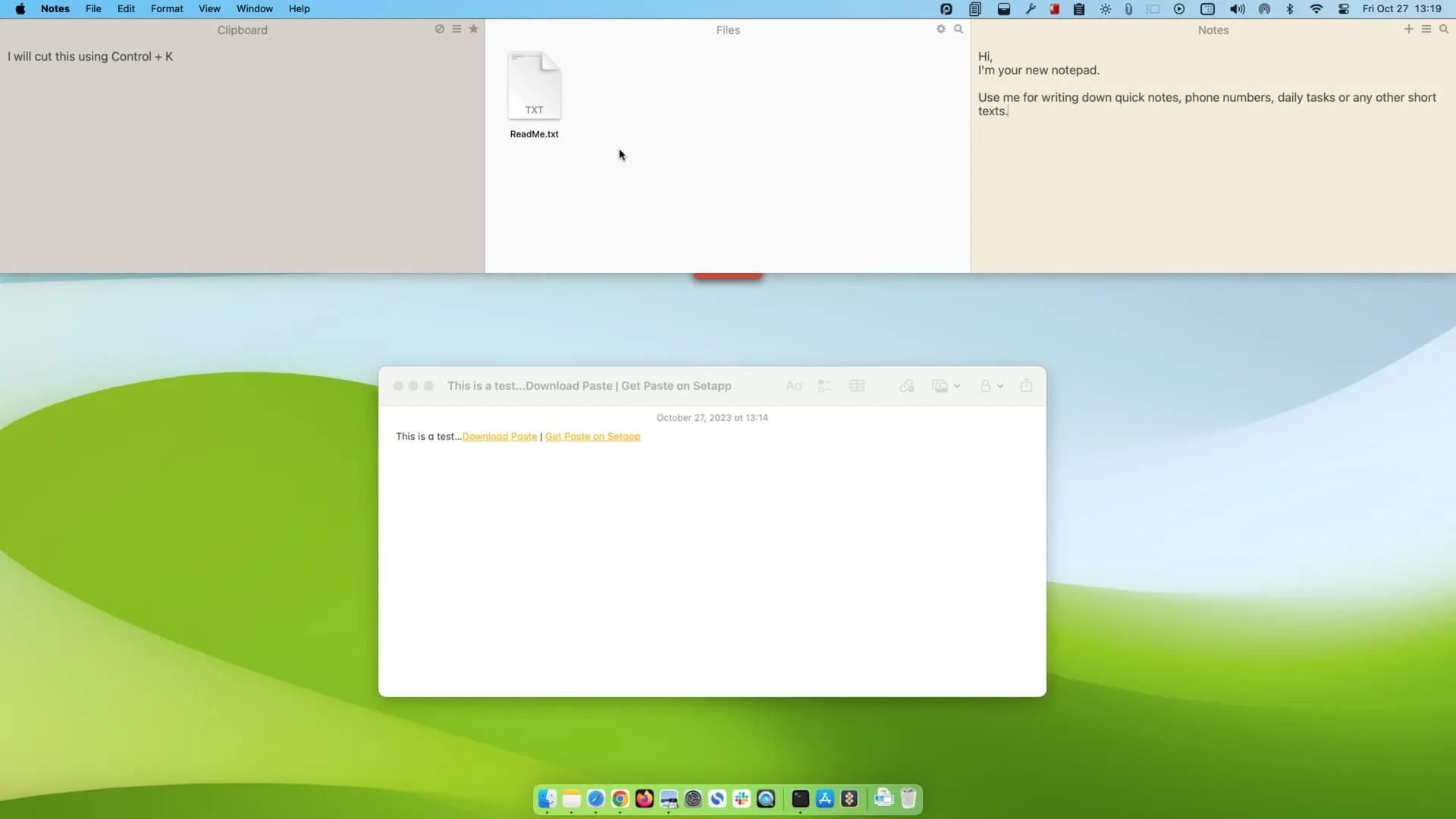
接下來,我們有 Unclutter,其介面看起來像是貼上應用程式。它顯示文字剪貼簿、文件和註釋的部分。您可以嘗試一下,看看它是否適合您的需求。它是 Mac App Store 上的付費應用程式。
7.複製剪輯
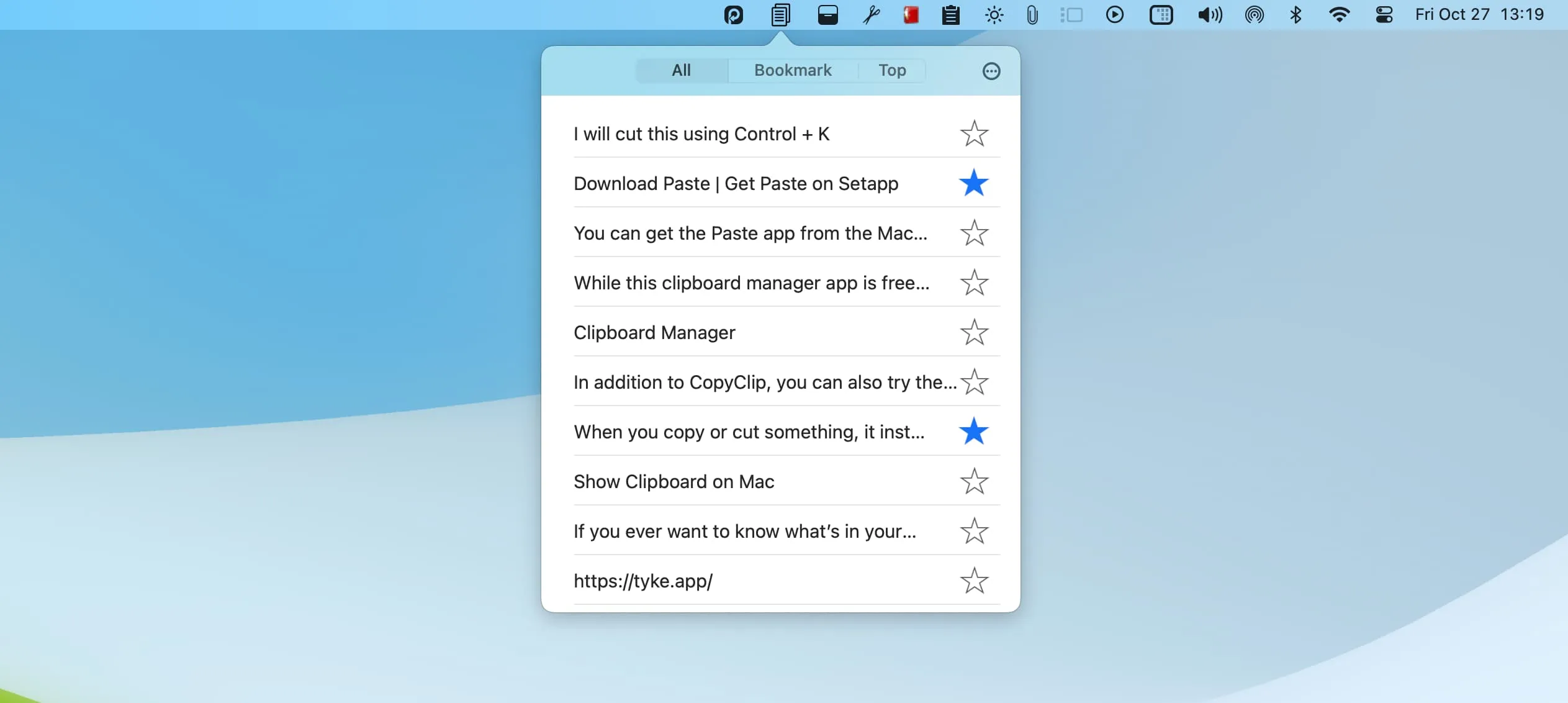
最後來跟大家介紹一下CopyClip。這是一個簡單的應用程序,可以讓您的文字剪貼簿井井有條。您甚至可以為重要的剪貼簿加註星標。
嘗試以上所有應用程序,並保留您認為對您的工作最有用的應用程式。您可以輕鬆卸載其餘部分。
手動備份 Notes 或 Tyke 中的文本
最後,我想提醒您,當您處理重要的專案或文件時,保留兩個備份始終是一個好主意,而不是僅依靠剪貼簿管理器應用程式來保留複製的文字。
例如,當在 Pages 中處理大文件時,我將複製的內容保留在 Notes 應用程式、Simplenote或Tyke 應用程式中。後者位於頂部選單欄,讓我暫時保留一些重要的文字片段。
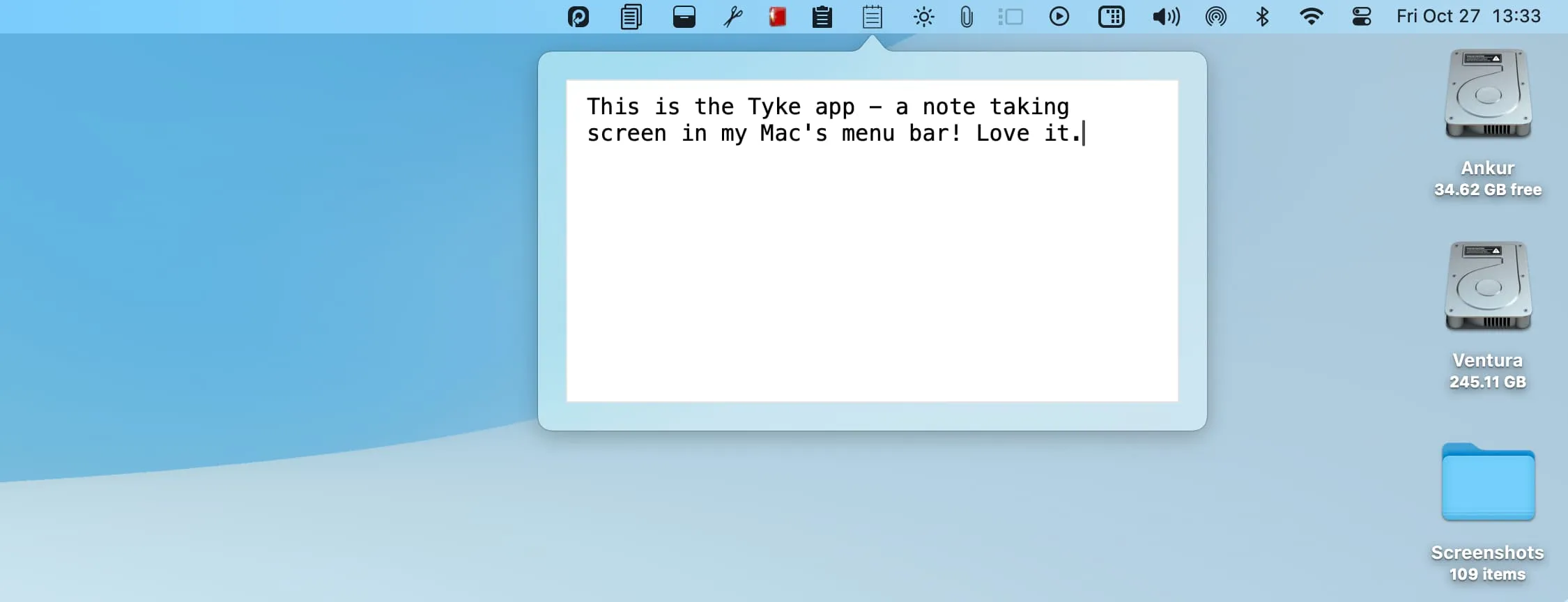
接下來看看:
發佈留言