如何在 iPhone、iPad 和 Mac 上的 Google 地圖中使用街景
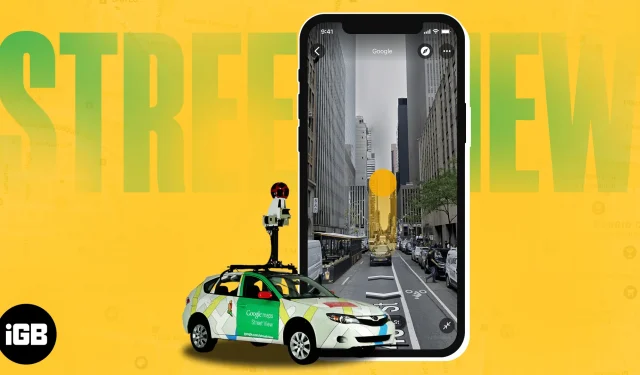
您是否正在計劃旅行,但不確定陌生的地方在哪裡?那麼,Google 地圖街景功能可幫助您在舒適的家中直觀地探索任何目的地。在本指南中,我將告訴您如何在 iPhone、iPad 和 Mac 上使用 Google 地圖中的街景。
- Google 地圖中的街景是什麼?
- 如何在 iPhone 或 iPad 上的 Google 地圖中使用街景
- 如何在 iPhone 上訪問分屏街景
- 如何在 Mac 上的 Google 地圖中使用街景
- 如何報告 Google 地圖上的街景問題
Google 地圖中的街景是什麼?
Google 地圖已成為iPhone 上探索新地點的終極旅行規劃工具。現在,通過街景功能的集成,您幾乎可以體驗世界上的每個地方。
簡單來說,街景是由谷歌配備攝像頭的車輛、無人機甚至背包拍攝的某個地點或地點的全景圖。除了用戶友好的界面之外,它還具有許多優點,例如:
- 詳細探索一個地方,從街道到建築物。
- 定位特定地址、度假勝地和興趣點。
- 通過 360° 全景圖像支持更好地了解方向。
您對探索這個很酷的功能感到興奮嗎?讓我們了解如何在 Google 地圖中打開街景視圖。
如何在 iPhone 或 iPad 上的 Google 地圖中使用街景
您可以通過多種方式獲取和探索 Google 地圖上的街景。我在下面列出了所有可能的方法。
1. 搜索地點或放置圖釘
- 啟動Google 地圖→ 點擊搜索欄→ 輸入您的目的地位置。
- 該位置將用紅色圖釘標記。
或者,您可以將圖釘放在您想要的位置。
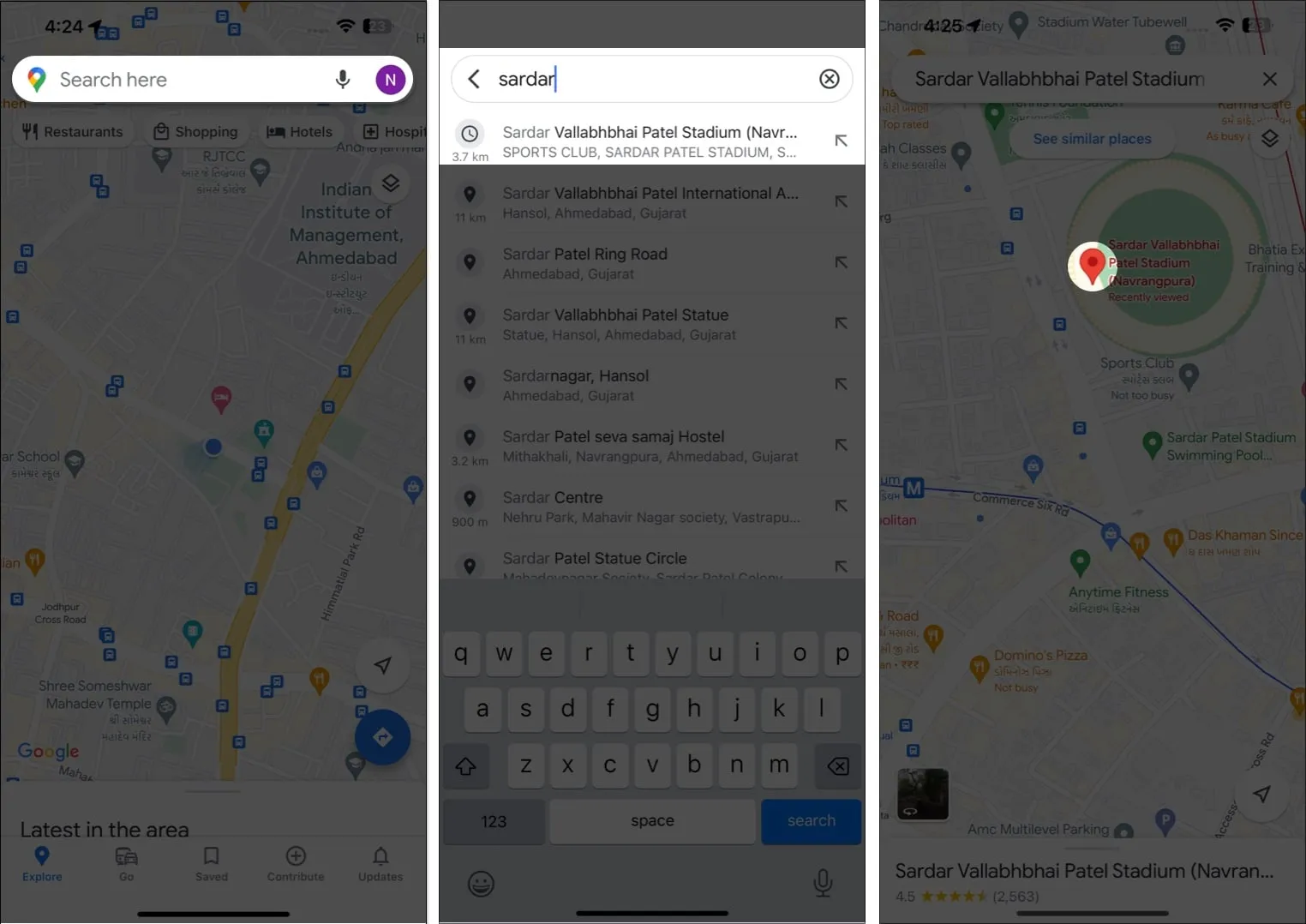
- 現在,點擊圖像預覽。
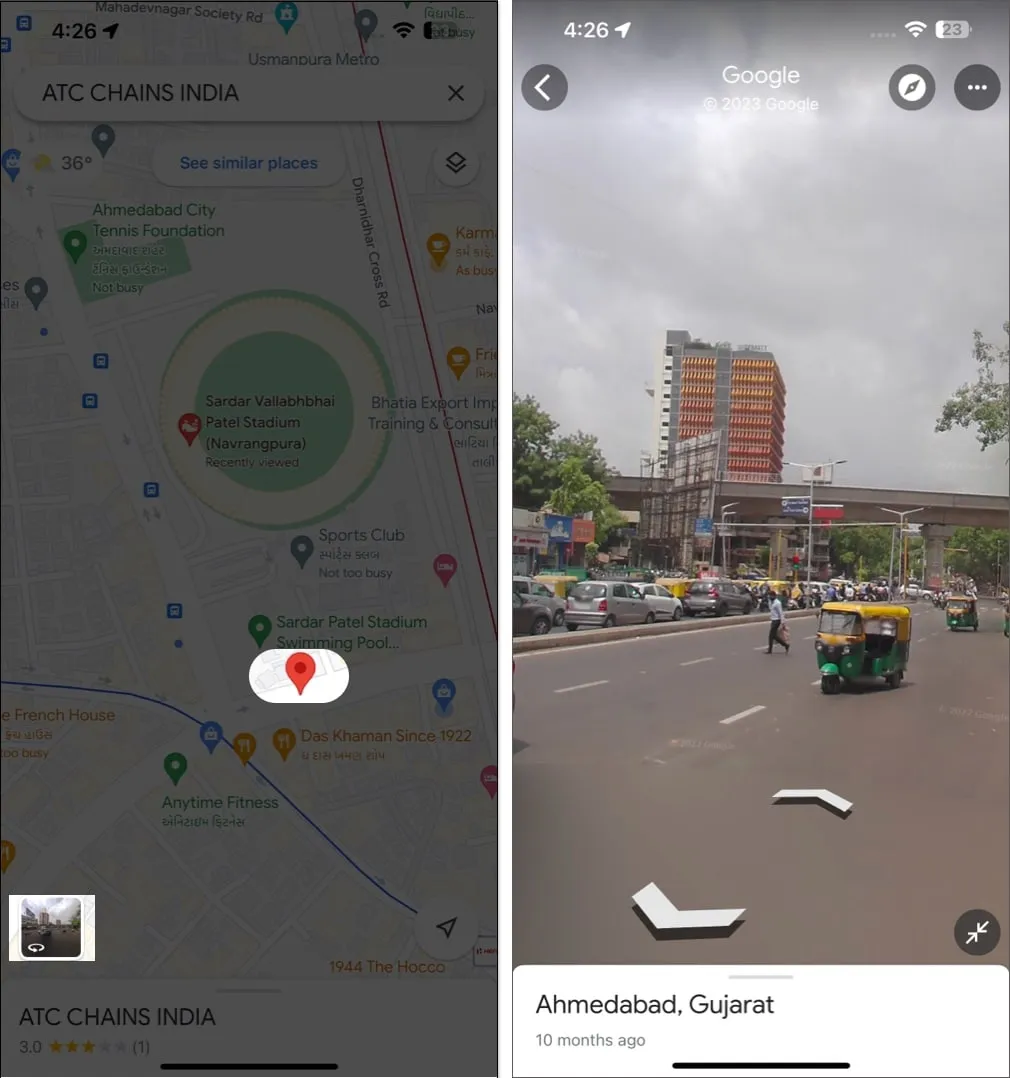
- 它將向您顯示該特定位置的街道圖像。
- 要退出街景,請點擊後退圖標。
2. 點擊地點標記
如果您之前保存過某個地點,但現在不記得確切位置,您仍然可以探索其街景視圖。就是這樣:
- 打開Google 地圖→ 導航至已保存→收藏夾。
在這裡您可以找到迄今為止保存的每個位置。
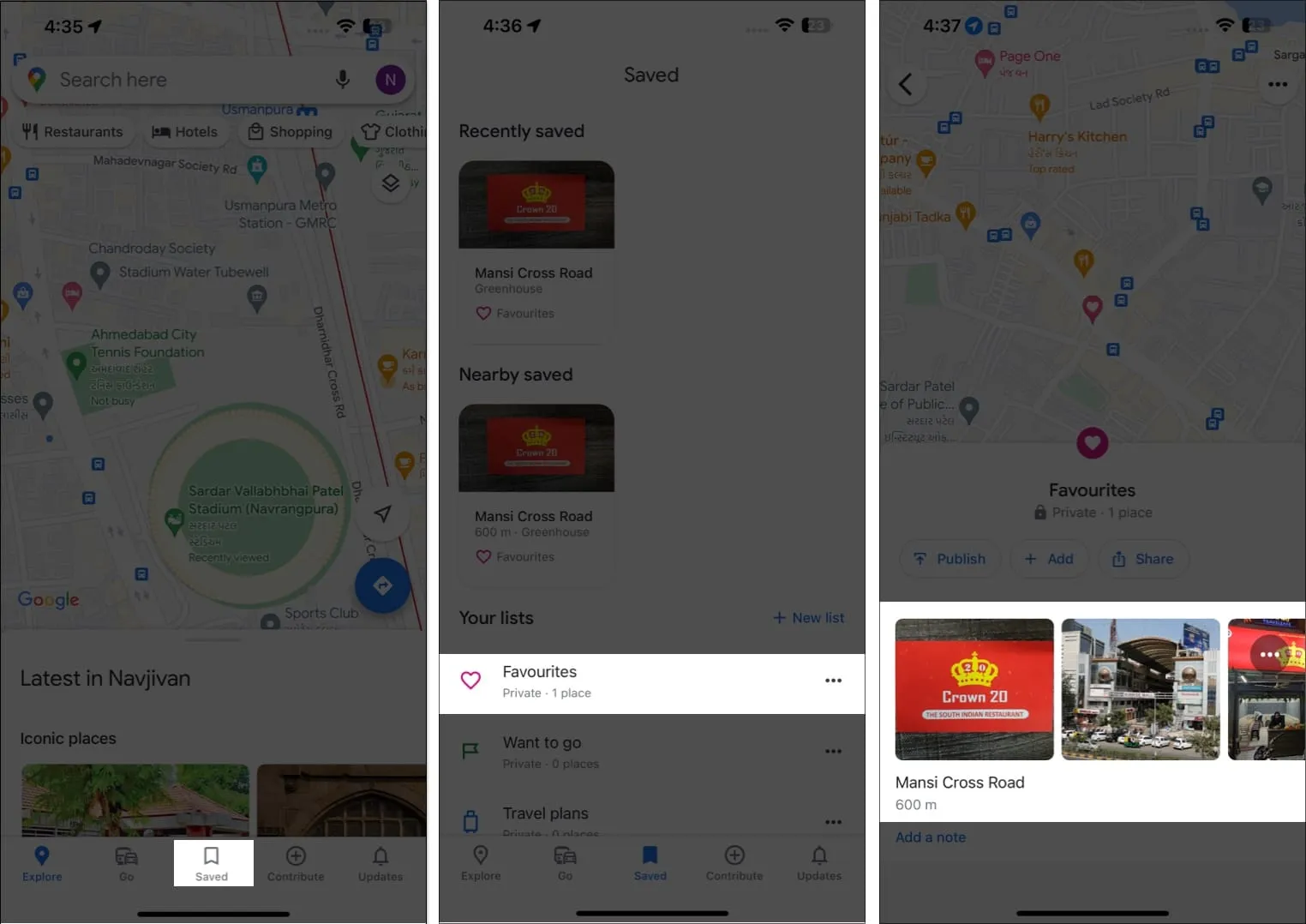
- 選擇您選擇的位置以繼續。
- 向下滾動並點擊街景和 360° → 選擇圖像預覽。

3.使用街景圖層
您可以使用 Google 地圖的街景圖層查找整個區域的街道級圖像。
- 轉到Google 地圖→ 點擊圖層選項。
- 選擇街景→ 點擊X。
它將用藍線標記所有街道。
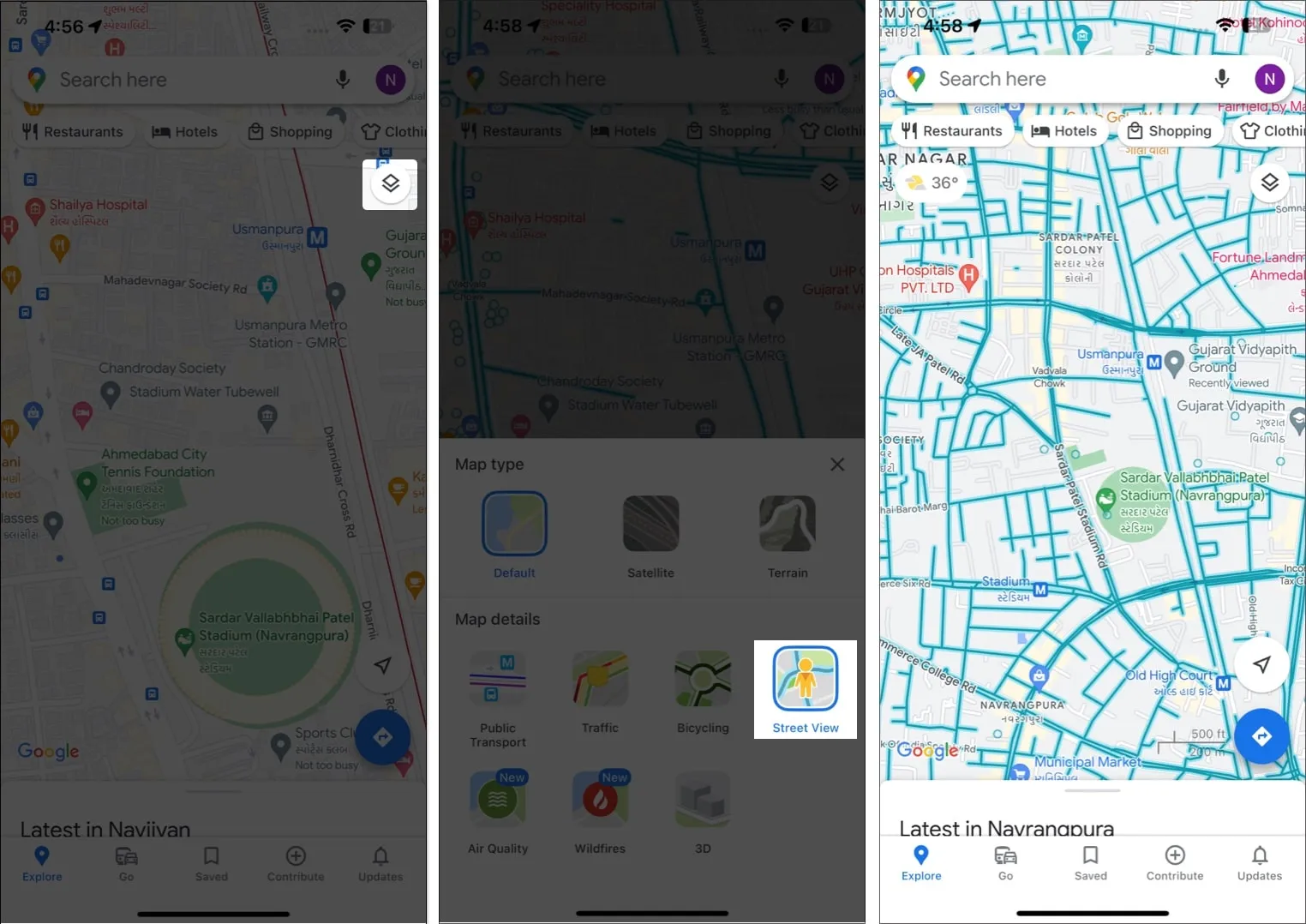
- 點擊一條街道。
您將獲得 3D 地圖和 2D 地圖的分屏視圖。 - 要全屏訪問街景,請點擊調整大小圖標。
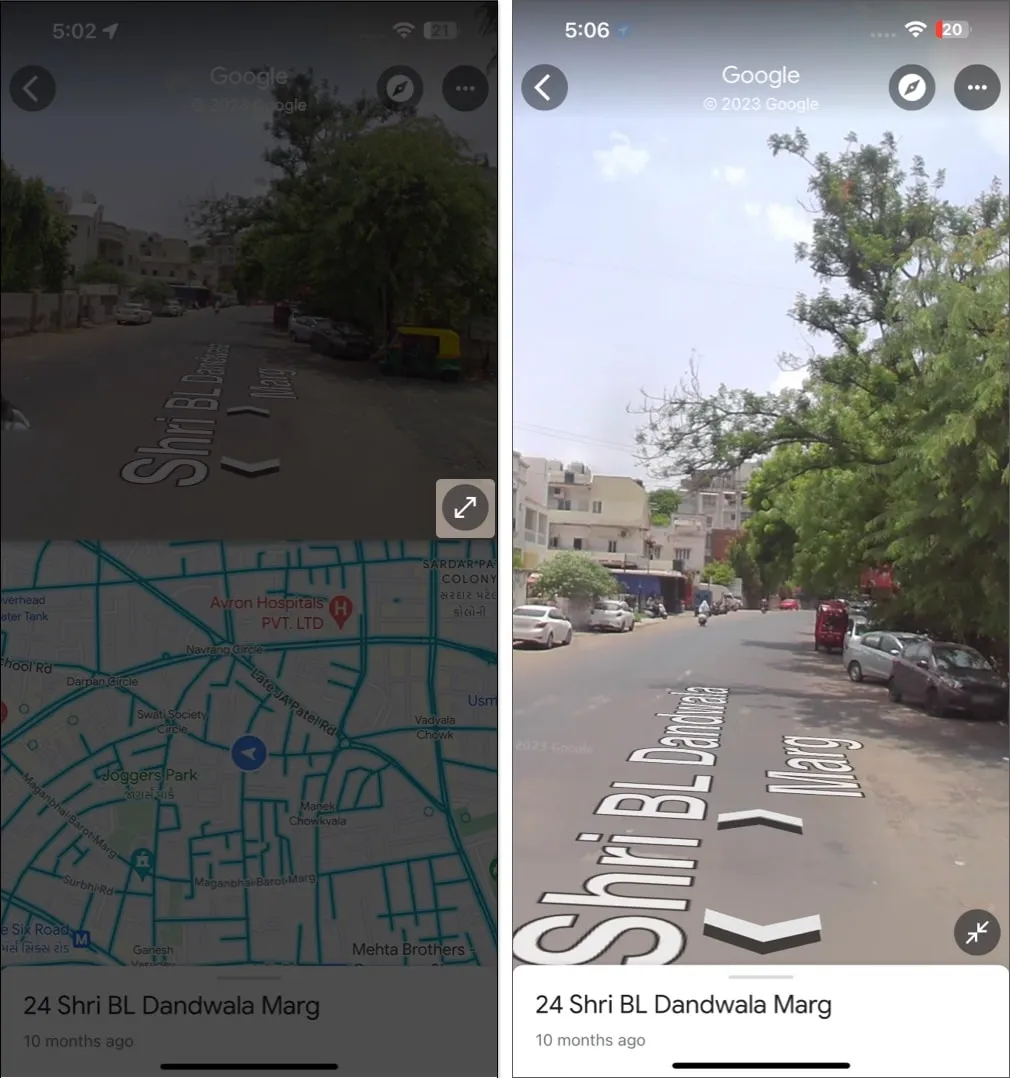
如何在 iPhone 上訪問分屏街景
如果您需要同時監控街景和 2D 地圖,請在 Google 地圖上打開分屏街景。
- 按照以上任一方法即可訪問街景。
- 點擊調整大小圖標。
它將啟用分屏監控實時視圖和默認街景視圖。 - 要返回默認主題,請點擊“後退”圖標。

如何在 Mac 上的 Google 地圖中使用街景
如果您是 Mac 用戶,請不要感到被排除在外。您可以按照以下步驟在 Mac 上的 Google 地圖中快速瀏覽街景。
1. 搜索地點或放置圖釘
- 啟動您喜歡的任何瀏覽器→ 打開Google 地圖。
- 轉到搜索欄→ 輸入您想要的位置。
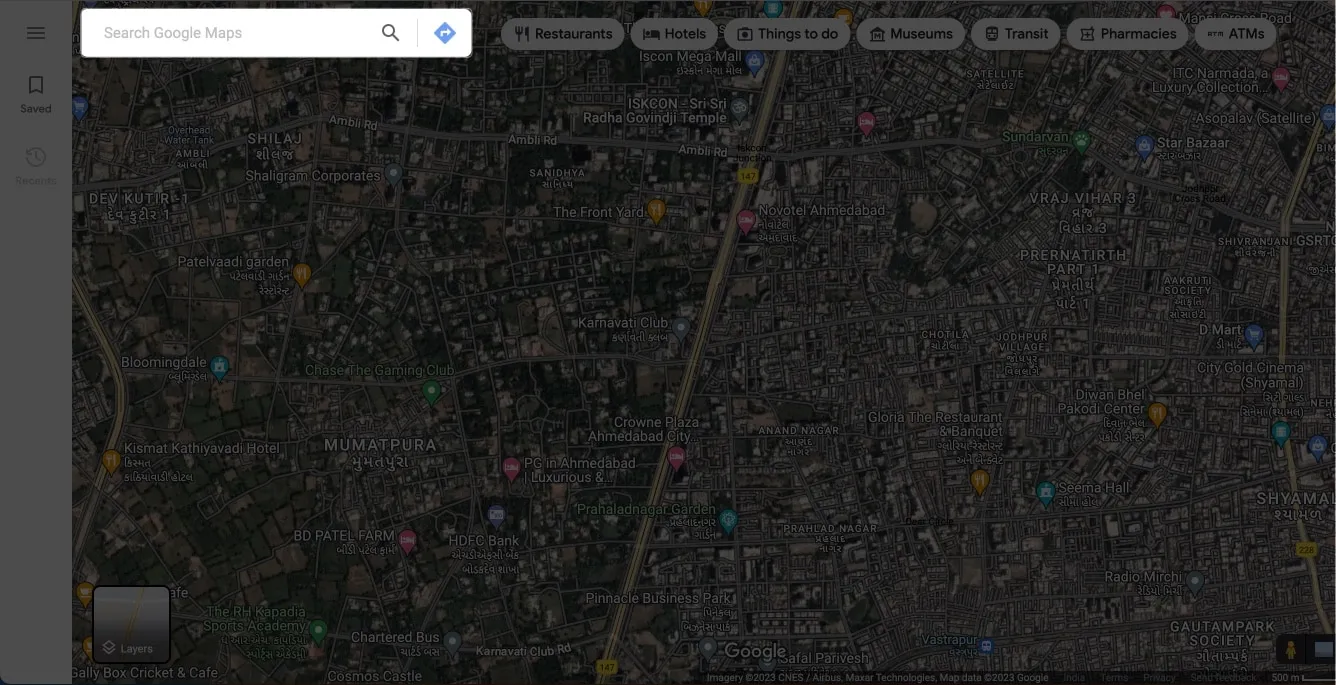
- 現在,放大並精確定位您想要在街景視圖中查看的區域。
- 當街景出現在屏幕上時,
點擊街景。
- 單擊後退圖標或十字圖標可關閉 3D 視圖。
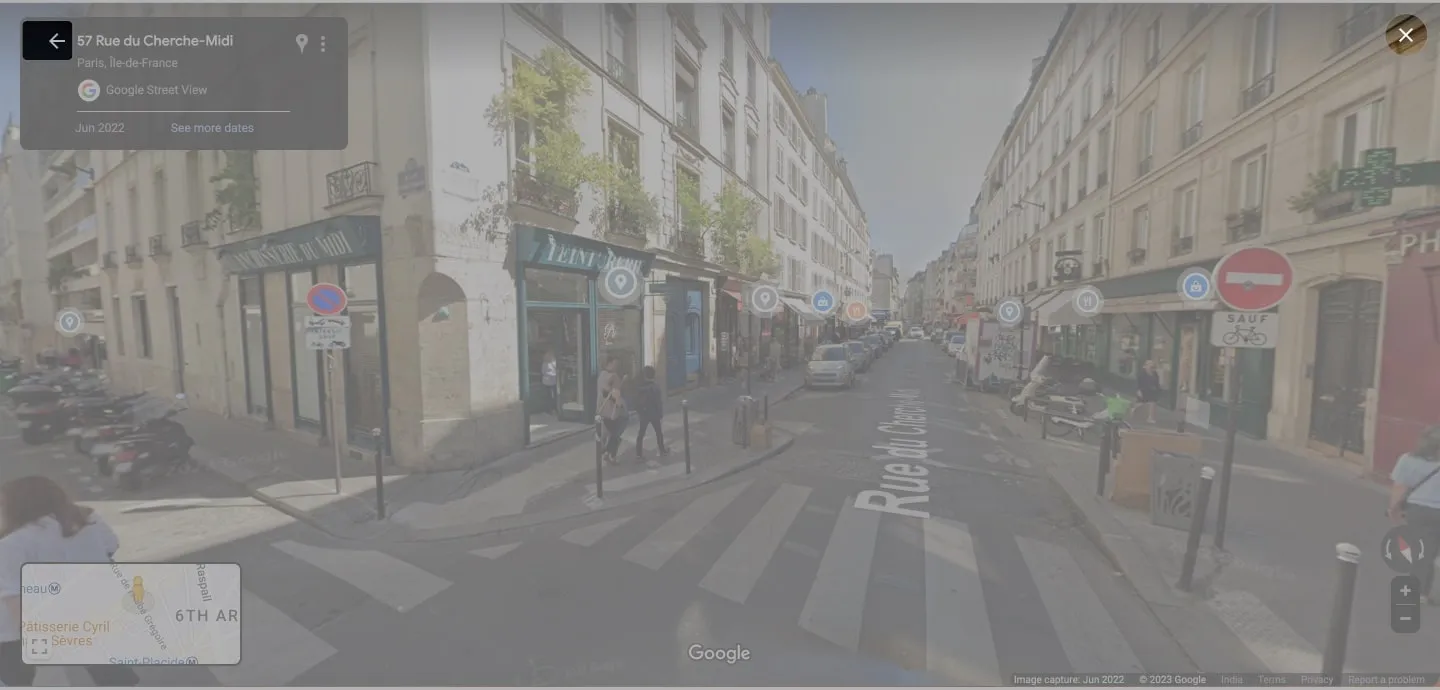
2. 點擊地點標記
- 在Google 地圖主界面中單擊“保存”。
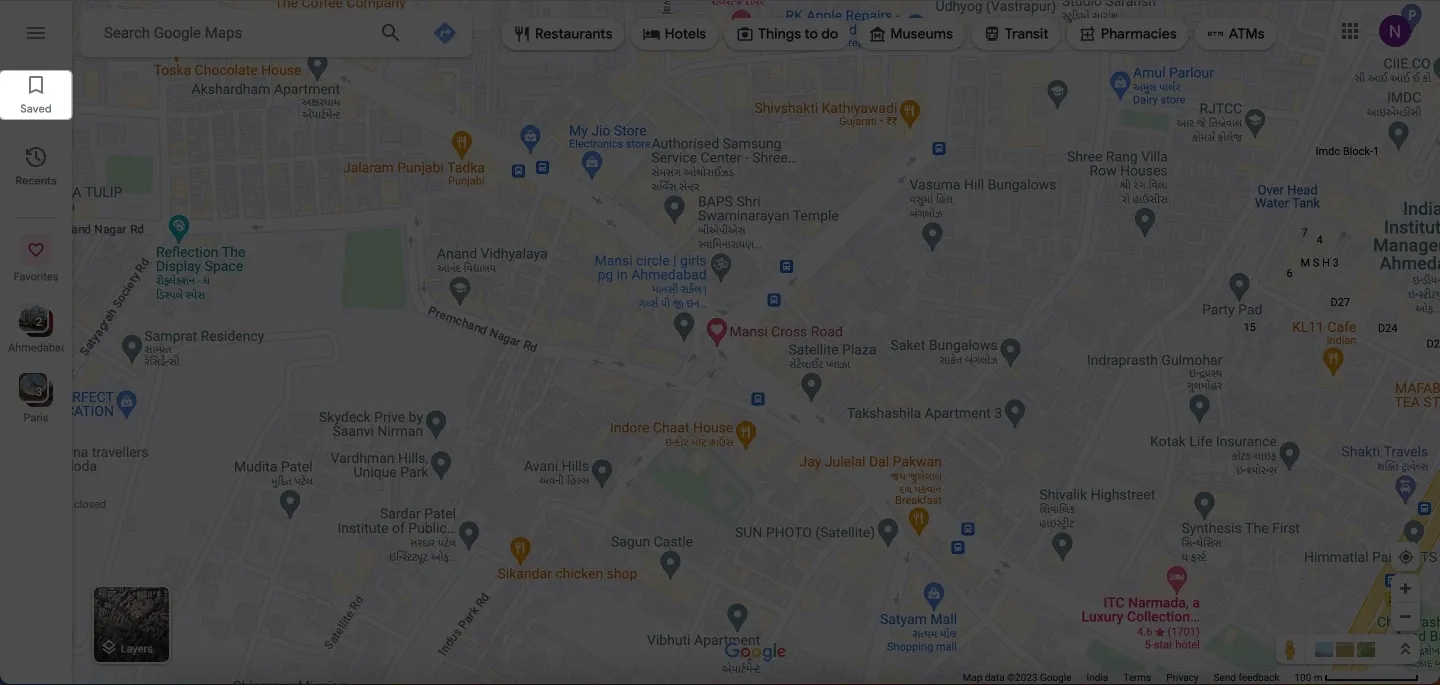
- 選擇收藏夾→ 選擇保存位置。
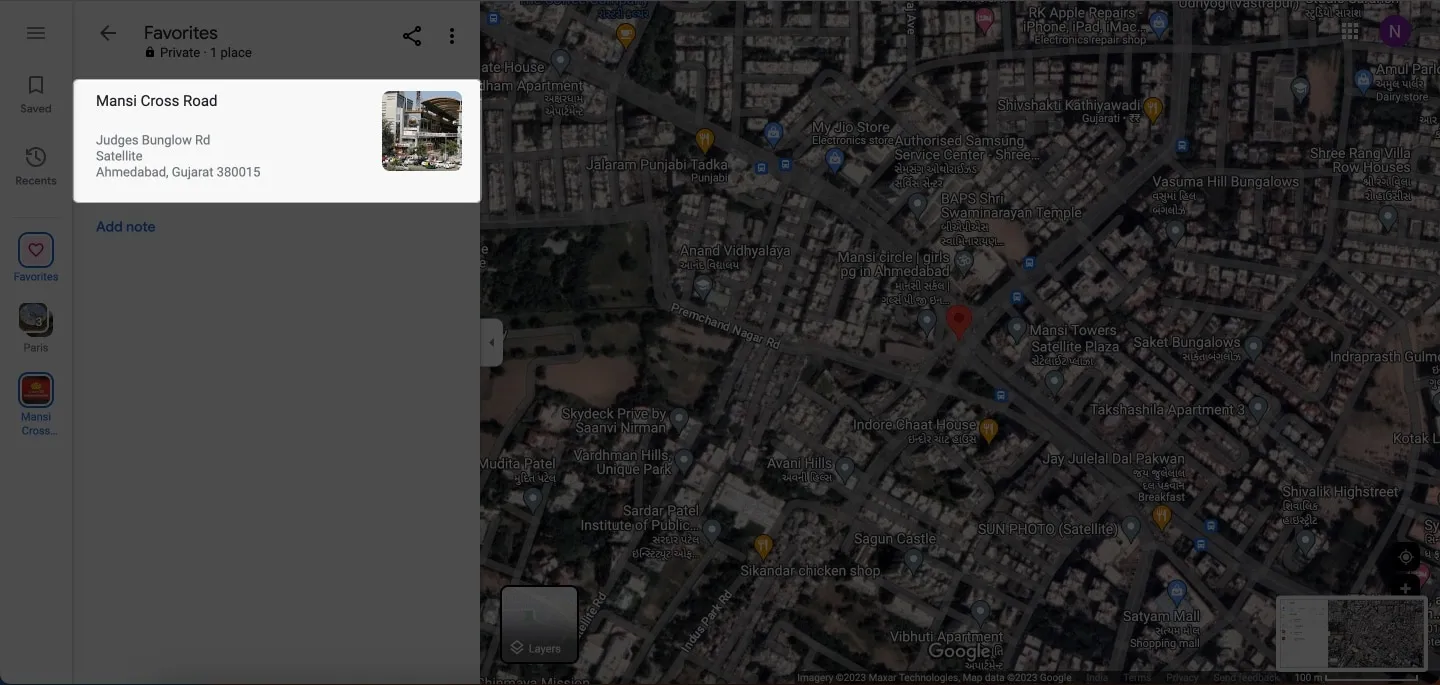
- 向下滾動側面菜單→ 單擊“照片”下的“街景”。
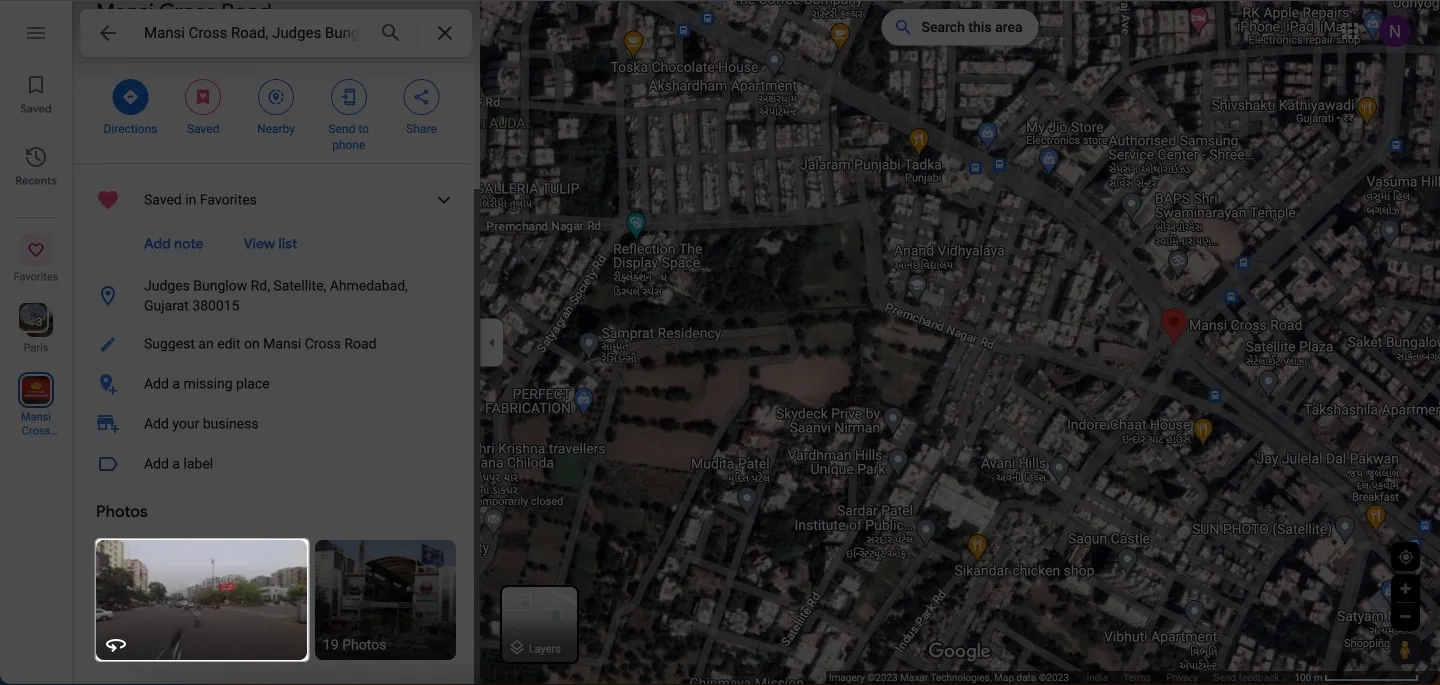
- 切換到街景和 360°以獲得廣角支持。
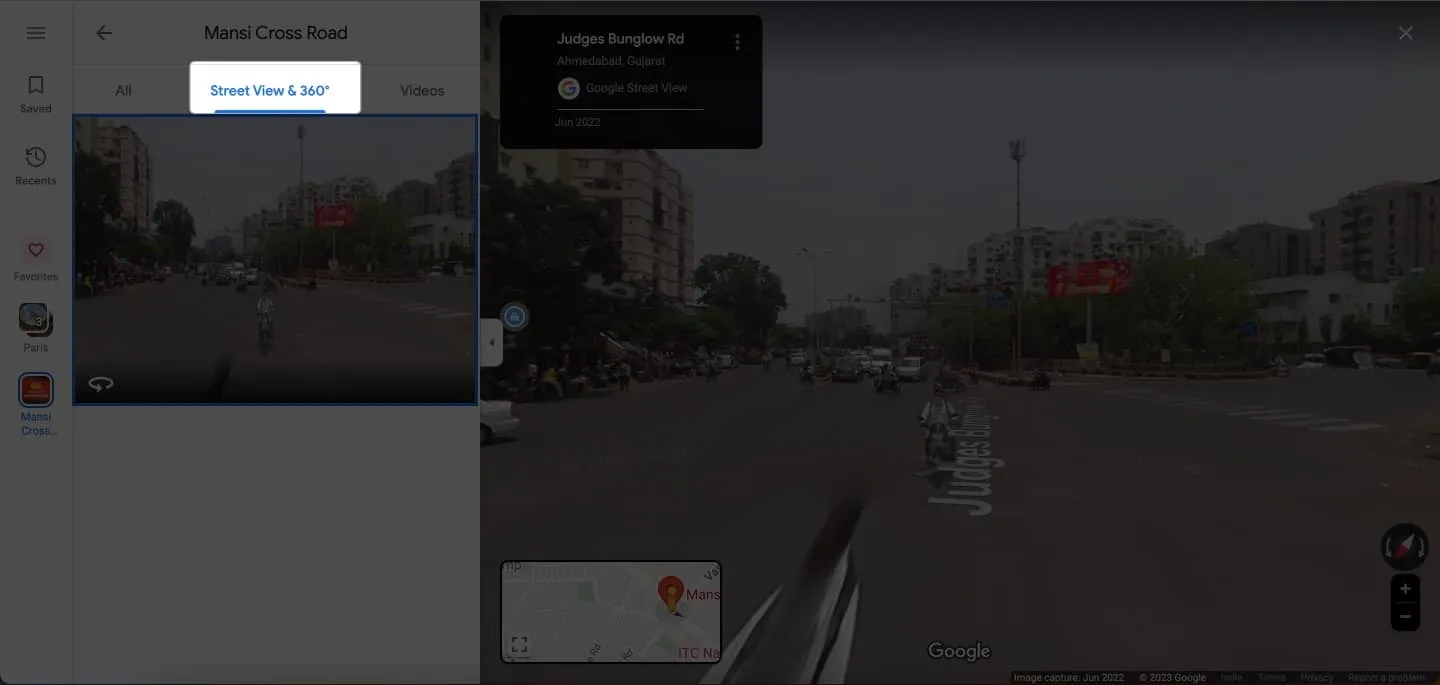
3.使用街景圖層
- 轉到Google 地圖→ 單擊圖層。
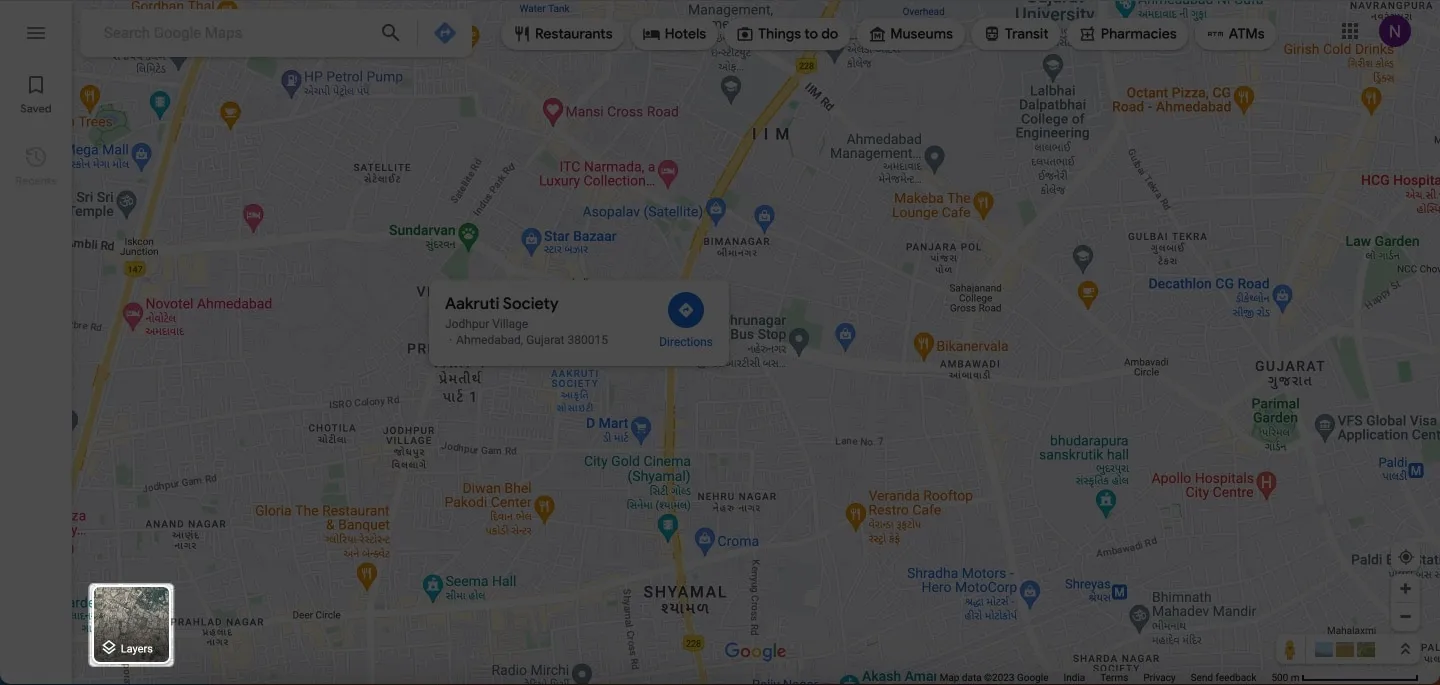
- 按更多。
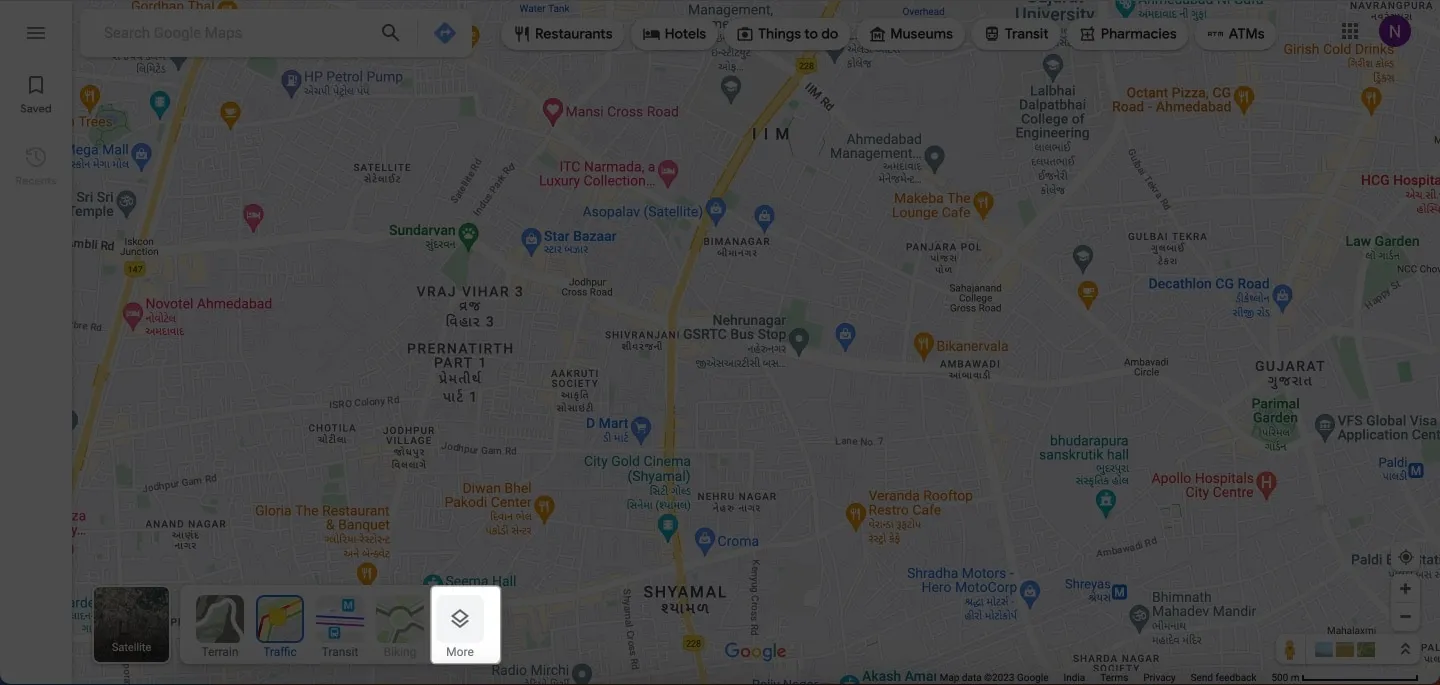
- 選擇地圖詳細信息下的
街景視圖。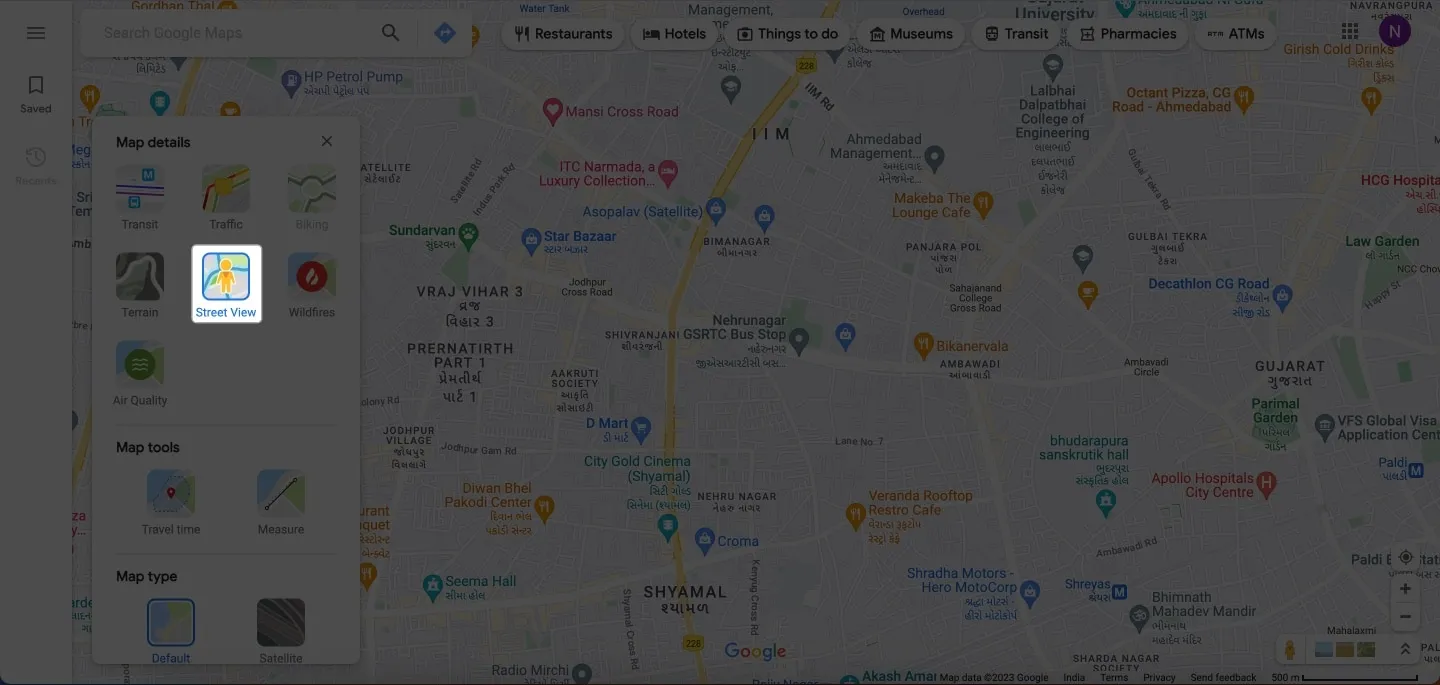
- 您的整個地圖將被藍線覆蓋。
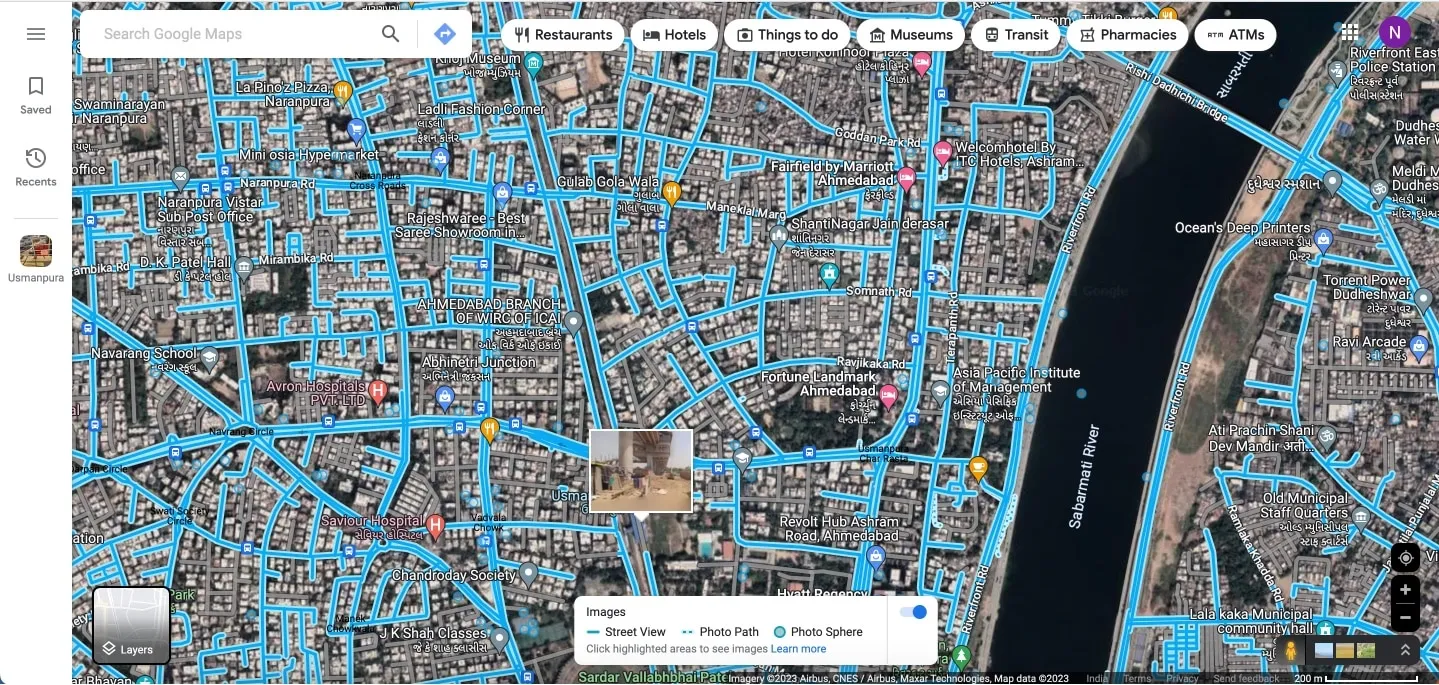
- 單擊您喜歡的任何位置的街道以訪問街景視圖。
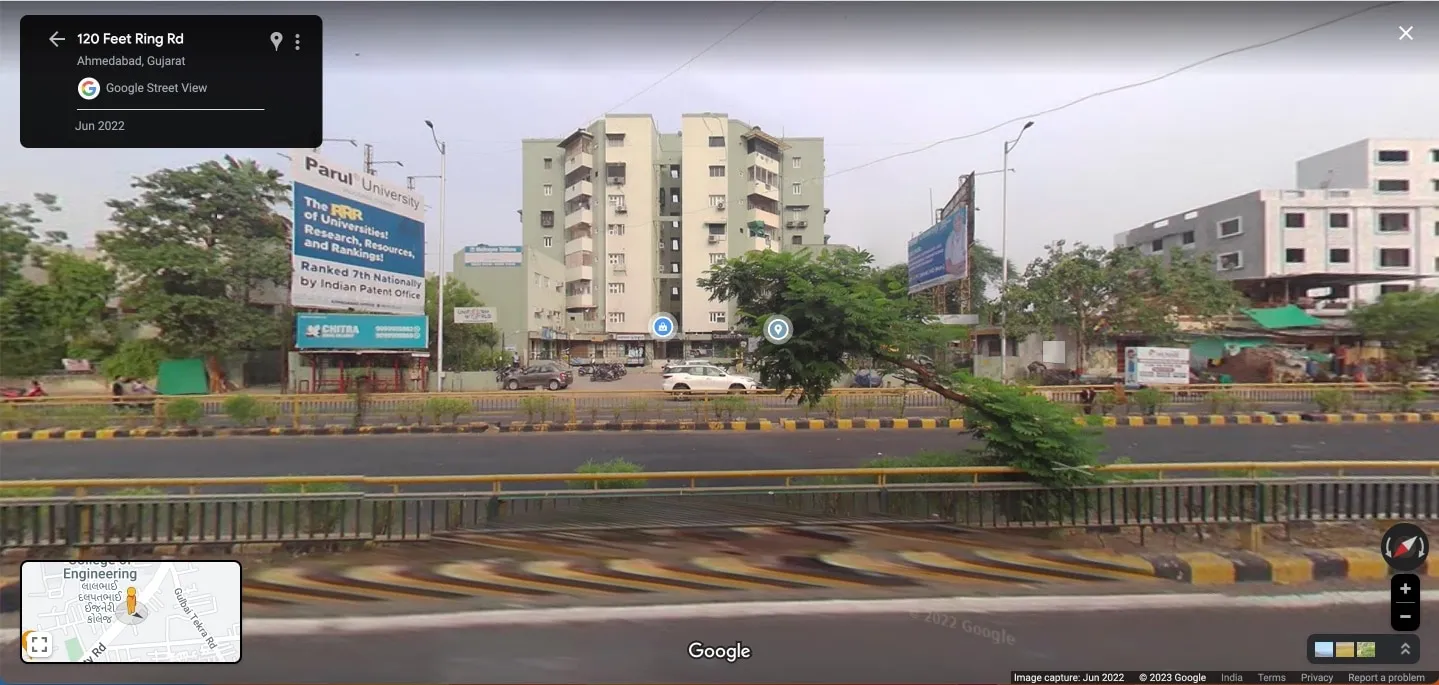
- 通過小地圖上的
街景小人圖標跟踪您的位置。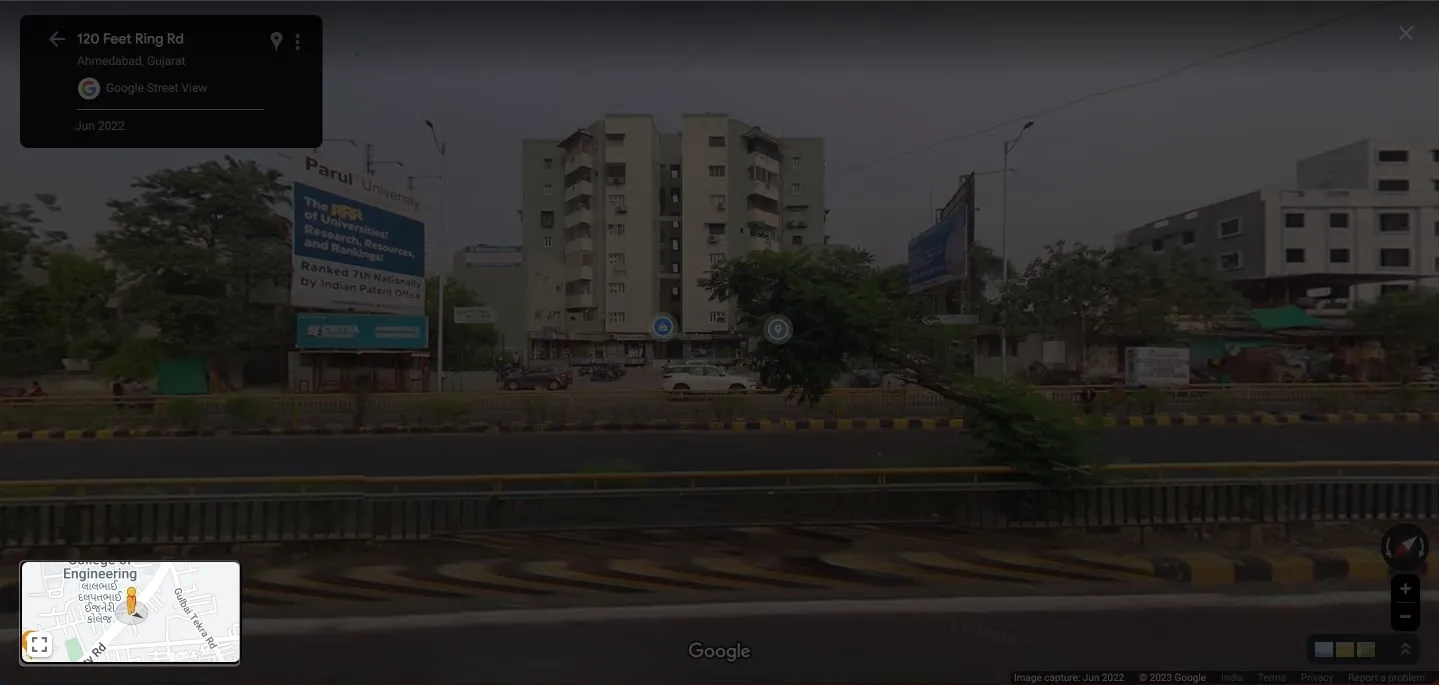
如何報告 Google 地圖上的街景問題
在探索街景時,如果您發現某些令人反感的內容或認為應該將其刪除,則可以向 Google 提交報告。
在 iPhone 和 iPad 上
- 在 iPhone 上訪問街景後,點擊三點 圖標。
- 點擊報告問題。
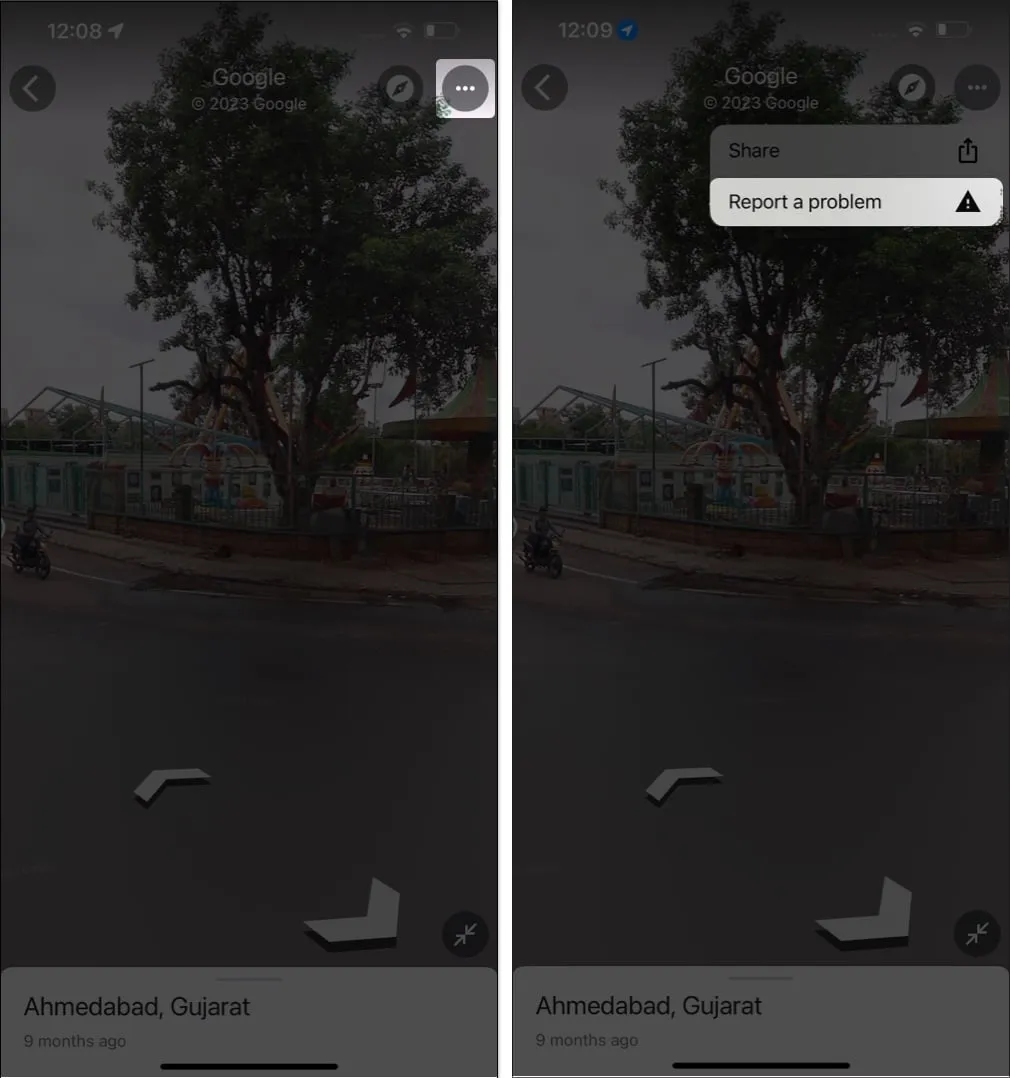
- 選擇想要舉報的地區→ 填寫詳細信息。
- 按“提交”並等待確認→單擊“完成”。
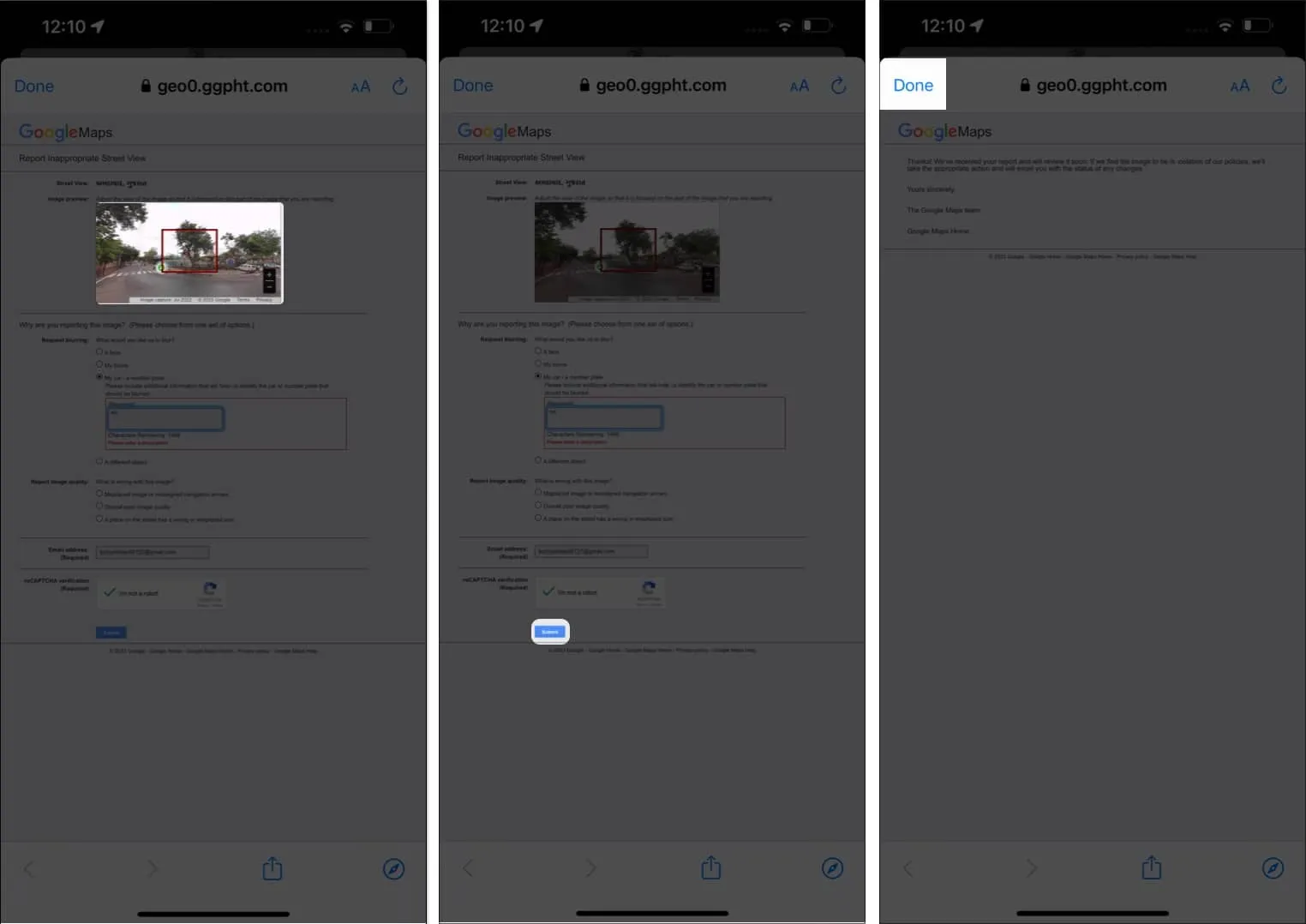
在蘋果電腦上
- 要在 Mac 上報告街景,請點擊地標菜單中的三點圖標。
- 單擊報告問題。
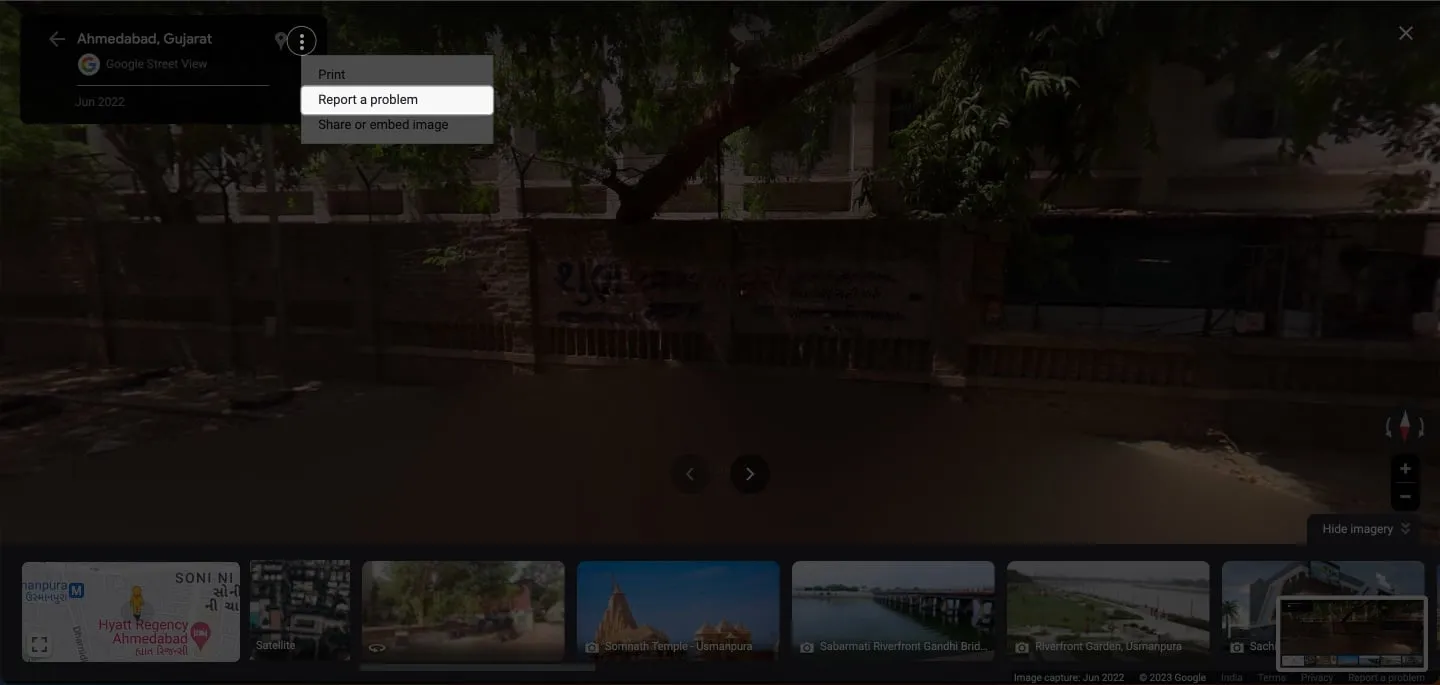
- 在紅色框中選擇要報告的
區域。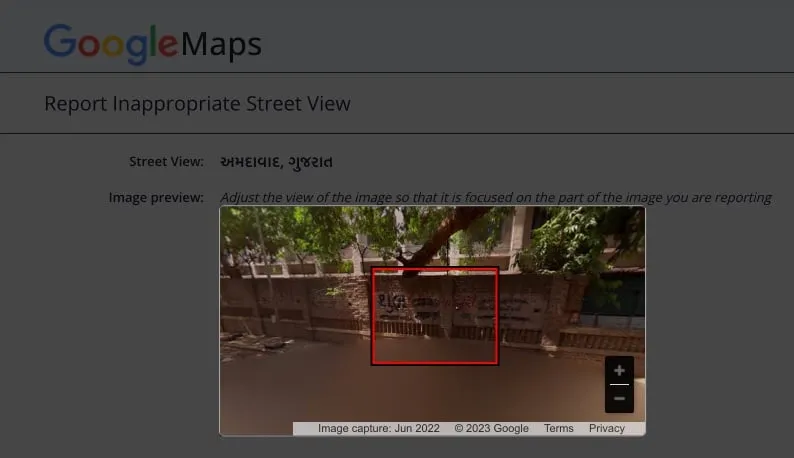
- 描述您舉報該圖片的
原因。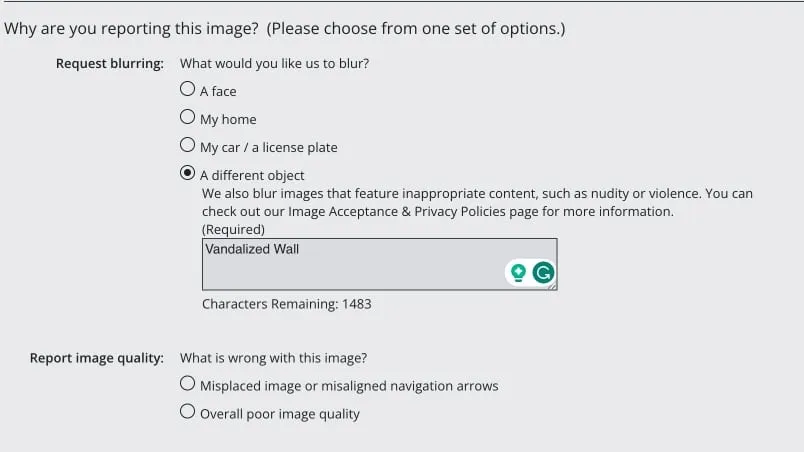
- 單擊“提交”。
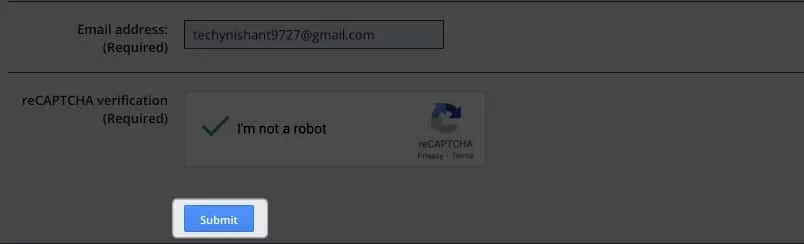
除了提交不合適風景的報告外,您還可以請求模糊您認為非常暴露的特定區域。
在 Google 地圖上使用街景視圖的提示
如果您是第一次嘗試這個出色的功能,一些提示可以顯著增強您的街景體驗。我們來看一下:
- 要在 iPhone 和 iPad 上導航街景,請在不同方向上拖動手指或點擊移動箭頭。在 Mac 上,單擊指南針圖標可更改方向。
- 在 iPhone 或 iPad 中,通過將設備切換為橫向模式,您可以獲得更廣闊的視野。
- 在 iPhone 和 iPad 上,捏合手指可放大街道圖像,張開手指可縮小街道圖像。在 Mac 上使用加號 (+)和減號 (–) 圖標放大或縮小視圖。
常見問題解答
我可以使用街景來規劃路線嗎?
是的,您可以使用街景視圖預覽路線並更好地了解沿途會遇到的街道和地標。
我可以與其他人共享街景位置嗎?
是的,您可以通過點擊iPhone 上的共享圖標來共享街景位置。
所有地點都可以使用街景視圖嗎?
街景視圖在全球範圍內可用,但並非所有位置都已繪製地圖。通過啟用街景圖層,您可以檢查某個位置是否具有街景視圖。如果街道級圖像可用,它將以藍色突出顯示。
開始你的虛擬冒險!
使用 Google 地圖中的街景探索世界從未如此簡單。使用它,您只需點擊幾下即可到達任何位置。因此,立即開始您的虛擬冒險,讓 Google 地圖中的街景帶您踏上一段難忘的旅程。
感謝您的閱讀,請隨時在下面的評論部分留下您的想法。



發佈留言