如何在 Apple Watch 上使用文字說話
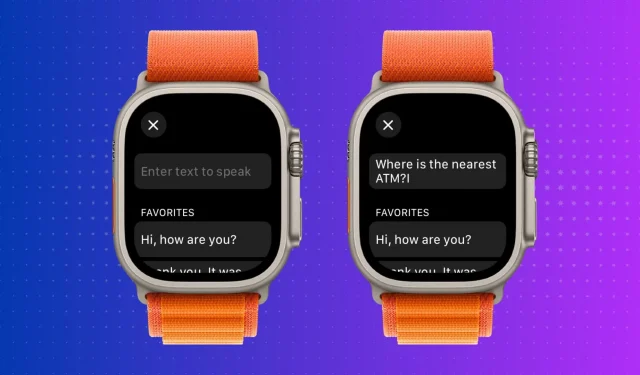
了解如何使用 Apple Watch 的螢幕鍵盤輸入文字並讓它說出這些單字和句子,以便您周圍的人可以聽到您鍵入的內容。當您在手錶上打電話或進行 FaceTime 音訊通話時,它也適用。
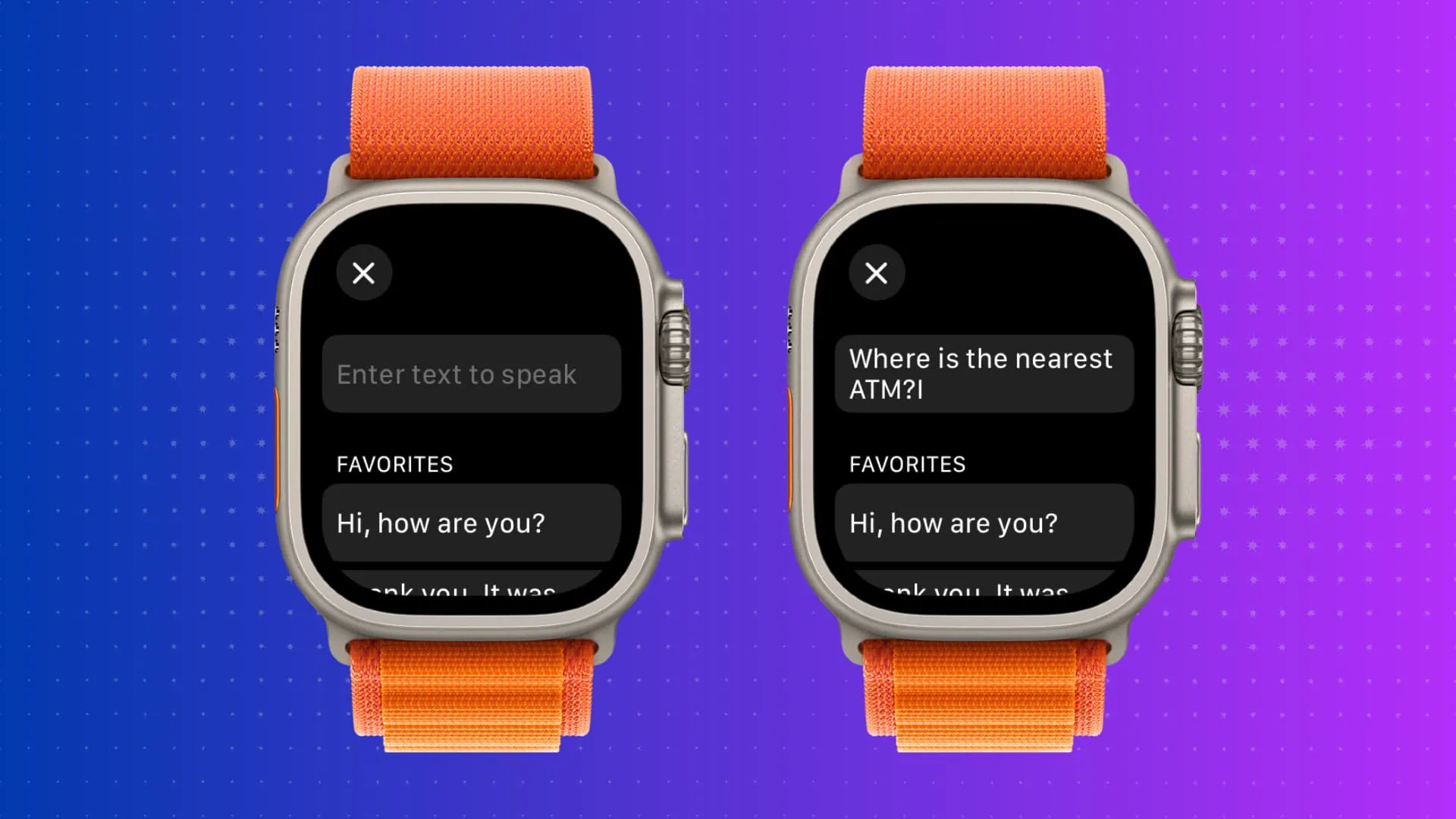
在 iOS和macOS上使用文字轉語音的方法有很多種。透過Apple Watch Series 4 及更高版本上的watchOS 10,借助即時語音輔助功能,您在手腕上也能獲得相同的功能。
透過即時語音,您可以輸入您想要講話的內容,Apple Watch 會為您完成此操作。此功能適合因健康狀況而無法說話或說話有困難的人。
在 Apple Watch 上開啟並使用文字說話
- 在 watchOS 10 或更高版本上開啟「設定」應用程式。
- 點選輔助功能。
- 捲動到底部並點擊即時語音。
- 開啟即時語音。
- 現在,雙擊數位錶冠即可啟動即時語音。
- 輸入要轉換為語音的文本,然後點擊“發送”。
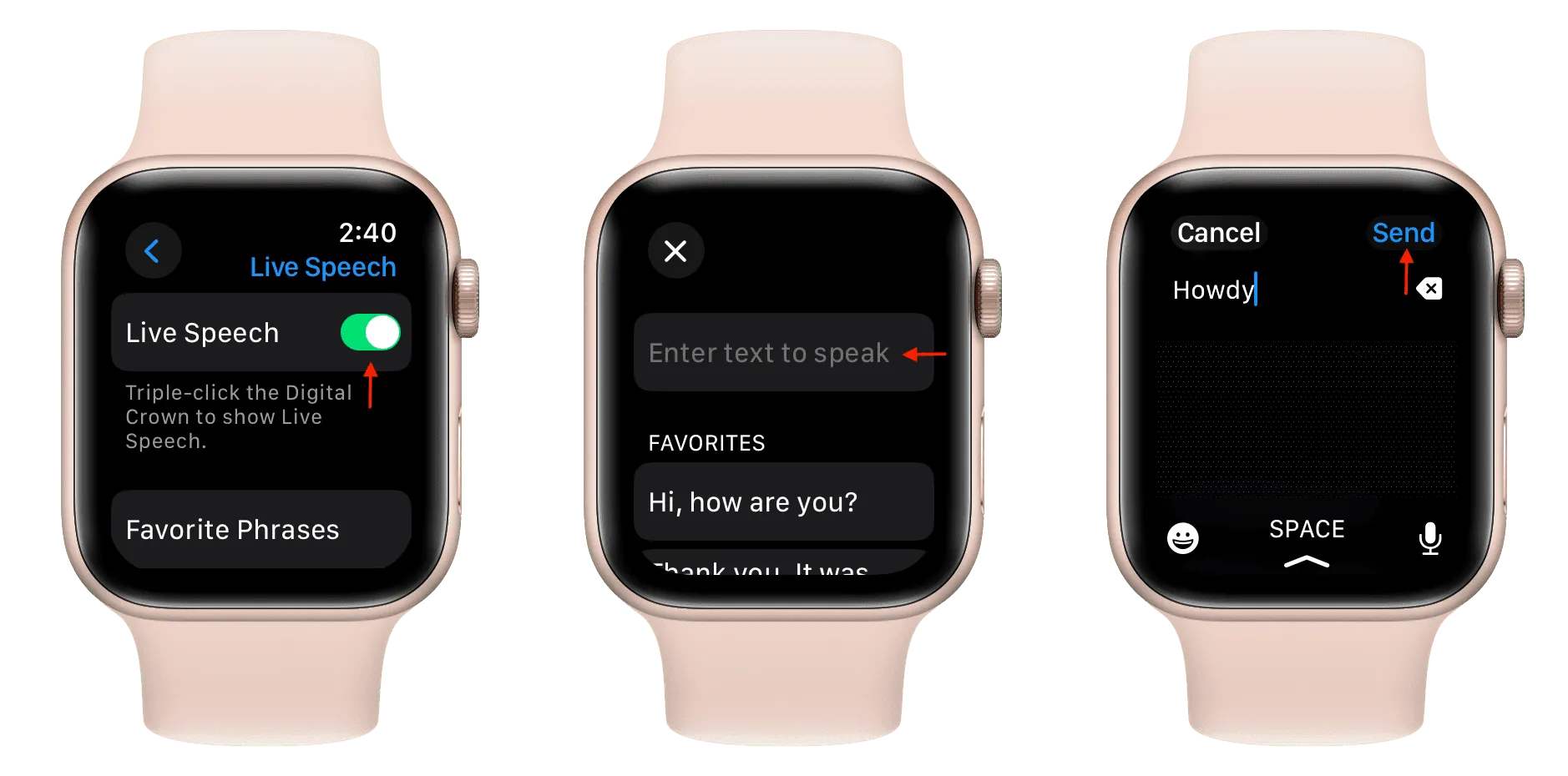
您的 Apple Watch 會透過揚聲器說出您剛剛輸入的內容,這樣即使您不會說話,也可以進行面對面的對話。如果您正在通話或 FaceTime 音訊通話,然後按三次數位錶冠啟動並使用即時語音,那麼通話另一方的人就會聽到您鍵入的內容。
為即時語音設定最喜歡的短語
當您啟動即時語音時,您可能會注意到一些預先製作的短語,例如“嗨,你好嗎?” “謝謝。很高興和你說話,”和“再見。” 這些是即時語音螢幕上顯示的最喜歡的短語,可供一鍵使用。您不必鍵入它們。
因此,如果您有經常說的特定單字或短語,可以按照以下方法將它們添加到即時語音收藏夾中。
- 前往 Apple Watch設定>輔助功能>即時語音。
- 點擊最喜歡的短語。
- 點擊新增短語>建立短語。
- 輸入您喜歡的單字或句子,然後點擊「完成」。
- 檢查您輸入的內容並點擊藍色的正確勾號圖示。
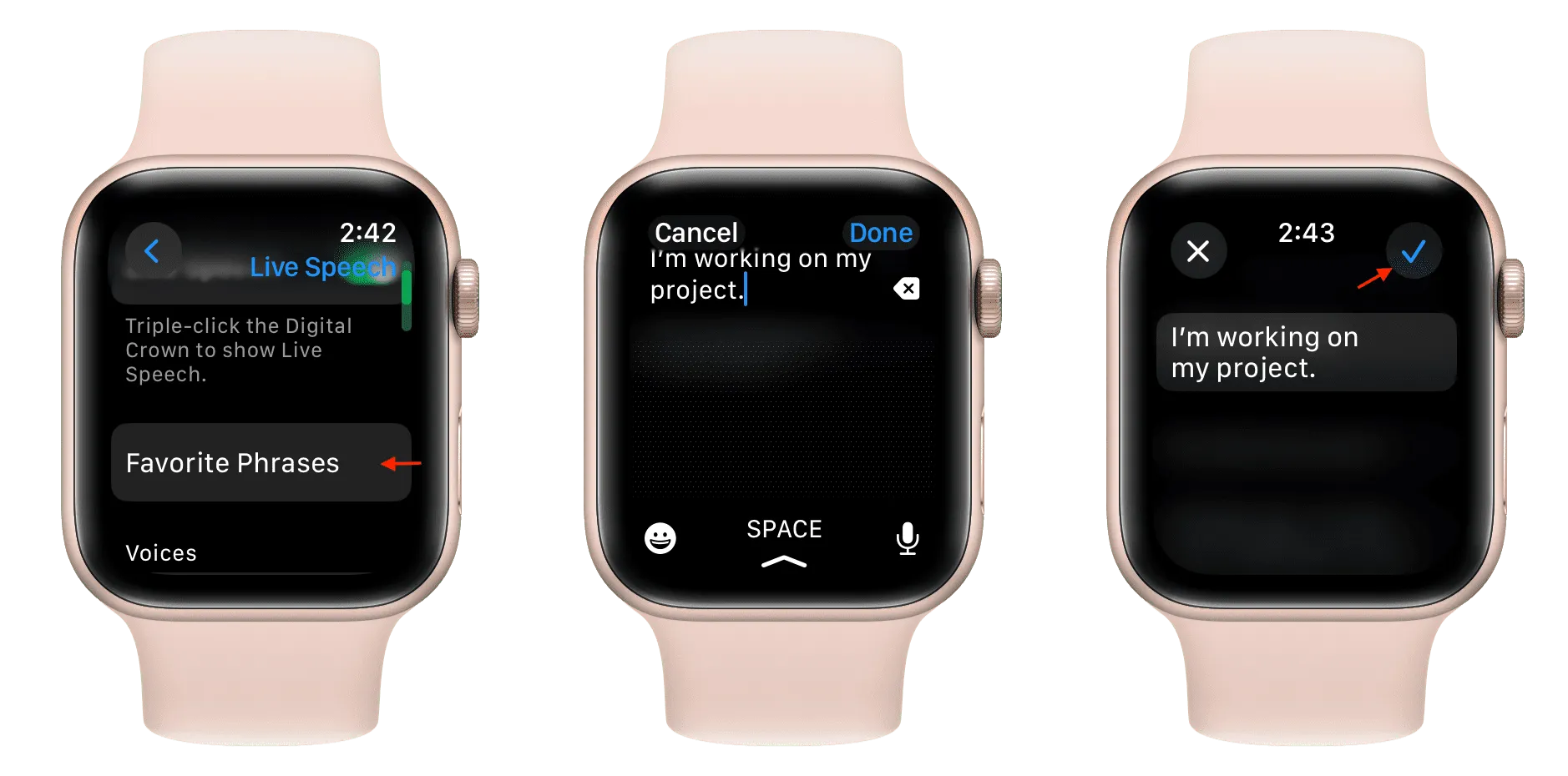
從現在開始,當您使用即時語音時,該短語將出現在「收藏夾」標題下。
額外資訊:您最喜歡的即時語音短語會在 iPhone 和 Apple Watch 之間同步。因此,您可以在任一裝置上新增或刪除它們。
刪除即時語音喜愛的短語:前往 Apple Watch 上的即時語音輔助功能設定畫面。從這裡,向左滑動最喜歡的短語,然後點擊紅色刪除圖示。
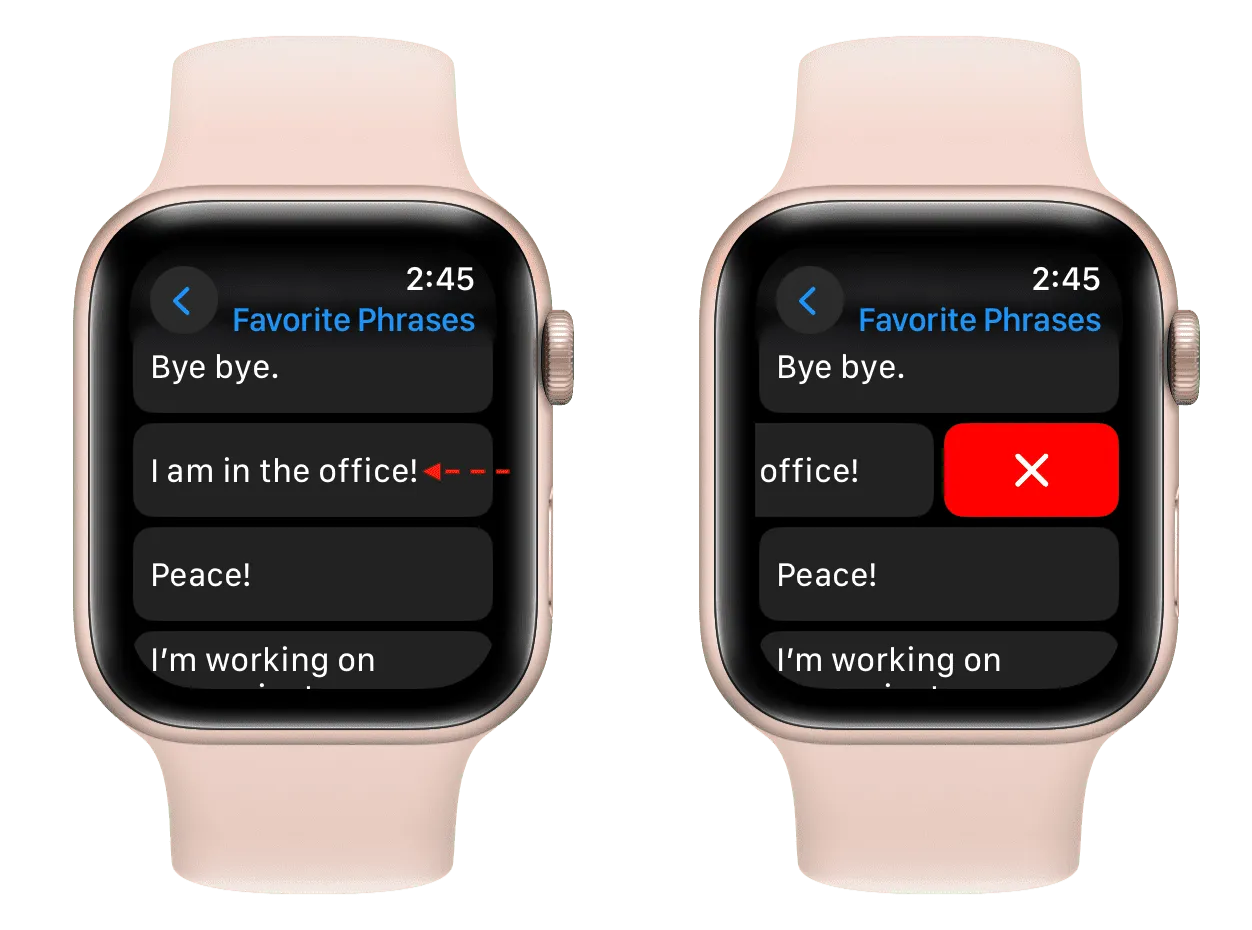
變更即時語音
就像您可以選擇一種 Siri 聲音一樣,您也可以為即時語音選擇一種聲音。
更好的是,您可以讓即時語音聽起來就像使用個人語音功能一樣。為此,您必須在 iPhone、iPad 或 Mac 上建立個人語音,該語音將透過 iCloud 同步到您的 Apple Watch。之後,您可以選擇您的個人語音,就像選擇系統語音一樣。
以下是在 Apple Watch 上選擇 Apple 語音或個人語音進行即時語音的方法:
- 前往 Apple Watch設定>輔助功能>即時語音。
- 點選「語音」標題下的目前語音。
- 如果您建立了個人語音,它將顯示在頂部。點擊它或選擇 Apple 英語語音。
- 點選語音名稱。
- 點擊使用語音。
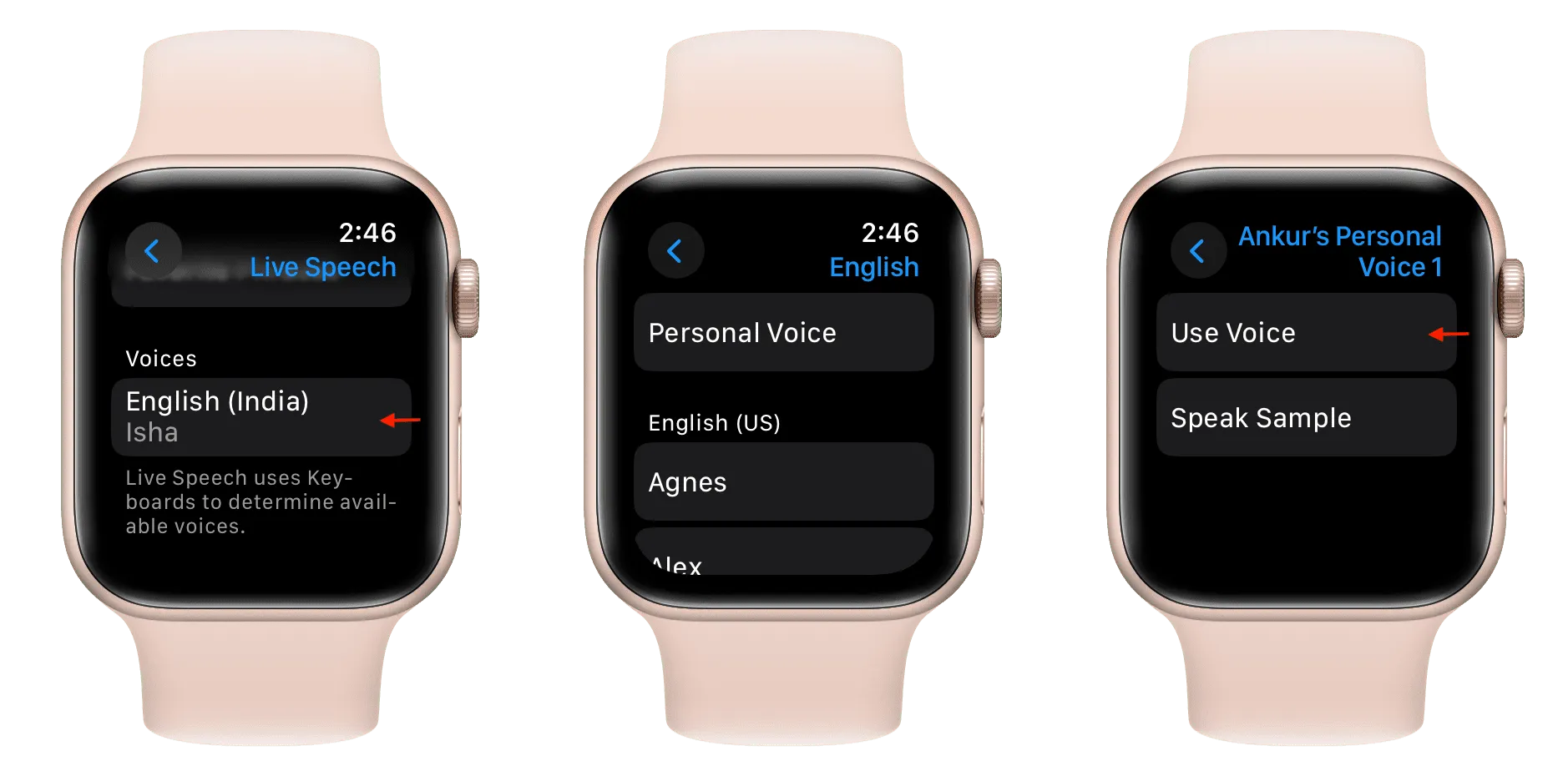
點選 Digital Crown 可以完成更多任務
如您所知,當您按三次 Apple Watch 數位錶冠時,它會啟動即時語音。但如果您經常使用兩個或多個輔助功能,您可以將它們全部設定為透過三次按下數字錶冠來快速啟動。就是這樣:
- 開啟 Apple Watch設定並前往輔助使用。
- 從底部選擇輔助使用快捷方式。
- 點選您經常使用的所有輔助功能。我選擇即時語音、控製附近的裝置和 AssistiveTouch。
- 從現在開始,按三次數位錶冠並選擇您當時想要使用的功能之一。
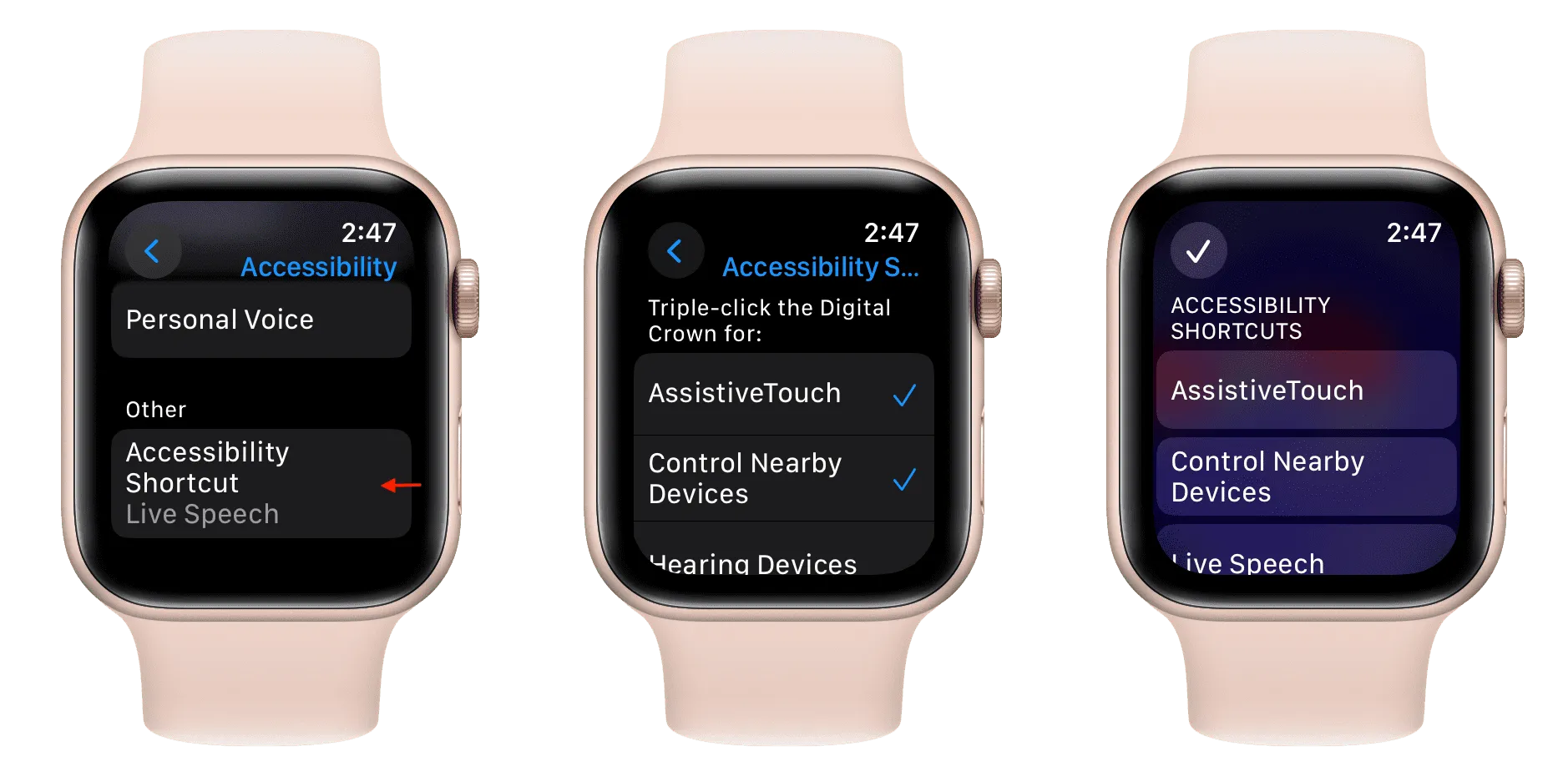
如果您難以按三次
有些人可能會面臨快速連按三次數位錶冠按鈕以啟動即時語音或輔助功能快捷方式的挑戰。解決這個問題的方法如下:
- 開啟 Apple Watch設定並前往輔助使用。
- 向下捲動並點擊“按鈕點擊速度”。
- 選擇「慢」或「最慢」,在此之後,即使您雙擊或三次按下側面按鈕和數位錶冠並有較長的停頓,它也會成功記錄點擊。
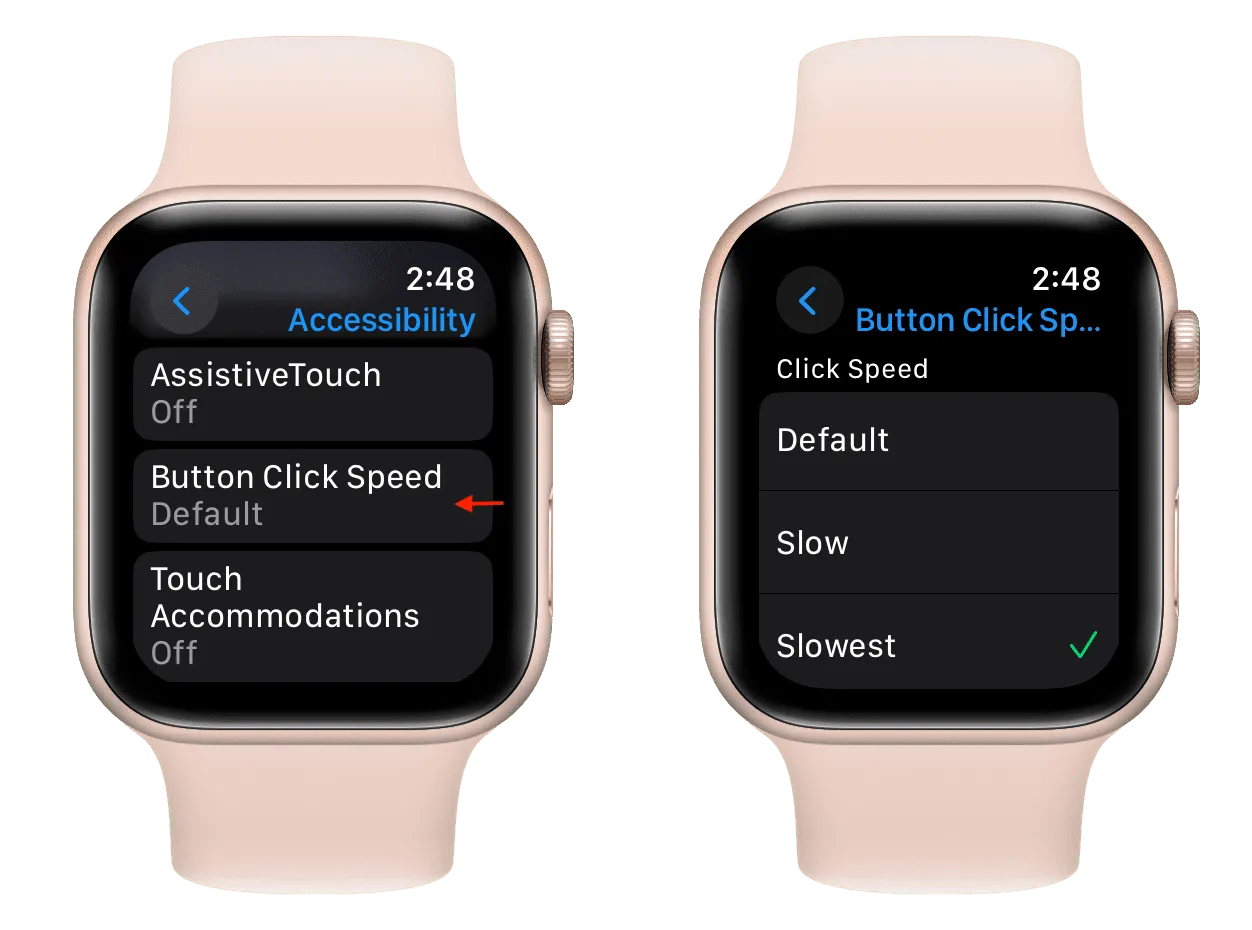
接下來看看:
發佈留言