iOS 16:如何在 iPhone 上的 Safari 中自定義和共享網站設置
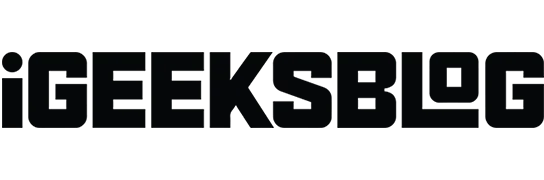
蘋果前段時間已經在 Safari 瀏覽器中實現了一些高級網站設置。在新的 iOS 16 中,Apple 提供了跨設備共享 Safari 偏好設置的功能。我將引導您了解每項功能,並幫助您在 Safari 中訪問、更改、管理和共享網站設置,所以讓我們開始吧。
如何在 Safari 中訪問網站首選項
- 打開 iPhone 設置並點擊 Safari。
- 向下滾動到“網站設置”部分。在這裡您有一些可以管理所有網站的設置。讓我們通過它們來進行操作。
iPhone 上可以更改哪些 Safari 設置?
- 頁面縮放:如果您在查看網頁的標准文本和圖像時遇到問題,您可以為所有網站設置縮放級別。筆記。如果您要單獨設置頁面的比例,則會在此處列出。您可以單擊“編輯”來清除此項並為您訪問的所有網站設置頁面縮放級別。
- 請求桌面網站:這允許您訪問網站的桌面版本。您可能需要張開兩根手指才能看到內容。筆記。即使您使用此功能,某些網站也不允許您訪問桌面版本。
- 讀者:網站上充滿了廣告和乾擾,例如電子郵件彈出窗口、優惠橫幅等等。閱讀模式消除了所有這些,讓您可以專注於網站上有意義的文本和圖像。從這裡,您可以為所有網站啟用它。
- 攝像頭、麥克風、位置:您可以在此處允許、拒絕或強制所有網站在訪問您 iPhone 的攝像頭、麥克風或您當前的位置之前徵求您的許可。
您可以在 iPhone 設置中調整 Safari 設置,也可以直接從 Safari 進行調整。
如何更改 iPhone 上每個網站的 Safari 偏好設置
很多時候,並非所有站點都需要更改所有設置。如果您想向您喜愛的網站授予其他權限,請按照以下簡單步驟操作:
- 啟動 Safari 應用程序並訪問該網站。
- 觸摸AA。
- 單擊網站設置。
- 調整網站設置。
值得注意的是,這將為活動網站設置默認值。如果您想更改或設置當前網站的默認頁面縮放,請按選項菜單底部的“A”。
現在我們已經為網站設置了所有必要的設置,您還可以確保它們在您的所有設備上都可用。
- 打開“設置”並轉到 Safari 偏好設置。
- 向下滾動到網站設置。
- 打開設備之間的共享。
同樣,您的網站設置現在可在通過 iCloud 同步的所有設備上使用。
結論
現在您已經了解瞭如何為所有或特定網站設置 Safari 自定義首選項,請在下面的評論部分分享您的感謝。這對我和我的團隊來說將是一個巨大的獎勵。



發佈留言