使用自定義手勢在幾秒鐘內從 iPhone 的應用程序切換器中刪除所有應用程序
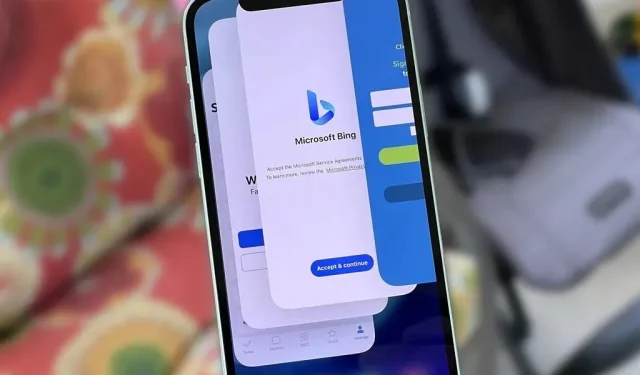
僅僅幾個小時後,您的 iPhone 的應用程序切換器就會變得雜亂無章,甚至混亂到您甚至不想使用它。如果您希望保持應用程序切換器乾淨整潔,並且僅當前會話的應用程序可用,則可以使用一個技巧來強制同時關閉所有應用程序,而不是一次關閉一個應用程序。
在繼續之前,請注意關閉 iPhone 上的應用程序不會延長電池壽命或加快 iOS 速度。
Apple 建議您“僅在應用程序沒有響應時才將其關閉”,因為 iOS 會自動優化 iPhone 上的後台應用程序,為您當前使用的應用程序釋放資源。強制退出應用程序將使這些應用程序打開速度變慢,並且可能會損害電池壽命,因為這些應用程序在下次啟動時需要再次下載所有資源。
如果您更喜歡乾淨的應用程序切換器,而不是稍微損失電池壽命和較慢的應用程序啟動時間,那麼強制退出所有正在運行、更新和暫停的後台應用程序並沒有什麼問題。雖然Apple沒有提供一種簡單的方法來關閉應用程序切換器中的所有應用程序,但這並不能阻止您同時關閉多個應用程序。
如何強制退出多個 iPhone 應用程序
您可能已經知道如何在應用程序切換器中關閉一個應用程序:向上滑動其卡片直至其消失。那麼,您可以使用相同的概念同時退出兩個、三個甚至四個應用程序。只需用每根手指盡可能多地同時滑動應用卡,您就可以快速滾動列表。無論你是縱向還是橫向,這個技巧都有效。
使用自定義手勢讓操作變得更輕鬆
同時使用多個手指一次強制關閉多個應用程序可能會很快,但如果應用程序切換器中有數百個應用程序,也可能會很煩人。為了使該過程更加輕鬆快捷,您可以使用自定義的 AssistiveTouch 手勢自動執行整個過程。在您的 iPhone 上轉至:
- iOS 13-15:設置 -> 輔助功能 -> 觸摸 -> AssistiveTouch -> 創建新手勢
- iOS 12 及更低版本:設置 -> 常規 -> 輔助功能 -> AssistiveTouch -> 創建新手勢。
然後重新創建用於退出多個應用程序的滑動,選擇“保存”並命名該手勢。完成後點擊“保存”,然後啟用 AssistiveTouch,可以通過多種方式完成:
- 在 AssistiveTouch 設置中將其打開。
- 讓 Siri“打開 AssistiveTouch”。
- 如果啟用了輔助功能快捷方式,請三次單擊側面按鈕或主頁按鈕。
您將看到屏幕上覆蓋有一個 AssistiveTouch 按鈕。打開應用程序切換器,點擊 AssistiveTouch 按鈕,選擇自定義,然後點擊自定義手勢。然後觸摸圖標並將其拖動到位,然後鬆開。如果正確對齊所有內容,應用程序卡組將從屏幕上消失。要重複操作,請點擊屏幕上的手勢點以滑動下一批,並繼續執行此操作,直到應用程序切換器為空。
加快自定義手勢訪問速度
您可以通過自定義頂級菜單來更快地訪問 AssistiveTouch 自定義手勢。在 AssistiveTouch 設置中選擇“自定義頂級菜單”,然後向菜單添加新控件或用您自己的手勢替換其中一個快捷方式。這樣,您就可以在打開 AssistiveTouch 菜單後立即啟動手勢。
然而,它並沒有想像的那麼快。要更快地激活它,請指定一個自定義自動化,以便在雙擊或長按屏幕上的 AssistiveTouch 按鈕時打開。不幸的是,您無法為單擊快捷方式設置任何自定義操作。
雖然自定義手勢不如應用程序切換器中專用的“全部清除”按鈕那麼快,但不要指望蘋果會很快啟用此功能。如果你不想越獄你的iPhone,自定義手勢是最好的選擇,可以避免刷卡又刷卡。



發佈留言