修復 Windows 10/11 中的 Instup.exe 應用程序錯誤
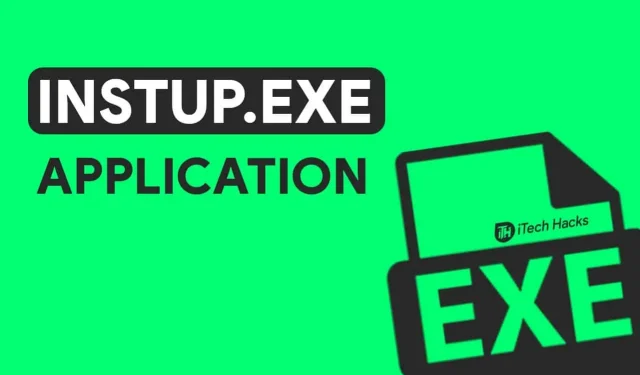
Avast 是 Windows 操作系統中使用最廣泛的防病毒程序之一。它由多個可執行文件組成,其中包括負責安裝和更新 Avast 防病毒軟件的 instup.exe。
一些 Windows 10 用戶在運行 Avast 時報告 instup.exe 應用程序錯誤,這導致程序突然終止。
出現此錯誤的原因有多種,包括文件損壞、文件放錯位置等。如果不修復 instup.exe 應用程序錯誤,您將無法在 Windows 10 PC 上使用 Avast Antivirus。
因此,在這裡我們將了解一些可用於修復 Windows 10 電腦上的 instup.exe 應用程序錯誤的最佳方法。
內容:
修復 instup.exe 應用程序錯誤 2022
方法 1:使用 Windows 系統文件檢查器。
如果 Avast 文件由於任何惡意軟件或病毒而損壞或損壞,您可以使用 Windows 系統文件檢查器修復它。
步驟1:在“開始”菜單中,找到“命令提示符”並右鍵單擊它。
步驟 2:從屏幕上出現的下拉框中選擇“以管理員身份運行”選項。
步驟 3. 現在輸入下面給出的命令並按 Enter。
證監會/scannow
步驟 4. 掃描完成後,所有錯誤將顯示在屏幕上。請按照建議的步驟修復這些錯誤。
現在重新啟動電腦並檢查 Windows 10 電腦上的 instup.exe 應用程序錯誤是否已修復。
方法 2:檢查 Windows 更新。
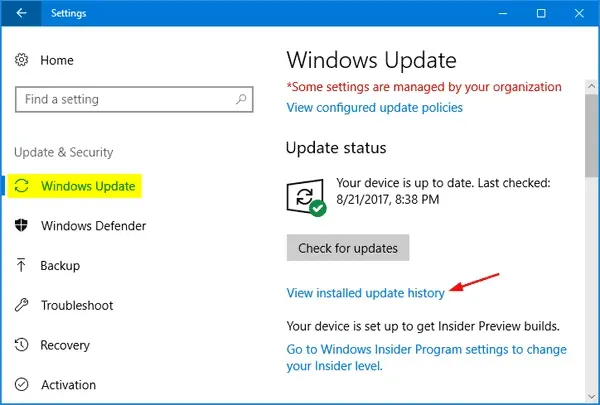
Windows 經常為其操作系統發布更新。用戶應定期更新其操作系統,以獲得流暢、安全的體驗。但是,如果您的 Windows 10 操作系統不是最新的,您可能會遇到錯誤,包括 instup.exe 應用程序錯誤。
要解決此問題,您需要將 Windows 10 操作系統更新到最新版本。在 PC 上,轉至設置 >> 更新和安全 >> Windows 更新 >> 檢查更新。如果您發現任何待處理的更新,請安裝它,然後重新啟動計算機。
應修復 instup.exe 應用程序錯誤。如果沒有,請繼續執行下一個方法。
方法 3:更改 Avast 設置並刪除日誌文件
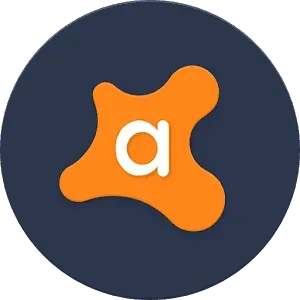
在此方法中,我們將更改 Avast 設置,以便 instup.exe 不會在後台持續運行。這是一個兩步過程。
步驟 1:禁用 Avast 自衛模塊。
在 Windows 10 PC 上啟動 Avast 並轉到“設置”。然後單擊“疑難解答”以打開該選項卡。在這裡,取消選中“啟用avast自我保護模塊”,然後單擊“確定”。
步驟 2:刪除 Avast 日誌文件。
在您的 PC 上啟動文件資源管理器並導航至 C:>> ProgramData >> AVAST Software >> Persistent Data >> Avast >> Logs。在這裡,找到並刪除更新日誌文件。
現在重新啟動電腦並檢查 instup.exe 應用程序錯誤是否已修復。如果沒有,請繼續執行下一個方法。
方法 4:使用 Windows 系統還原撤消更改
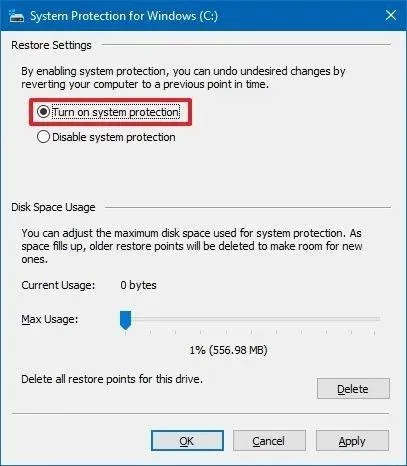
在此方法中,您的操作系統將恢復到未激活instup.exe應用程序錯誤的設置。
步驟 1:將 Windows 安裝光盤或啟動光盤插入 Windows 10 電腦。
步驟 2:重新啟動計算機以從插入的光盤啟動。
步驟 3. 當出現“按任意鍵從 CD 或 DVD 啟動”消息時,按任意鍵。
步驟 4. 選擇語言、時間和鍵盤方法,然後單擊“修復計算機”。
步驟 5:選擇存儲 Windows 文件的 C 盤,然後單擊“下一步”。
步驟 6:轉到系統恢復選項並選擇系統還原。
步驟7:現在按照系統還原說明進行操作並選擇一個還原點。
步驟 8:最後,單擊“完成”按鈕恢復計算機。
請耐心等待該過程完成,然後重新啟動計算機。應修復 instup.exe 應用程序錯誤。
方法 5:重新安裝 Avast。
如果上述方法都無法幫助您修復 Windows 10 PC 上的 instup.exe 應用程序錯誤,您所能做的就是完全卸載 Avast 並重新安裝。
結論:
這些是您可以遵循的一些最有效的方法來修復 Windows 10/11 電腦上的 instup.exe 應用程序錯誤。如果您的計算機上安裝了任何其他防病毒程序,您可以使用它來掃描您的計算機並清除任何不需要的惡意軟件、病毒等。如果您知道修復此錯誤的更好方法,或者對以下方面有任何疑問以上列出的方法,請在下面的評論部分告訴我們。



發佈留言