如何定期自動更改 Mac 的壁紙
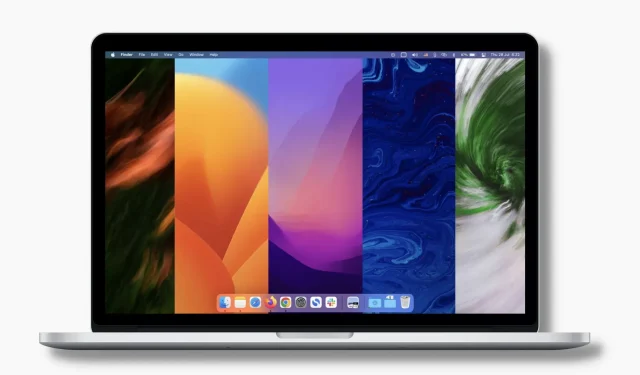
我們最近發布了一份關於如何每天自動更換 iPhone 壁紙的指南,深受讀者喜愛。受這篇文章的啟發,我們決定為 Mac 做類似的事情!事實證明,在 Mac 上執行此操作非常簡單。
在本教程中,我們將向您展示如何定期自動更改 Mac 的桌面壁紙。您可以每天、每小時、每分鐘等設置新壁紙。
此外,我們還將告訴您如何創建自己的動態壁紙文件,該文件將根據您設置的時間自動用不同的壁紙裝飾您的 Mac 桌面。
如何在 Mac 上自動更改壁紙
有三種簡單的方法可以做到這一點。但首先,請確保 Mac 上的文件夾中有正確的壁紙文件。如果沒有,請查看 iDB 的彩色壁紙部分並從那裡下載。此外,您還可以從Unsplash、 Pixabay和Pexels等網站獲取無版權圖像。
1.使用系統偏好設置
請按照以下步驟自動更改 Mac 的桌面圖像:
1) 按 並選擇系統偏好設置。
2) 單擊桌面和屏幕保護程序。
3) 單擊左下角的加號 (+) 按鈕。
4) 選擇壁紙文件夾並單擊“選擇”。該文件夾現在將顯示在當前打開的系統偏好設置屏幕的左側欄中。
5) 單擊您剛剛添加的壁紙文件夾以查看其所有圖像。單擊任意圖片,它將立即成為您的桌面背景。
6)現在選中“更改圖像”複選框。之後,單擊下拉菜單並選擇您希望自動更改壁紙的時間間隔或場合。您的選擇:
- 登錄時:每次登錄時,都會顯示新的壁紙。
- 從睡眠模式喚醒時:每次將 Mac 從睡眠模式喚醒時,都會顯示新的壁紙。
- 每 5 秒
- 每一分鐘
- 每 5 分鐘
- 每15分鐘一班
- 每30分鐘一班
- 每小時
- 每天
就這樣!從現在開始,您的 Mac 將根據上述步驟 6 中的條件自動更改您的桌面壁紙。它將按順序使用添加的文件夾中的圖像。但是,您可以選中“隨機順序”框來隨機排列圖像。
2.使用內置動態桌面
借助動態壁紙,運行 macOS Mojave(2018 年發布)及更高版本的 Mac 可以全天從日出到日落自動更改桌面壁紙。例如,早上壁紙會是淺色和明亮的。一天后,它的外觀會發生變化,到傍晚時壁紙會變暗。
以下是在Mac上使用內置動態壁紙的方法:
1) 打開系統偏好設置並單擊桌面和屏幕保護程序。
2) 在Apple 上,單擊“桌面圖片”。
3)從“動態桌面”部分選擇一個壁紙,它將立即成為您的新壁紙。當您使用它時,請確保小壁紙預覽旁邊顯示“動態”。
3. 創建在一天中的設定時間變化的動態壁紙。
第一種方法以5秒、15分鐘、一小時、每天等間隔自動切換壁紙。第二種方法是同一張壁紙從早上到晚上改變外觀。現在讓我們看看另一個場景,您想要在特定時間自動更改 Mac 的壁紙,例如上午 7 點、下午 2 點、下午 6 點等。
例如,早上 7 點,您的孩子去上學,而您不在身邊。因此,您可以將 Mac 設置為在早上 7 點將您孩子的照片顯示為桌面壁紙。您的孩子在下午 2:00 回家,您的 Mac 現在可以自動切換到新壁紙(假設是家庭照片)。晚上,您可能希望桌面上有一個深色圖像以保持眼睛舒適。因此,您可以將 Mac 設置為在 18:30 自動切換為深色圖像作為壁紙。
另一個例子可能來自您的辦公室。您可以將 Mac 設置為上午 9 點強有力的、令人振奮的名言作為壁紙。12點可以自動切換到安靜圖像。在下午 4:00,您可以將其設置為顯示您家人的另一張壁紙或相關的名言,以激勵您完成一天的工作並準時回家。
為了實現這種程度的個性化,您需要創建一個完全符合您需求的動態壁紙文件。讓我們向您展示如何操作。
請按照以下步驟在一天中的特定時間自動更改 Mac 壁紙:
1)從 Mac App Store 免費下載Dynaper並打開。
2) 單擊小加號按鈕,將打開 Finder 窗口。
3) 轉到您想要的壁紙所在的文件夾。按住 Command 鍵並選擇多個圖像。完成後,單擊“打開”。
3) 您將在 Dynaper 應用程序的左側邊欄看到所有選定的圖像。在每張壁紙旁邊,您都會看到時間 (00:00)。更改您選擇的每個壁紙的時間。例如,第一個壁紙的時間可能為 7:00,下一個壁紙的時間為 14:00,之後的時間為 18:30,最後一個壁紙的時間為 22:00,依此類推。
4) 完成後,單擊導出 HEIC。
5) 給這個動態壁紙文件命名並選擇一個位置。然後選中“將圖像設置為壁紙”框並單擊“導出”。您剛剛創建的這個新動態壁紙現在是您的桌面背景。
另外,動態壁紙文件保存在所選文件夾中。它將有一個擴展。嗨。在任何一天,您都可以導航到此文件夾,右鍵單擊壁紙文件,然後選擇“設置桌面圖像”。
完畢!當時鐘敲響您在步驟 3 中設置的時間時,Mac 的壁紙將自動更改為適當的圖像。對於您選擇創建動態壁紙文件的每張圖像都會發生這種情況。
Mac 壁紙自動更換!
我希望您現在知道如何通過自動更換壁紙為您的 Mac 桌面增添趣味。請記住,如果您使用多個桌面空間,則需要分別為每個桌面空間設置壁紙。只要進入這個空間並使用任何方法來設置你的壁紙即可。
你怎麼看待這件事?這是您想在 Mac 上使用的嗎?



發佈留言