如何在 iPad 或另一台 Mac 上無縫使用 Mac 的鍵盤和鼠標
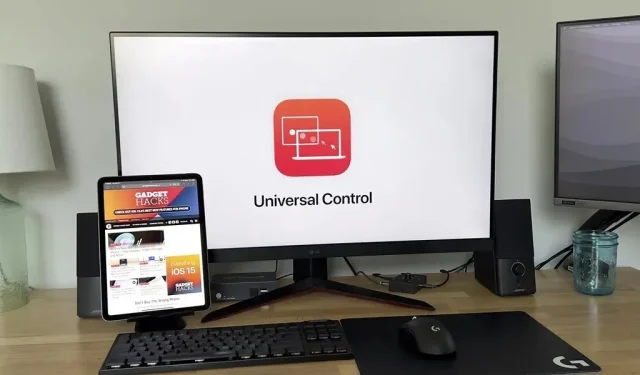
隨著 iOS 15.4、iPadOS 15.4 和 macOS 12.3 的發布,Apple 引入了大量新功能。我們早在 2021 年 6 月在 WWDC 上宣佈時就看到了最受期待的新功能之一的預覽,現在它終於可供任何擁有 iPad 和 Mac 的人使用。
通用控制可讓您在 iPad 或其他 Mac 上使用 Mac 的鍵盤、鼠標和触控板(最多同時使用三個不同的設備)。屏幕不共享,只有文本輸入和鼠標光標,因此您只需將光標從屏幕拖向另一個設備即可將光標的注意力轉移到另一個設備。您甚至可以在設備之間拖放內容。
工作中通用控制的示例
在下面的視頻中,我向您展示了通用控制的基礎知識——您可以在 iPad 和 Mac 上打字、使用光標並平滑滾動。我使用的是 2020 年 M1 Mac mini 和 2021 年 iPad Air(第 4 代),但您很快就會看到,它可以與許多不同的設備配合使用。
支持的 Mac 和 iPad 型號
通用控制支持大多數新設備。設備必須在下面列出,並且必須運行 iPadOS 15.4 或更高版本或者 macOS Monterey 12.3 或更高版本。
- MacBook Pro(2016 年及更新機型)
- MacBook(2016 年及以上)
- MacBook Air(2018 年及以上)
- iMac(2017 年及以上)
- iMac(5K 視網膜 27 英寸 2015 年末)
- imac Pro (2017)
- Mac mini(2018 年及以上)
- Mac Pro (2019)
- Mac 工作室 (2022)
- iPad Pro(所有型號)
- iPad Air(第 3 代及更高版本)
- iPad(第 6 代及更高版本)
- iPad mini(第 5 代及更高版本)
值得注意的是,通用控制無法在兩台 iPad 之間使用,但可以在兩台 Mac 之間使用。設備之間的距離也不能超過 30 英尺(10 米)。
對嬰兒車的萬能控制
雖然兩者都是 Apple Continuity 功能的一部分,但 Universal Control 和 Sidecar 是兩個不同的功能,可能針對不同的受眾。
通用控制允許您在其他設備上無縫使用鼠標或鍵盤,而無需先禁用它們。此外,它還可以輕鬆地從每個設備來回發送數據,而無需使用 AirDrop 或類似方法。
Sidecar 始終允許您使用 iPad 擴展或鏡像 Mac 屏幕顯示。簡而言之,您可以通過 Sidecar 將 iPad 用作輔助顯示器。不過,您也可以在 iPad 屏幕上使用 Apple Pencil。
萬能控制穩定嗎?
雖然通用控制仍處於測試階段,但此功能相當穩定。我在使用 Universal Control 的自動連接功能時遇到了問題,但幾分鐘後它似乎可以完美連接並工作。
我遇到的另一個問題是鍵盤快捷鍵和鼠標滾動間歇性地停止工作。我通常需要重新啟動 iPad 才能解決此問題。
我還發現 iPad 的電池消耗速度比平時要快一些。然而,這可能是由於多種因素造成的,而不僅僅是普遍控制。
如何啟用和配置通用控制
當蘋果在 WWDC 2021 上宣布 Universal Control 時,他們表示 Universal Control 非常易於使用和設置,這不是開玩笑。啟用通用控制非常簡單。您只需添加設備即可配對鍵盤和鼠標。但是,您需要確保啟用一些設置才能正常工作。
根據 Apple 的說法,在通用控制期間您無法共享 iPad 的蜂窩網絡連接,並且您的 Mac 也不必共享其互聯網連接。
將兩個設備連接到同一 Wi-Fi 網絡
確保您想要與通用控制一起使用的所有設備都位於同一 Wi-Fi 網絡上。在下面的示例中,兩台設備都連接到Friendly Neighborhood SpiderLAN。
- macOS:系統偏好設置 -> 網絡 -> Wi-Fi
- iPadOS:設置 -> WiFi
檢查您的 Apple ID
所有設備必須登錄同一 Apple ID 帳戶。在下面的示例中,我確認兩台設備都登錄了虛假電子郵件@gadgethacks.com。
- macOS:系統偏好設置 -> Apple ID
- iPadOS:設置 -> [你的名字]
確保啟用所有通用管理設置
您還必須在 Mac 和 iPad 上啟用 Handoff。在 Mac 上,您還必須啟用通用控制。
- macOS:系統偏好設置 -> 常規 -> 允許在此 Mac 和您的 iCloud 設備之間切換。
- macOS:系統偏好設置 -> 顯示 -> 通用控制 -> 允許光標和鍵盤在任何相鄰的 Mac 或 iPad 之間移動。
在通用控制設置中,您還應該看到“按顯示屏邊緣連接最近的 Mac 或 iPad”和“自動重新連接到任何附近的 Mac 或 iPad”。啟用通用控制後應啟用兩者,但如果未啟用,請務必啟用它們。
要使用通用控制,除了切換之外,您還必須啟用“光標和鍵盤(測試版)”選項。
- iPadOS:設置 -> 常規 -> AirPlay 和 Handoff。
添加設備作為顯示器
當您通過將其他設備添加到 Mac 的顯示器列表來打開通用控制時,這是我們一直在等待的步驟。
- macOS:設置 -> 顯示 -> 添加顯示器 -> [您的設備名稱]
更改顯示佈局
連接設備後,您可以導航到可以滾動到設備的位置。為此,只需單擊並拖動到您希望設備相對於其他顯示器的位置即可。
- macOS:系統偏好設置 -> 顯示
如何使用萬能控制?
當您第一次將鼠標懸停在 iPad 或第二台 Mac 上時,您會感覺到輕微的阻力,並且其他設備將指示光標開始聚焦。如果您沒有越過障礙,您將無法控制其他設備,因此請突破障礙,直到看到光標在顯示屏上移動。
通用控制將記住配對的設備,除非您禁用了“自動重新連接到任何附近的 Mac 或 iPad”,因此,如果您沒有“推動顯示屏邊緣以連接最近的 Mac 或 iPad”,則無需再次單擊。 iPad。”“殘疾人。
通常,您只需使用指針或鼠標作為手指。在 iPad 上,您可以單擊通常單擊的任何內容。單擊其他 Mac 也是如此。您還可以輸入可以從鍵盤輸入的任何文本字段。
在 iPad 上,其他操作與您通常使用 iPad 的方式非常相似,但略有不同。
返回主屏幕
當您在應用程序中時,您可以單擊底部主欄以轉到主屏幕。另外,您可以繼續向下移動鼠標,直到它關閉應用程序,但我發現這比僅僅單擊主頁欄更費力。
應用切換器
您可以通過單擊並按住主頁欄同時向上滑動直到出現應用程序切換器來激活應用程序切換器。如果您位於主屏幕上,則可以通過繼續將鼠標指針向下移動到屏幕中心來激活應用程序切換器。
關閉應用程序切換器應用程序可能很棘手,但這就像您通常通過單擊並向上滑動來完成的操作一樣。可能需要幾次才能習慣這個動作。
控制中心
要轉到控制中心,請單擊屏幕右上角的狀態欄圖標。或者您可以繼續將鼠標移動到屏幕的右上角。
鎖屏
與控制中心非常相似,要進入鎖定屏幕,請單擊屏幕左上角的時間和日期。要返回原來的位置,請點擊主欄或繼續向下滑動到屏幕中間。
通用管理設置
您可能需要確保進行一些調整,以確保它按照您想要的方式正常工作。蘋果沒有提供太多的可定制選項,但足以讓事情順利運行。
- macOS:系統偏好設置 -> 顯示 -> 通用管理…
- iPadOS:設置 -> 輔助功能 -> 指針控制。
有用的鍵盤快捷鍵
如果您像我一樣,您會發現自己使用許多不同的鍵盤快捷鍵來控制您的工作流程。有許多不同的鍵盤快捷鍵可以幫助您使用通用控制。
您可以通過按住 Command 來調用一些鍵盤快捷鍵,但大多數都不起作用。但是,按住功能鍵或地球鍵時出現的大多數鍵都可以使用。此外,幫助屏幕還有更多與 Tab-H 一起出現的鍵盤快捷鍵。
- Tab-H:幫助屏幕(顯示一些鍵盤快捷鍵)
- Command-H 或 Function-H:主頁
- 命令選項卡:應用程序切換
- 命令空間:聚光燈搜索
- Command-[箭頭鍵]:在主屏幕上切換頁面。
- 功能-A:顯示底座
- 功能-S:Siri
- 功能-C:控制中心
- 通知中心功能-N
如果您想將其中一些標籤更改為更適合您的標籤,您可以這樣做;只需轉到設置 -> 輔助功能 -> 鍵盤 -> 全鍵盤訪問 -> 命令。您甚至可以為 Apple 快捷鍵、手勢甚至設備功能(例如重新啟動設備)添加鍵盤快捷鍵。



發佈留言