如何將類似 Android 的 Google 搜索和 Google Lens 小部件添加到 iPhone 主屏幕和鎖定屏幕
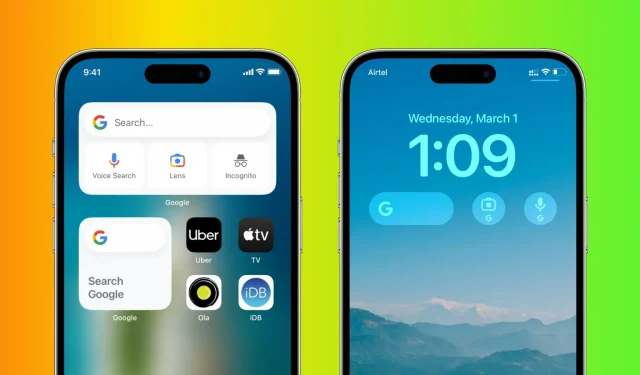
大多數 Android 手機都會在主屏幕上顯示 Google 搜索欄,這是搜索網絡的快速窗口。您可以將類似的 Google 小部件添加到 iPhone 或 iPad 主屏幕和鎖定屏幕,以執行即時網絡和語音搜索或使用 Google Lens。
將 Google 小部件添加到您的主屏幕
1)從 App Store 免費下載Google 應用程序。
2)打開應用程序並進行基本設置。
3) 現在按住主屏幕上要放置 Google 搜索欄的空白區域。
4) 單擊左上角的加號按鈕。
5) 向下滾動小部件屏幕並選擇 Google。
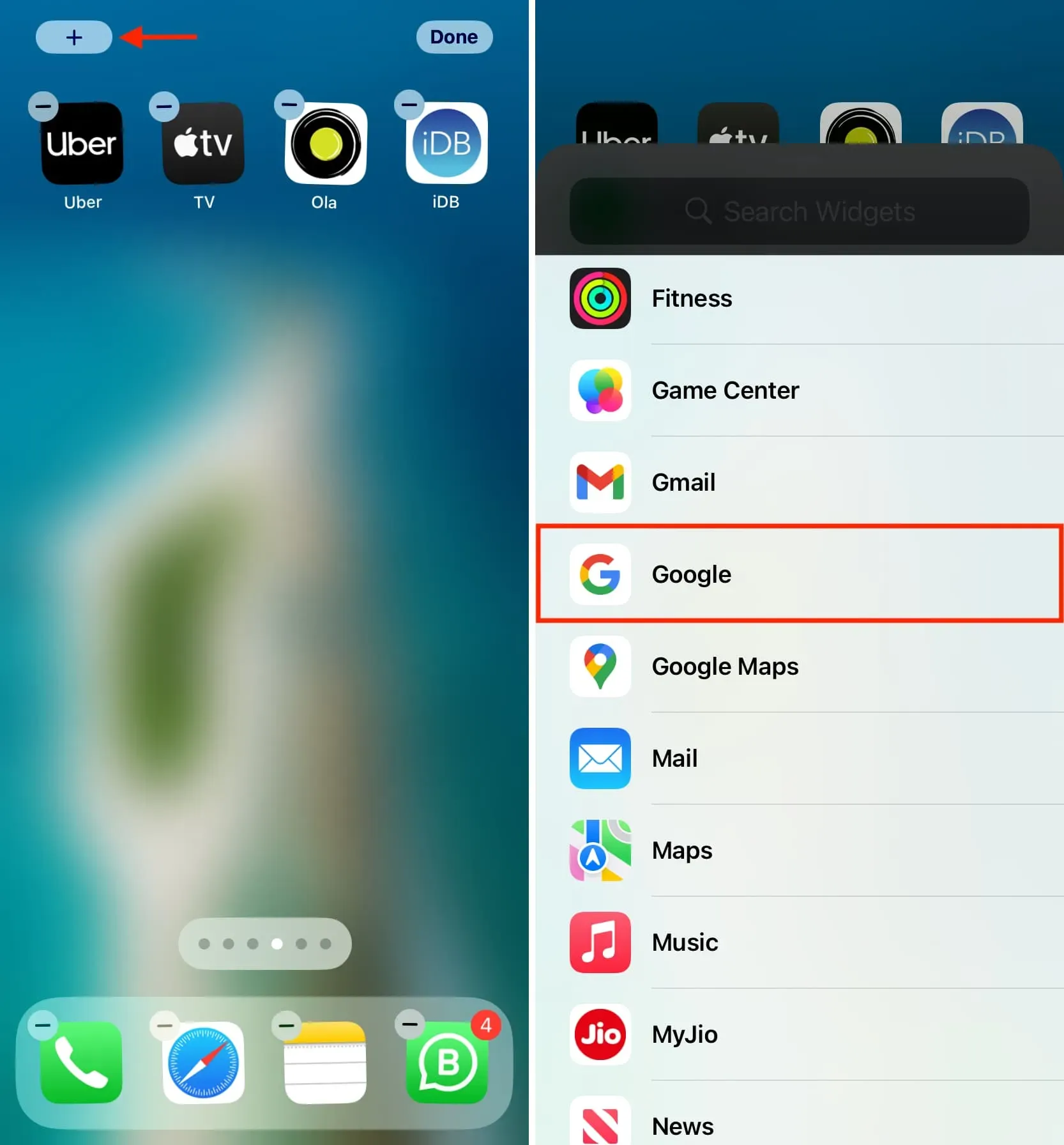
6) 選擇兩種小部件尺寸之一,然後單擊“添加小部件”。較小的方形小部件僅顯示搜索字段,而較大的矩形還具有語音搜索、Google Lens 和隱身按鈕。
7) 最後,單擊“完成”。
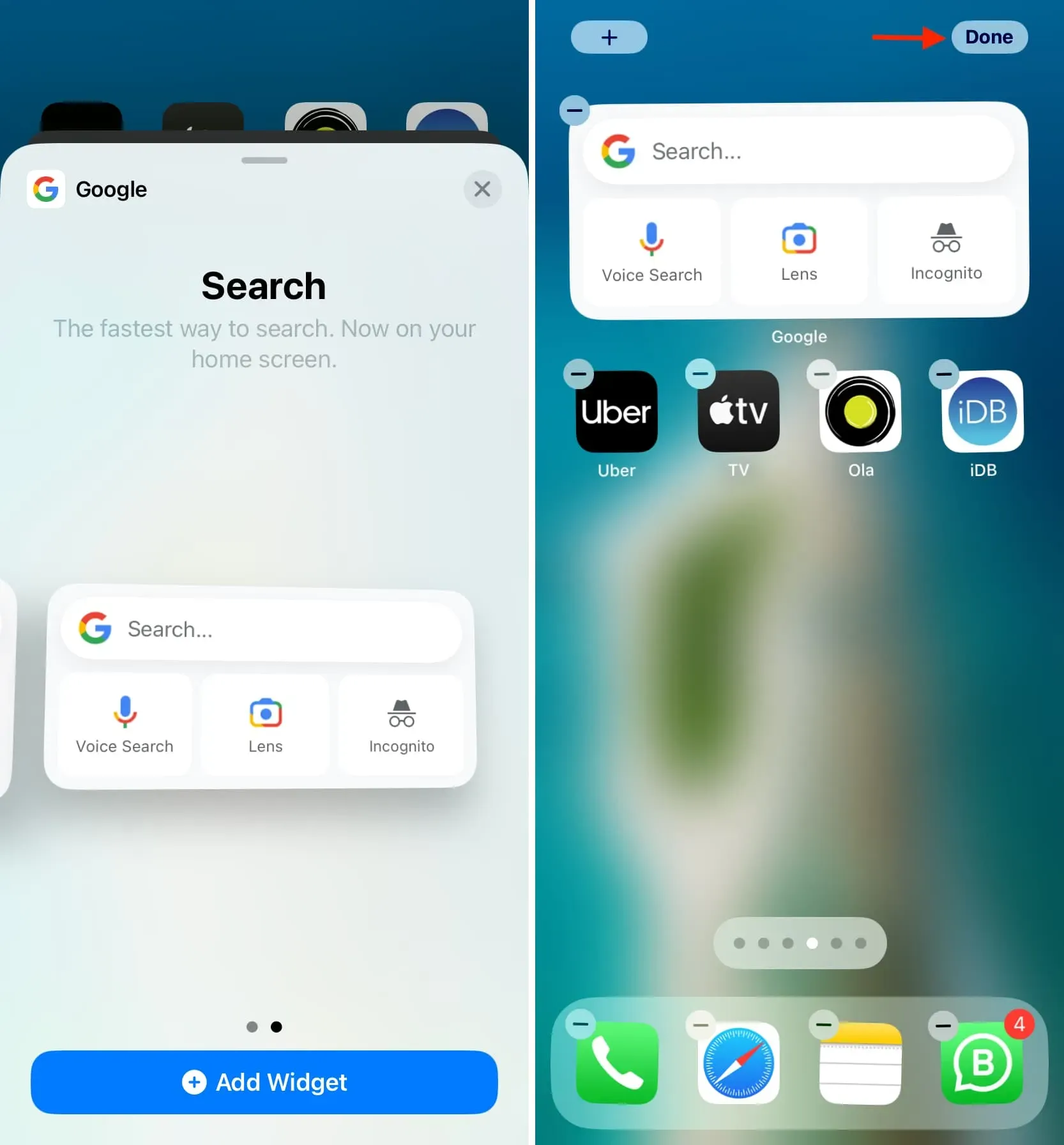
您已成功將 Google 搜索欄添加到 iPhone 主屏幕。
從現在開始,只需點擊小部件的搜索欄,它就會打開 URL 欄,供您輸入搜索詞或完整地址。鍵盤也會自動出現,讓您快速輸入要搜索的內容。
如果您添加了更大的小部件,您還可以通過語音搜索或使用 Google Lens,它允許您從“照片”或“相機”應用中拍照並在線搜索它們。或者,您也可以單擊“隱身”按鈕來搜索未出現在您的搜索歷史記錄中的網頁。
筆記。即使 Safari 或 Chrome 是 iPhone 或 iPad 的默認瀏覽器,您在此處執行的所有搜索都將在 Google 應用中完成。
如果您決定在 iPhone 主屏幕上刪除 Google 搜索,請按照與刪除任何其他 iOS 小部件相同的步驟操作。
將 Google 搜索、Google Lens 和翻譯添加到您的鎖定屏幕
您可以在 iPhone 或 iPad 鎖定屏幕上添加和刪除 Google 小部件,就像任何其他鎖定屏幕小部件一樣。就是這樣:
1) 下載Google 應用程序並完成初始設置。
2)喚醒你的iPhone並使用Face ID或Touch ID解鎖,但不要向上滑動或按home鍵進入;留在鎖定屏幕上。
3) 按住鎖定屏幕,然後點擊自定義。
4) 選擇鎖定屏幕。
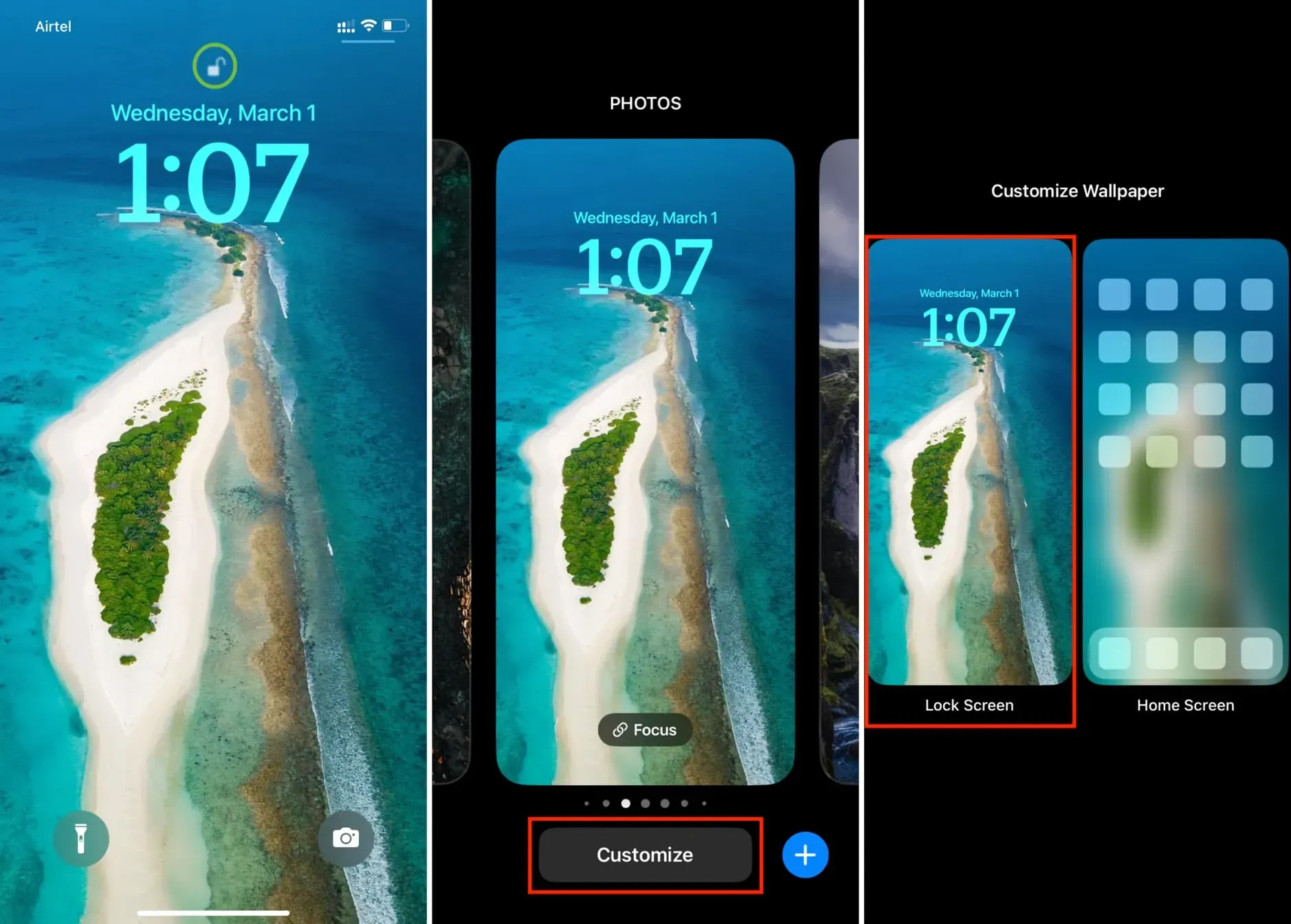
5) 單擊添加小部件。
6) 向下滾動到 Google 並點擊它。
7) 現在選擇一個用於 Google 搜索、語音搜索、鏡頭或鏡頭快捷方式的小部件(具有翻譯、存儲和其他功能)。
8) 根據小部件部分中的可用區域,您可以添加多個小部件。完成後,雙擊 X,然後雙擊“完成”。
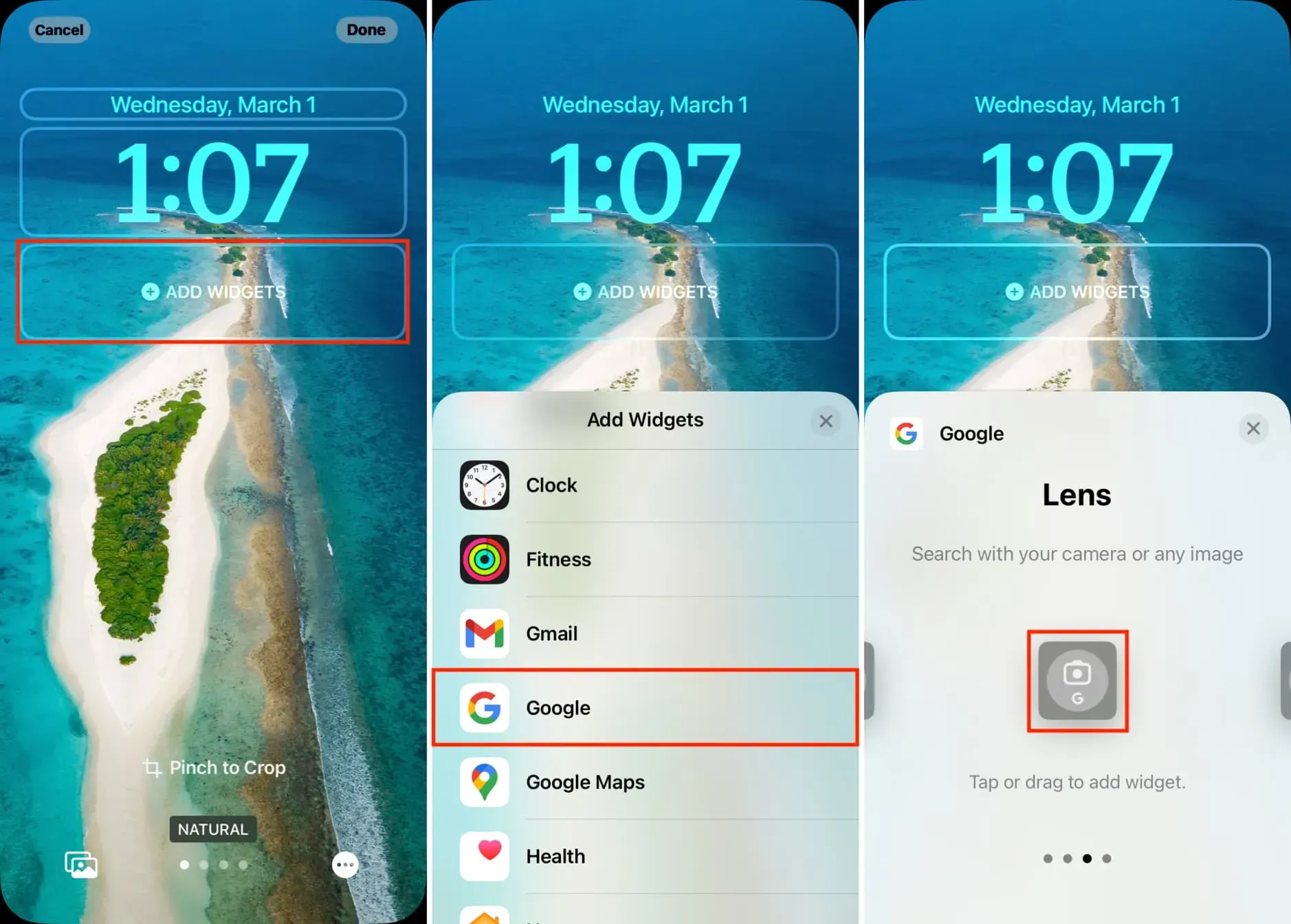
要使用小部件,只需在 iPhone 或 iPad 的鎖定屏幕上點擊其中一個小部件即可。



發佈留言