如何將 Google 通訊錄導入 iPhone 或 iPad:2 種簡單方法
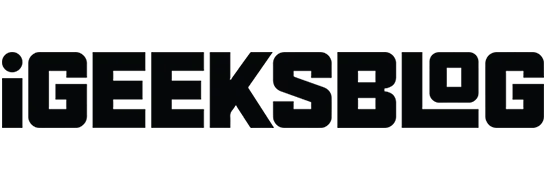
Google 是大多數 Android 智能手機上將聯繫人保存到雲端的默認帳戶。因此,您可以通過登錄 Google 帳戶來訪問您的聯繫人。因此,如果您已從 Android 遷移到 iOS,則可以將聯繫人從 Gmail 導入並同步到 iPhone。讓我向您展示如何將 Google 聯繫人導入 iPhone 或 iPad。
- 如何將 Google 通訊錄同步到 iPhone 或 iPad
- 如何使用 iCloud 將聯繫人從 Gmail 導入到 iPhone
- 為什麼我的 iPhone 無法同步 Gmail 聯繫人?
如何將 Google 通訊錄同步到 iPhone 或 iPad
- 前往“設置”→“通訊錄”。
- 單擊帳戶→ 添加帳戶。
- 選擇谷歌。
- 輸入您的電子郵件地址或電話號碼 → 單擊下一步。
- 輸入您的密碼 → 單擊下一步。
- 如果啟用了雙因素身份驗證,請確認登錄 → 單擊“允許”。
- 打開“通訊錄”並選擇“保存”。
您的所有 Gmail 聯繫人都會同步到您的 iPhone。
您可以通過轉到相同的聯繫人設置來刪除它們或刪除添加的 Google 帳戶。另外,如果您已經設置了 Google 帳戶,則只需打開“通訊錄”開關即可同步您的 Gmail 通訊錄。
在 iPhone 上設置默認 Gmail 聯繫人
將聯繫人從 Gmail 導入到 iPhone 後,您需要將 Google 聯繫人設置為默認聯繫人。這樣,通訊錄應用程序將僅顯示與您的 Google 帳戶同步的聯繫人。此外,您的 iPhone 還會保存聯繫人並將其同步到您的 Gmail 帳戶。
- 打開設置 → 通訊錄。
- 單擊默認帳戶。
- 選擇 Gmail。
如何使用 iCloud 將聯繫人從 Gmail 導入到 iPhone
如果您不想將 Gmail 帳戶添加到 iPhone,您可以使用 iCloud 將 Google 通訊錄同步到您的 iPhone。
- 在計算機上的瀏覽器中打開您的 Gmail 帳戶。
- 單擊 Google Apps 圖標 → 選擇“聯繫人”。
- 單擊左側的漢堡菜單 → 單擊導出。
- 選擇名片並單擊“導出”。
- 您可以選擇並導出多個聯繫人,而不是全部。為此,請選擇聯繫人姓名,然後單擊“導出”。
- 下載 vCard 文件後,使用您的 Apple ID 登錄您的iCloud 帳戶。
- 現在打開通訊錄應用程序。
- 單擊“設置”圖標→選擇“導入 vCard”。
- 選擇下載的 vCard 文件。它將把您的 Google 聯繫人添加到您的 iCloud 帳戶。
- 在 iPhone 上,前往“設置”→“您的姓名”。
- 點擊 iCloud → 選擇顯示全部。
- 打開聯繫人。
現在,保存在 iCloud 中的 Google 聯繫人將同步到您的 iPhone。
為什麼我的 iPhone 無法同步 Gmail 聯繫人?
如果您的 Google 帳戶未通過 SSL over SSL 連接到您的 iOS 設備,您的 iPhone 將不會同步 Google 聯繫人。如果您遇到 iPhone 未同步 Google 通訊錄錯誤,請按照以下步驟操作:
- 啟動設置應用程序 → 聯繫人 → 帳戶。
- 選擇未同步的 Gmail 或 Google 帳戶。
- 點擊“賬戶”→選擇“高級”→啟用“使用SSL”。
- 返回帳戶頁面→點擊“完成”。
如果這不起作用,您可以刪除您的帳戶並重新登錄您的 Gmail 帳戶。
不錯過重要的聯繫人!
將 Google 聯繫人導入並同步到 iPhone 可以節省您管理聯繫人的時間和精力。這樣您就不必手動保存每個聯繫人。將聯繫人從 Gmail 導入 iPhone 之前,請確保您的 iPhone 已連接到互聯網。另外,允許 Gmail 訪問通訊錄應用。
因此,請嘗試一下,無論您身在何處,都可以享受聯繫人觸手可及的好處!如果您遇到任何問題,請在下面的評論中告訴我。我一定會檢查。



發佈留言