如何在 Mac 上使用和自定義控制中心
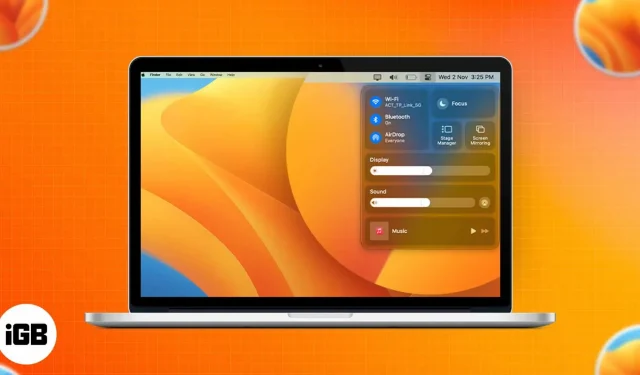
無論是在現實生活中、在遊戲中,還是在各種設備上執行複雜的操作時,誰不喜歡快捷方式?macOS 中的控制中心就是這樣一種工具,您只需單擊一下即可訪問一些最常用的功能,甚至可以更改它們。在這篇文章中,您將了解如何在 Mac 上設置和使用控制中心。
Mac 上的控制中心在哪裡?
可以從 Mac 屏幕右上角的菜單欄訪問控制中心。它有很多功能,包括控制藍牙、Wi-Fi、AirDrop 等的快捷方式。
控制中心在 macOS Ventura 和 Monterey 上可能看起來相同,但兩者之間存在顯著差異。借助 macOS Ventura,您將獲得全新的場景管理器。相比之下,macOS Monterey 中存在鍵盤亮度。在這一部分中,我將告訴您如何自定義 macOS Ventura 和 mac OS Monterey 中的設置。
筆記。我們還可以將各種設置從控制中心拖放到菜單欄。
Mac 上的控制中心可以做什麼?
以下是默認控制中心中可用的各種功能:
- Wi-Fi:您可以在此處啟用/禁用 Wi-Fi、更改首選網絡或訪問 Wi-Fi 設置。
- 藍牙:
- 啟用/禁用藍牙
- 檢查連接的設備
- 訪問藍牙設置
- AirDrop:打開/關閉並選擇“僅限聯繫人”或“所有人”。
- 焦點:打開/關閉“請勿打擾”、“會議”等功能,或啟動焦點設置。
- 鍵盤亮度:調整鍵盤亮度或鍵盤設置。(僅限 macOS 蒙特利)
- 場景管理器:啟用/禁用。(僅限 macOS Ventura)
- 屏幕鏡像:選擇已連接的設備或打開顯示設置。
- 展示:
- 調節亮度
- 打開/關閉深色模式、Night Shift 或 True Tone。
- 轉到顯示設置。
- 聲音:調整聲音、選擇輸出設備或啟動聲音設置。
- 音樂:播放、暫停、下一首。
如何在 Mac 上設置控制中心
您無法使用控制中心中的默認控件做太多事情,但您當然可以添加或刪除一些默認情況下未啟用的選項。下面列出了在 macOS Monterey 和 macOS Ventura 上完成這些操作的步驟。開始吧。
在 macOS Ventura 上
- 單擊 Apple 徽標 → 系統偏好設置。
- 選擇“控制中心”→向下滾動到“其他模塊”。
- 在每個功能下,您可以打開或關閉“在控制中心顯示”選項。
以下是您可以從控制中心添加或刪除的選項:
- 輔助功能快捷鍵
- 電池
- 聽力
- 快速用戶切換
- 鍵盤亮度
在 macOS 蒙特利上
- 打開系統偏好設置。
- 單擊“Dock”和“菜單欄”。
- 向下滾動到“其他模塊”→單擊“輔助功能快捷方式”。
- 選中/取消選中在控制中心選項中顯示。
此外,通過上述步驟,您可以在控制中心顯示/隱藏以下選項:
- 輔助功能快捷鍵
- 電池
- 快速用戶切換
常問問題
如果您像我一樣在使用 Mac 時討厭使用鼠標或觸控板,則可以通過按 fn + C 啟動控制中心。
不,通用管理功能不是控制中心的一部分。要了解有關通用管理的更多信息,請按照我們有關如何使用通用管理的指南進行操作。
完成…
如果我們可以自定義 Mac 控制中心以滿足我們的需求,它會更加高效且用戶友好。不同的用戶可能想要不同的控件。你怎麼看待這件事?請在下面的評論中分享。



發佈留言