如何在合上蓋子的情況下使用 Mac(翻蓋模式)
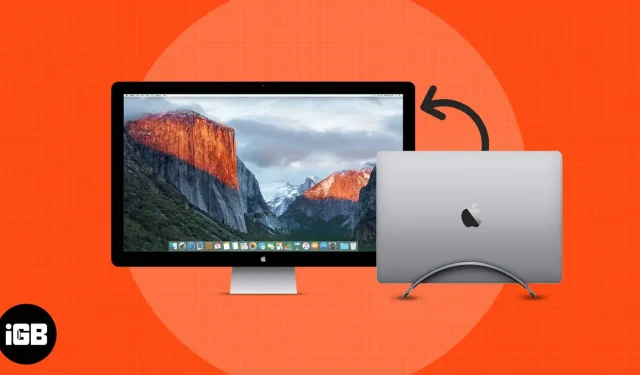
MacBook 的翻蓋模式已經存在相當長一段時間了。翻蓋模式通常稱為合蓋模式。這是充分利用緊湊而強大的 Mac 的獨特方式。您可以獲得桌面體驗,同時保持 Mac 的實際移動性。
翻蓋模式對於使用 Mac 工作和娛樂的人來說非常有用。一旦您開始在翻蓋模式下使用 MacBook,就無法回頭。您可以在高品質、高分辨率的大顯示屏上享受 Mac 的強大功能。如果您還想使用功能強大的 Mac 並設置高效的桌面體驗,那麼這裡是有關如何在 Mac 上使用翻蓋模式的指南。但在我們深入之前,讓我們先回顧一下一些基礎知識。
什麼是翻蓋模式?
翻蓋模式是指即使蓋子合上,您也可以照常使用 Mac。當您在 Mac 上的不同窗口上執行多任務以及使用計算機工作和娛樂時,這非常有用。切換到更大的顯示屏可以減輕眼睛疲勞,從而在長時間使用時提供更流暢的體驗。
雖然翻蓋模式主要是為了遮蓋 MacBook 顯示屏而設計的,但請務必注意支持此功能的 Mac 以及設置它們所需的配件。
支持翻蓋式的 MacBook
- 您可以使用任何 Thunderbolt/USB 4 端口將一台外接顯示器連接到 MacBook Air、13 英寸 MacBook Pro、iMac 和 Mac mini。
- 在 iMac 上,您可以連接到任何帶有 Thunderbolt 符號的端口。
所需配件
- 外接顯示器
- 鍵盤和鼠標
- 雷電電纜
- Thunderbolt 至 HDMI 轉換器
連接 Mac,將蓋子合上顯示器
如果您過去從未執行過此操作,您可以按照以下一些簡單步驟將 MacBook 置於翻蓋模式。
- 確保您已連接 MacBook 進行充電。如果沒有將適配器連接到 Mac,則幾乎不可能使用翻蓋模式。
- 使用 Thunderbolt 線纜連接 Mac 和外接顯示器。
- 然後將鍵盤和鼠標連接到 Mac。鍵盤和鼠標可以是有線的或無線的。
- 現在一切都已設置完畢,並且 MacBook 屏幕已顯示在外接顯示器上,只需合上 MacBook 蓋子即可。瞧!準備好。
如果您尚未完成所有設置,那麼在翻蓋式使用 MacBook 之前您需要執行以下操作:
使用適用於 MacBook(或集線器)的電纜連接外部顯示器。連接外部顯示器後,顯示器可能會提示您選擇多項設置。
要更好地自定義顯示器並更改顯示設置,請轉至系統首選項 → 顯示。
結論
就這樣。翻蓋模式可以立即將您的普通 MacBook 變成出色的工作站。如果這對您有幫助,請在下面的評論中告訴我!這裡還有一些可以改善您的 Macbook 體驗的讀物。



發佈留言