如何在 iOS 16 中的 iPhone 上使用每個應用程序設置
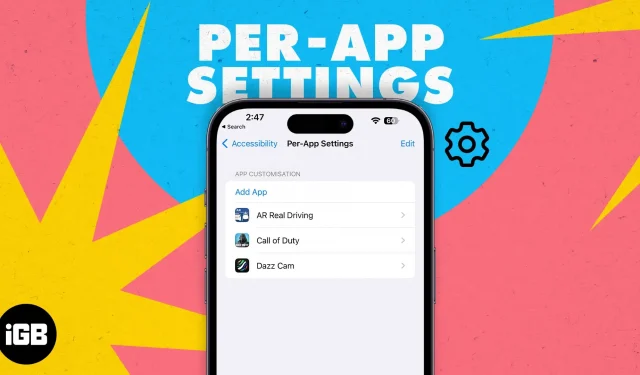
在某些應用程序中,由於背景較淺或字體較小,文本難以閱讀。為了讓文本更具可讀性,你需要增加整個UI的字體大小,這不是最好的選擇。
但是,通過每個應用程序設置,您可以調整單個應用程序的某些視覺效果,這裡有一個完整的指南,可幫助您像專業人士一樣在 iPhone 上使用每個應用程序輔助功能設置!
- iPhone 上的每個應用程序設置是什麼?
- 可用於每個應用程序設置的自定義功能
- 如何將應用程序添加到 iPhone 上的每應用程序設置
- 如何從 iPhone 上的每應用設置中刪除應用
- 如何修復在 iPhone 上不起作用的每應用程序輔助功能設置
iPhone 上的每個應用程序設置是什麼?
每個應用程序設置允許用戶更改應用程序用戶界面的視覺元素。使用每個應用程序設置對應用程序進行的更改不會影響 iPhone 的整體用戶體驗。每次啟動應用程序時都會自動應用更改。一旦您切換到另一個應用程序或關閉該應用程序,設置將恢復為默認值。
例如,如果您發現在“消息”應用程序中閱讀文本消息有困難,您可以打開“粗體文本”和“降低透明度”選項以提高文本的可讀性。
蘋果一直在其設備上添加輔助功能設置。這樣做主要是為了改善殘障用戶的體驗,並使 UI 導航像其他人一樣簡單。
此功能首次在 iOS 15 中引入,以下是每個應用程序設置中可用的所有自定義功能的列表。
可用於每個應用程序設置的自定義功能
- 粗體文本:啟用後,所有顯示的文本都會變為粗體。
- 放大文本:使用滑塊可以更改文本的大小。
- 按鈕形狀:向所有導航文本元素(後退、主頁等)添加下劃線或形狀,使它們看起來像按鈕。
- 開/關標籤:為關閉的開關添加“O”。“I”是為已啟用的開關添加的。
- 降低透明度:通過降低某些背景的透明度來提高對比度,並提高文本的可讀性。
- 增加對比度:更改應用程序前景和背景之間的顏色對比度,並更改文本樣式以提高易讀性。
- 沒有顏色就不同:所有僅依賴顏色來傳達信息的 UI 元素都被替代品所取代。
- 智能反轉:啟用後,反轉大多數顏色,圖像、媒體文件和某些使用深色樣式的應用程序除外。
- 減少運動:顯著減少 UI 動畫。此外,它還禁用主屏幕上圖標的視差效果。
- 首選平滑過渡:“平滑過渡”選項僅在啟用“減少運動”時可見。當您啟用過渡時,它會進一步減少滑入和滑出的 UI 移動。
- 自動播放視頻預覽:將自動播放指定應用程序中顯示的任何視頻的預覽。
雖然上述一些調整可以幫助延長 iPhone 的電池壽命,但其他一些調整可能會導致電池大量耗盡。此外,打開自動視頻播放選項也會導致蜂窩數據的大量消耗。您可能需要關閉上述一些設置以延長 iPhone 的電池壽命。
如何將應用程序添加到 iPhone 上的每應用程序設置
- 打開 iPhone 上的“設置”應用。
- 觸摸可用性。
- 向下滾動並選擇每個應用程序的設置。
- 單擊“應用程序設置”菜單中的“添加應用程序”。
- 找到您選擇的應用程序或滾動並點擊它。
- 該應用程序將被添加到應用程序設置列表中。
您一次只能添加一個應用程序。因此,如果您想將多個應用程序添加到每個應用程序設置並對其進行自定義,這將佔用您大量的時間。
如何從 iPhone 上的每應用設置中刪除應用
- 打開 iPhone 上的“設置”應用。
- 單擊輔助功能 → 選擇每應用程序設置。
- 現在單擊右上角的“編輯”。
- 點擊要卸載的應用程序旁邊的 –(減號)圖標。
- 選擇刪除。
如何修復在 iPhone 上不起作用的每應用程序輔助功能設置
請記住,並非每個應用程序都支持這些每應用程序設置。此外,蘋果還提到,某些設置僅適用於“支持動態類型的應用程序,例如設置、日曆、聯繫人、郵件、消息和便箋”。因此,如果您對特定應用程序所做的任何更改沒有得到反映當您運行該應用程序時,只需關閉該應用程序並重新啟動即可。
如果這不起作用,請重新啟動您的 iPhone。這肯定可以解決這個問題。但是,如果您仍然沒有在所需的應用程序中看到任何更改,則該應用程序很可能不支持這些自定義選項。
查看更改!
完成所有設置後,運行應用程序並查看更改是否改善了用戶體驗以及如何改善。如果您對每個應用程序的設置有任何其他疑問,或者對您的 Apple 產品的任何問題有任何疑問,請在下面的評論中告訴我們。我們將盡快與您聯繫。



發佈留言