如何在 watchOS 9 中的 Apple Watch 上使用心率區跟踪
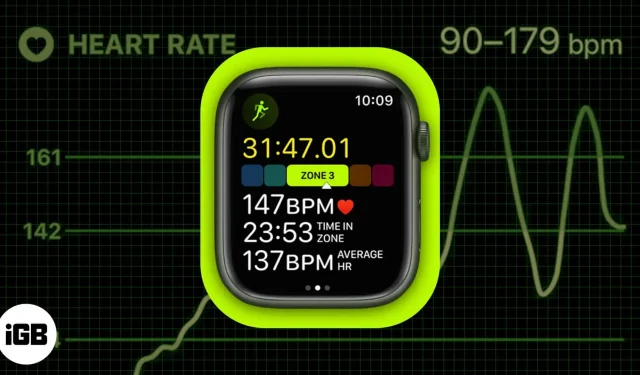
Apple 通過 watchOS 9 和 iOS 16 在健身方面取得了重大進展。心率區跟踪是 Apple Watch 庫中最近添加的最令人興奮的功能之一。對心率區感到困惑嗎?不用擔心。在本文中,我將解釋什麼是心率區以及如何使用 watchOS 9 的心率區跟踪。
什麼是心率區?
Apple 將心率區解釋為最大心率的百分比;它是使用您的健康數據自動計算和個性化的。此外,每款 Apple Watch 都有五個心率區,通過測量鍛煉不同階段的心率來顯示鍛煉強度。
心率區不應與心率混淆,因為後者是每分鐘心跳的次數。
筆記。心率區間將根據您在 iPhone 上的“健康”應用程序中提供的信息進行計算。
為什麼使用心率區?
心率區是一個優點,因為在有氧運動期間很難持續監控心率傳感器併計算您的心率。通過將心率區集成到 watchOS 9 中,Apple 徹底簡化了計算和計算過程,讓你能夠專注於鍛煉。
請務必記住,您可能找不到與此處顯示的數字類似的數字,原因是我的健康數據和您的健康數據不匹配。對於 1998 年出生、體重 80 公斤、身高 170 厘米的人,Apple 將心率區劃分為以下 5 個區域:
- 區域 1:心率低於 141 bpm 或最大心率的 60%。
- 區域 2:心率範圍為每分鐘 142-153 次或最大心率的 60-70%。
- 區域 3:心率範圍為每分鐘 154-165 次或最大心率的 70-80%。
- 區域 4:心率範圍為每分鐘 167-178 次或最大心率的 80-90%。
- 區域 5:心率高於 179 bpm 或最大心率的 90%。
最大心率:220-年齡
筆記。這裡HR指的是心率。
如何在 Apple Watch 和 iPhone 上查看心率區
現在心率區的概念已經很清楚了,您一定很期待學習如何在 Apple Watch 和 iPhone 上查看它們。但在此之前,您應該了解如何向 Apple Watch 添加心率區域。
在 Apple Watch 上的鍛煉視圖中包含心率區
- 啟動鍛煉應用程序。
- 轉到有氧運動旁邊的三點。例如,您可以選擇“室內步行”。
- 點擊“打開”部分中的鉛筆圖標。
- 選擇鍛煉視圖。
- 然後單擊編輯視圖。
- 向下滾動至“心率區”→ 打開“啟用”。
恭喜!您現在已成功將心率區納入您的鍛煉中。現在,請按照以下步驟在 Apple Watch 和 iPhone 上查看您的心率區。
在 Apple Watch 上鍛煉期間查看您的心率區
- 在 iPhone 上啟動“鍛煉”應用程序。
- 選擇有氧運動。例如,點擊“在室內行走”。
- 向下滾動到心率區部分。您可以向上/向下旋轉數碼表冠進行滾動。
另外,在訓練模式下,心率區分為五個。根據您的電壓向您顯示您所在的區域。您還可以直接在顯示屏上檢查您的心率、區域時間和平均心率。
在 iPhone 上查看您的心率區數據
- 打開健身應用程序。
- 轉到您的鍛煉摘要。
- 單擊心率旁邊的顯示更多。
在心率部分,您將看到一個圖表,顯示在每個區域花費的時間。
如何更改 Apple Watch 和 iPhone 上的心率區
心率區域會根據 iPhone 上的“健康”應用程序中輸入的年齡、身高和體重自動計算。因此,如果您是一位熟悉心率區間的運動員,您可以按照以下方法進行設置:
在蘋果手錶上
- 前往 Apple Watch 上的“設置”應用。
- 向下滾動並點擊鍛煉 → 心率區。
- 單擊“手動”。
- 選擇您要編輯的區域。
- 根據您的喜好調整限制。您可以旋轉數碼表冠或單擊符號(+、-)。
- 單擊“完成”。
筆記。您可以更改區域 1 的上限、區域 5 的下限以及區域 2、3 和 4 的上限和下限。
在 iPhone 上
- 打開 iPhone 上的 Watch 應用。
- 點擊我的手錶 → 鍛煉。
- 向下滾動並點擊心率區。
- 單擊“手動”。然後,您可以在心率區域部分編輯區域。
- 點擊每分鐘節拍數旁邊的數字並進行必要的更改。輸入數據後,觸摸屏幕任意位置進行確認。
就是這樣,伙計們!
除了睡眠跟踪和低功耗模式之外,心率區是 watchOS 9 中的另一個很酷的功能。我在手錶上使用它來跟踪鍛煉時的心率。你也用它嗎?請在評論中告訴我。



發佈留言