如何在 iPhone 上使用 Apple 翻譯應用程序
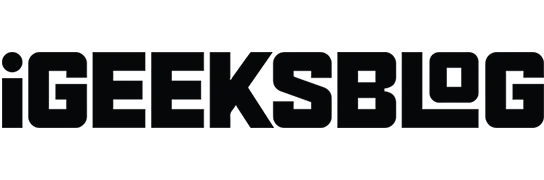
對於像我這樣的旅行語言學家來說,iPhone 上的翻譯應用程序總是很有幫助。隨著新的 iOS 16 更新,該應用程序包含了一些新功能,使其更易於使用。讓我們來看看如何在 iPhone 上使用翻譯應用程序。
- iPhone 上的翻譯應用程序支持的語言
- 如何在 iPhone 上翻譯文本、語音和對話
- 如何使用 iPhone 相機翻譯文本
- 在 iPhone 上翻譯圖像中的文本
- 在 iPhone 上使用 Siri 輕鬆翻譯
- 在 iPhone 上打開翻譯應用程序的離線模式
iPhone 上的翻譯應用程序支持的語言
- 阿拉伯
- 中文(普通話 – 中國大陸)
- 中文(普通話 – 台灣)
- 公爵
- 英語(英國)
- 英語(美國)
- 法語(法國)
- 德語(德國)
- 印度尼西亞
- 意大利語(意大利)
- 日本人
- 韓國人
- 拋光
- 葡萄牙語(巴西)
- 俄語
- 西班牙語(西班牙)
- 泰國
- 土耳其
- 越南語
如何在 iPhone 上翻譯文本、語音和對話
在開始之前,請確保您已選擇要翻譯的語言並且您的互聯網連接處於活動狀態。
在翻譯應用程序中翻譯文本或語音
- 在 iPhone 上啟動翻譯應用程序。
- 從下拉列表中選擇兩種語言。在第一個選項卡上選擇源語言,在第二個選項卡上選擇目標語言。
- 然後輸入文字。此外,您還可以按麥克風按鈕並講話。
- 您可以選擇全屏、收藏夾、詞典和播放按鈕。
- 您可以輸入文本或按麥克風按鈕來轉換更多句子。
- 點擊三個點,然後根據您的需要選擇“檢測語言”或“播放翻譯”。
使用 iPhone 相機翻譯文本
如果您遇到用您不理解的語言編寫的盾牌或菜單,您可以使用翻譯應用程序中的相機功能並獲得您想要的結果。就是這樣:
- 在翻譯應用程序中選擇“相機”選項卡。
- 單擊文字照片,瞧!
筆記。您還可以在上面的下拉列表中更改語言。此外,還可以選擇添加 iPhone 上的現有圖像來翻譯其文本。
使用翻譯應用程序中的對話模式
- 啟動翻譯應用程序 → 對話選項卡。
- 觸摸麥克風即可講話。該應用程序將翻譯口語單詞/句子。
筆記。點擊左下角的對齊圖標可在並排和麵對面之間切換。
在這裡,您還可以單擊三個點在“檢測語言”、“自動翻譯”和“播放翻譯”之間進行選擇。聊天時自動翻譯讓您無需不斷按下麥克風按鈕即可進行翻譯。當您開始或停止講話時,您的 iPhone 會自動識別。
如何使用 iPhone 相機翻譯文本
- 在 iPhone 上啟動相機應用程序。
- 專注於您要翻譯的文本,然後按實時文本按鈕。
- 觸摸 > 箭頭滾動並選擇翻譯。
翻譯的語言被切換。您還可以使用“播放翻譯”、“複製翻譯”、“添加到收藏夾”和“在翻譯器中打開”等選項。您可以隨時在“收藏夾”選項卡中檢查標記為收藏夾的文本。
在 iPhone 上翻譯圖像中的文本
- 打開照片應用程序。
- 選擇帶有要翻譯的文本的圖像。
- 按住選擇您要翻譯的文本。
- 單擊“翻譯”。
在 iPhone 上使用 Siri 輕鬆翻譯
- 通過說“嘿 Siri”來呼叫 Siri。
- 說“翻譯”(您要翻譯的內容)到(您要翻譯的語言)。
當您點擊 Siri 卡時,它會打開翻譯應用程序。您也可以請 Siri 幫我翻譯。
在 iPhone 上打開翻譯應用程序的離線模式
確保您在設備上啟用該模式以使用離線模式。為此,啟動“設置”→“翻譯”→打開“設備模式”。現在讓我們看看如何將語言加載到應用程序中。
- 啟動“設置”應用程序。
- 向下滾動即可翻譯。
- 單擊“下載的語言”。
- 離線點擊您需要的語言前面的下載按鈕。
筆記。請務必下載兩種語言:一種用於您的母語,另一種用於翻譯。
通過在“離線可用”下從右向左滑動→單擊“刪除”來刪除語言。
常問問題
在 Mac 上的 Safari 瀏覽器中導航到您要翻譯的網站。如果網站可以翻譯,則翻譯按鈕會出現在智能搜索區域中。單擊“翻譯”按鈕選擇語言。
完成…
我真心希望我的解釋能幫助您理解並了解更多有關翻譯應用程序的信息。如果您想讓我談論其他類似的應用程序,請在評論中告訴我。



發佈留言