如何像專業人士一樣使用 iPhone 和 iPad 上的天氣應用
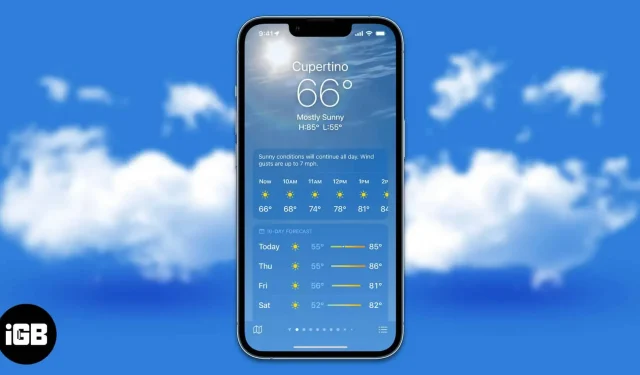
iPhone 天氣應用程序於 2007 年與第一代 iPhone 一起首次亮相。雖然它似乎已經存在了很長時間,但您可能並不了解它所提供的所有功能。經過一番研究,我編制了天氣應用程序所有功能的列表。這個應用程序是一個經典的例子,它總是比表面上看到的更多。
- 天氣應用程序終於在 iPad 上可用
- 如何在iPhone上查看天氣?
- 如何在iPhone上添加和查看其他地方的天氣
- 在 iPhone 上查看天氣地圖
- 天氣應用程序中的天氣圖標有何含義?
- 天氣應用程序中的彩色條是什麼?
- 如何接收惡劣天氣警告
- 將天氣小部件添加到您的 iPhone 鎖定屏幕
- 如何設置動態天氣鎖屏壁紙?
天氣應用程序終於在 iPad 上可用
2012 年 3 月 7 日,蘋果推出了 iPad。自推出以來,第一代 iPad 的繼任者已經發展到了蘋果公司將這些 iPad 宣傳為個人電腦的替代品的地步。但它缺乏基本功能,例如計算數字甚至檢查溫度的能力。然而,後者隨著 iPadOS 16 的更新而發生變化,十年後蘋果終於發布了 iPad 的原生天氣應用程序。
如何在iPhone上查看天氣?
但是,有時應用程序可能不會顯示位置,在這種情況下,第一步是確保天氣應用程序的位置服務已打開。為了這:
- 打開 iPhone 上的“設置”。
- 導航至隱私和安全。
- 點擊定位服務。
- 選擇天氣。
- 現在打開精確位置開關。在“允許位置訪問”部分中,您可以選擇“始終”或“使用應用程序或小部件時”。
完成這些步驟後,查看您所在位置的天氣就變得很容易。由於該應用程序會自動檢測您的位置,因此它將根據您的位置顯示天氣。
如何在iPhone上添加和查看其他地方的天氣
使用天氣應用程序的選項可能是主觀的,但我喜歡您可以添加更多地點並查看這些地點的天氣。您可以將大約 19 個其他位置添加到天氣應用程序中。如果您經常旅行並且想要跟踪您要去的地方,這將非常有用。
讓我們逐步了解添加其他地點並通過 iPhone 天氣應用程序查看其天氣的過程。
- 打開 iPhone 上的天氣應用程序。
- 點擊右下角的列表菜單。(您也可以向左滑動查看已添加的地點)
- 在下一頁上,您可以查看所有已添加的位置。要添加其他位置,請點擊搜索欄,輸入您的位置,然後選擇結果。
- 現在單擊右上角的“添加”。
- 您可以查看添加到列表中的位置。
從現在開始,您可以在天氣候選離子主頁上向左滑動或點擊列表菜單來查看所有位置。
在 iPhone 上查看天氣地圖
天氣應用程序有一個專門的天氣地圖功能。您可以查看您所在位置和周圍環境的溫度、降雨量和空氣質量,甚至可以縮小範圍以查看整個國家/地區的這些氣象參數。話雖如此,以下是如何在 iPhone 上查看天氣地圖的方法。
- 打開 iPhone 上的天氣應用程序。
- 點擊左下角的地圖圖標。下一頁將顯示天氣圖。您還可以參考左上角的指針。
- 要在降水量、溫度和空氣質量之間切換,請點擊列表菜單下方右上角的圖層圖標。
- 擠壓可放大或縮小以查看地圖。
天氣應用程序中的天氣圖標有何含義?
我發現天氣應用程序中的圖標非常混亂。日出、日落、雪等是最容易理解的。然而,沙塵、霾、雨、大雨、毛毛雨等卻很難理解。如果你和我有同樣的情況,我建議你查看Apple的官方指南,以幫助你找出iPhone上的天氣圖標。
天氣應用程序中的彩色條代表什麼意思?
隨著 iOS 15 的更新,天氣應用程序的設計發生了重大變化。顏色條首次出現,這些條的主要目的是一目了然地顯示更多信息。簡而言之,彩色條代表未來 10 天內的溫度範圍。
首先,彩色條的長度代表一天中溫度的變化。無色背景條的長度代表 10 天內的溫度變化。白點代表基於預測的當前溫度。
現在這些帶的顏色代表溫度。它的範圍從深藍色到紅色,分別表示非常冷和非常熱的顏色。這是所有顏色及其各自溫度的列表。
- 深藍色:非常冷(低於 32°F 或 0°C)
- 藍色:低溫(32 至 59°F 或 0 至 15°C)。
- 綠色:中等溫度(59–68°F 或 15–20°C 範圍內)
- 黃色:稍熱的溫度(68–77°F 或 20–25°C 範圍內)。
- 橙色:溫暖的溫度(77–86°F 或 25–30°C 範圍內)
- 紅色:非常高的溫度(高於 86°F 或 30°C)
如何接收惡劣天氣警告
除了顯示天氣和未來 10 天的天氣預報外,天氣應用程序還可以通知您惡劣天氣。當天氣應用程序檢測到暴風雨、颶風、熱浪等時,將發送這些通知。它也僅在選定的國家/地區提供。要了解如何在 iPhone 和 iPad 上打開惡劣天氣警報,請查看有關如何在 iPhone 和 iPad 上獲取惡劣天氣警報的詳細指南。
將天氣小部件添加到您的 iPhone 鎖定屏幕
如果你還沒有生活在岩石下,你已經知道蘋果在 iOS 16 中帶來的鎖屏定制浪潮。向鎖屏添加小部件是最有用的附加功能之一,因為它可以一目了然地顯示信息這進一步鼓勵用戶不要解鎖。您的設備。如果您想始終了解您所在地區的天氣,請按照以下步驟將天氣小部件添加到 iPhone 鎖定屏幕。
筆記。iPadOS 16 的鎖定屏幕上沒有小部件。我們希望蘋果在下次更新中改變這一點。
- 打開 iPhone 上的“設置”。
- 轉到壁紙。
- 在下一個屏幕上,選擇鎖定屏幕預覽下方的“自定義”按鈕。
- 現在單擊“+ 添加小部件”。您可以從顯示的小部件中選擇小部件,或向下滾動,選擇“天氣”並選擇您選擇的任何小部件。
- 您還可以在時間部分上方添加天氣小部件。為此,請單擊時間上方的欄,然後從建議中選擇天氣小部件,或者向下滾動並從專用選項卡中選擇天氣。
- 進行必要的更改後,單擊右上角的“完成”。
如何設置動態天氣鎖屏壁紙?
等等,在鎖定屏幕上添加小部件來檢查天氣還不能滿足您的需求嗎?如果是這樣,蘋果會為你提供支持。他們在 iOS 16 更新中引入了動態壁紙。這些動態壁紙包括天文學、天氣以及天文學和天氣的組合。
筆記。iPad 在 iPadOS 16 中不支持動態壁紙,因為鎖定屏幕自定義僅適用於裝有 iOS 16 的 iPhone。
- 打開 iPhone 上的“設置”。
- 轉到壁紙。
- 單擊“+ 添加新壁紙”。
- 現在添加動態天氣壁紙有兩種方法:
- 向右滑動屏幕頂部的圖標,然後選擇天氣。
- 在“收藏夾”部分中,選擇“天氣”選項。
- 在下一個屏幕上,單擊右上角的“添加”。
動態天氣壁紙不適用於鎖定屏幕。您還可以進行其他更改,例如添加小部件和更改時間字體。
這是一個包裹!
iPhone 和 iPad 上的天氣是一款真正功能豐富的應用程序,可顯示重要信息。如果您向下滾動主頁,您將找到紫外線指數、預計日落時間、風量和風速、濕度水平、能見度等。如果您認為我們錯過了任何功能,請在下面的評論中告訴我們,我們將嘗試將它們添加到文章中。



發佈留言