如何使用 iOS 和 Android 版“文件”應用進行清理、共享等
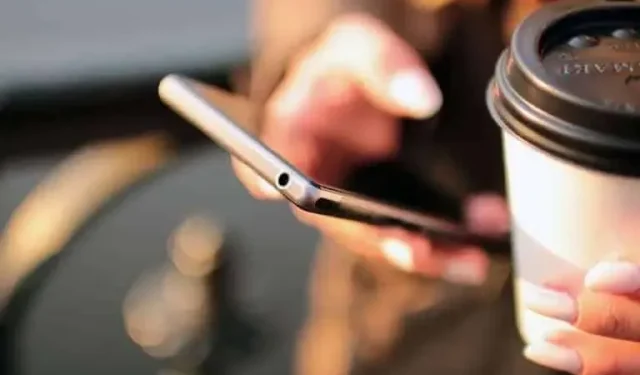
iOS 和 Android 上的文件應用程序現在對於日常文件管理來說非常完整。簡短的演示之旅。
文件管理最近才出現在我們的智能手機上,但默認的文件應用程序(無論是 iOS 還是 Android)現在都包含大量功能。在很短的時間內,我們已經從無法訪問設備上的文件變成了幾乎完全控制。
由於這些應用程序還相對年輕,您可能從未打開並充分探索過它們。無論您的設備運行的是 Android 還是 iOS,以下都是最重要的功能。
安卓
Google Pixel 智能手機和許多非 Google 設備都附帶由 Google 開發的文件應用程序。從菜單中,您可以快速切換到下載、圖片、視頻、音頻文件等。點擊應用程序,然後點擊大型應用程序或未使用的應用程序,查看可以刪除哪些應用程序以節省空間。
在菜單中,導航到“內部存儲”文件夾以查看手機上的所有內容。點擊任何文件旁邊的三個小點即可移動、複製、重命名、共享等。您還可以點擊文件信息來獲取詳細信息。您會在文件夾旁邊找到類似的選項。
單個文件的選項包括“移動到安全文件夾”功能。這是設備上受 PIN 碼或圖案保護的文件夾,可用於存儲最重要的文件。即使有人恢復您的智能手機,他們也將無法訪問此受保護的文件夾。要訪問它,請再次通過菜單,然後選擇安全文件夾。
單擊“清理”選項卡,應用程序將為您提供一些關於可以刪除哪些文件以節省空間的提示。您不再需要的臨時文件、照片庫中的重複圖像、屏幕截圖和大文件。小心不要刪除任何東西。
第三個選項卡稱為“共享”。在這裡,您可以使用 Android 附近共享功能,通過 Wi-Fi 和藍牙的組合將文件發送到附近的 Android 設備。單擊“發送”或“接收”並按照說明進行操作。
如果您擁有 Samsung 設備,則默認安裝了 Samsung My Files 應用程序。功能和參數非常相似,只是名稱上有些差異。
iOS系統
Apple iPhone 還具有全面的文件應用程序,用於訪問手機上的文件以及存儲在雲中(包括通過 iCloud)的文件。您還擁有 macOS 上也可用的一些功能。
這些功能之一是放置標籤的能力。您將找到這些標籤,包括“資源管理器”選項卡,並且可以通過按住按鈕來重命名它們。要在“文件”應用程序中標記文件,請按住該文件,然後從菜單中選擇“標籤”。在這裡您還可以復制、移動、共享、刪除、重命名等。
單擊“研究”選項卡右上角的三個小點,然後選擇“編輯”。然後,您可以選擇要在“文件”應用程序中包含哪些雲存儲服務,例如 Google Drive、Microsoft OneDrive 和 Dropbox(如果您的設備上安裝了這些應用程序)。
將這些服務集成到“文件”應用程序中,可以非常輕鬆地在智能手機和雲之間進行傳輸,反之亦然。同樣,只需按住文件即可對其執行您想要的操作,或者進行快速預覽,或者使用該項目創建一個新文件夾。
當您在 iCloud Drive 或 iPhone 屏幕的“瀏覽”選項卡中時,點擊右上角的三個小點,您將看到多個選項:您可以更改文件顯示樣式(圖標或列表)、更改排序,然後選擇多個文件並創建新文件夾。還有文檔掃描功能,可通過相機將文件掃描到手機中。
文件應用程序中的其他兩個選項卡是“最近”(用於快速訪問最近創建或修改的文件)和“常規”:後者可讓您查找通過 iCloud Drive 與他人共享的文件和文件夾。如有必要,您還可以管理對這些文檔或文件夾的訪問。



發佈留言