如何在 iPhone 上使用對焦模式(完整指南)
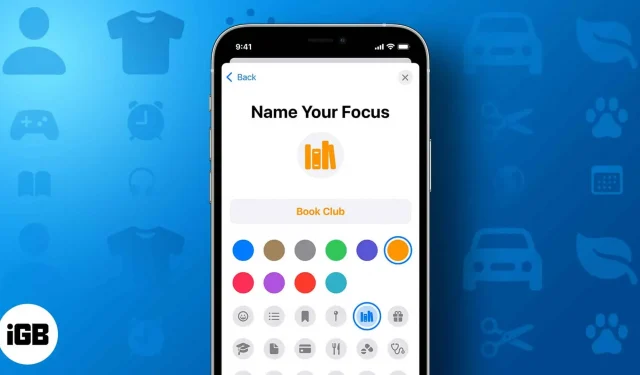
蘋果在 iOS 15 中發布了適用於 iPhone 的專注模式,此後它發生了很大變化,以幫助用戶通過減少 iPhone 造成的干擾來提高工作效率。
但是,儘管有很多功能,但很難跟踪所有功能,即使在查看了這些選項之後,您也可能對每個功能的用途和用途存有疑問。我為您詳細介紹了 iPhone 焦點模式,以便您可以節省時間並利用它來提高工作效率。
- iPhone 上的焦點模式是什麼?
- 如何調整 iPhone 對焦模式
- 根據焦點自定義您的鎖屏或主屏幕
- 什麼是共享焦點狀態以及如何啟用/禁用它
- 如何在 iPhone 上使用焦點濾鏡
- 將焦點鏈接到 Apple Watch 錶盤
- 如何防止焦點模式共享您的狀態
- 如何在 iPhone 上啟用對焦模式
- 如何在 iPhone 上刪除焦點模式
iPhone 上的焦點模式是什麼?
簡而言之,專注模式是一種先進的請勿打擾模式,具有許多功能和靈活性。Focus 還允許您自定義現有的請勿打擾和睡眠模式。
根據情況,您可以選擇其中任何一個。即使您打開了“請勿打擾”或“睡眠”模式,您也可以關閉來自特定聯繫人或應用程序的通知。
如何調整 iPhone 對焦模式
在 iPhone 上設置對焦模式基本上有兩種方法。最簡單的方法是從控制中心訪問或創建焦點。就是這樣:
- 打開控制中心。
- 點擊焦點。
- 您還可以:
- 向下滾動並點擊加號圖標以創建新焦點。
- 點擊對焦模式旁邊的三個點,然後選擇“設置”進行自定義。
或者,您也可以通過執行以下操作從“設置”中設置“焦點”:
在 iOS 16 中
- 打開設置 → 焦點。
- 要創建新焦點,請單擊右上角的 + 按鈕。
- 這裡:
- 選擇所需焦距 → 調整焦距
- 選擇自定義 → 分配名稱、顏色、圖標,然後單擊下一步 → 調整焦點。
- 選擇“人員”以自定義您想要接收的聯繫人通知。
- 這裡選擇:
- 允許通知:允許來自特定聯繫人的通知。
- 單擊添加
- 選擇聯繫人並單擊“完成”。
- 點擊“允許呼叫”並選擇誰可以給您打電話。
- 您還可以打開“允許召回”。(您允許同一個人在第一次通話後 3 分鐘內再次通話)
- 禁用以下通知:阻止來自特定聯繫人組的通知。
- 點擊添加。
- 選擇聯繫人並單擊“完成”。
- 如果您希望他們撥打電話,請打開“允許沉默的人撥打電話”。
- 允許通知:允許來自特定聯繫人的通知。
- 要控制哪些應用程序可以向您發送通知,請選擇應用程序並點擊:
- 允許來自以下位置的通知:僅允許來自選定應用程序的通知。
- 點擊添加。
- 選擇應用程序並單擊完成。(您還可以從“優惠”部分選擇應用程序)
- 禁用通知:禁用來自選定應用程序的通知。
- 點擊添加。
- 選擇應用程序並單擊完成。
- 您還可以啟用時間敏感的通知(禁用的應用程序可以發送標記為時間敏感的通知)
- 允許來自以下位置的通知:僅允許來自選定應用程序的通知。
要刪除添加的人員/應用程序,請轉到這些部分並單擊其上方的 – 按鈕將其刪除。要卸載所有應用程序,請單擊“全部卸載”。
在 iOS 15 中
在iOS 15中,你可以設置一個現成的Focus,也可以創建一個單獨的Focus,然後對其進行自定義。我們先來看看如何設置完成後的Focus。
- 轉到設置 → 焦點。
- 從任何預製焦點中進行選擇。
- 點擊下一步。(如果出現提示)
- 然後單擊人員。
- 單擊“+ 添加”。
- 添加聯繫人並單擊完成。
- 在“呼叫來源”部分中選擇誰可以給您打電話。
- 點擊“允許”或“無權限”(如果您不想撥打電話)。
- 然後單擊“+添加”選擇應用程序並單擊“允許”或“不允許”。如果可用,您還可以打開時間敏感性。
- 單擊“完成”。
現在您已經知道如何設置預設焦點,讓我們看看您需要做什麼來創建自己的焦點:
- 打開“設置”→“焦點”→“+”按鈕。
- 選擇自定義。
- 指定名稱、顏色、圖標,然後單擊下一步。
- 單擊添加 → 選擇聯繫人,然後單擊完成。(按聯繫人上方的“-”按鈕可將其刪除,或“全部刪除”可刪除所有聯繫人。)
- 選擇允許。(如果以後想更改,也可以選擇“允許否”)
- 選擇要阻止通知的應用程序(點擊添加 → 選擇應用程序 → 完成)。
- 如果您願意,請打開時間敏感的通知。
- 單擊“允許”繼續(如果暫時不想編輯,請選擇“否”)
- 現在點擊“完成”即可完成。
您可以通過打開這些部分中的任何一個來刪除添加的人員/應用程序,然後單擊其上方的 – 按鈕將其刪除。您還可以使用“全部刪除”按鈕來刪除它們。
根據焦點自定義您的鎖屏或主屏幕
焦點還可以讓您控制啟用某些模式時主屏幕和鎖定屏幕的外觀。您可以選擇在焦點模式下僅顯示主屏幕的某些頁面,並為您的焦點設置特定的鎖定屏幕。
讓我們看看如何自定義 iPhone 上的主屏幕。
- 進入“設置”→“焦點”→選擇模式。
- 點擊主屏幕。在 iOS 16 中,點擊主屏幕插圖下的選擇。
- 啟用自定義頁面。在 iOS 16 上,您將直接進入頁面選擇。
- 選擇要在此模式下顯示的頁面,然後單擊“完成”。在 iOS 16 中,選擇建議的主屏幕頁面或任何頁面。
筆記。除此之外,如果您想隱藏應用程序中的通知圖標,可以啟用“隱藏通知圖標”功能。
這就是主屏幕的全部內容。但當涉及到屏幕鎖定時,iOS 15 和 16 的步驟會走向不同的方向。讓我們首先看一下現在的步驟:
適用於 iOS 16
從 iOS 16 開始,蘋果對鎖屏進行了徹底改造。現在,iOS 16 具有多個鎖定屏幕,用戶可以將 iPhone 的鎖定屏幕與每種對焦模式關聯起來。步驟如下:
- 使用面容 ID 或觸摸 ID 解鎖您的 iPhone 並保持在鎖定屏幕上。
- 按住屏幕並選擇焦點。
- 選擇一種模式。
- 現在按十字按鈕退出。
或者您也可以進入“設置”→“焦點”→選擇模式→按“鎖定屏幕”插圖下的“選擇”。您可以創建一個新的鎖定屏幕,也可以選擇現有的鎖定屏幕之一(如果可用),然後單擊“完成”。如果您想更改它,請單擊“編輯”並選擇一個新選項。
適用於 iOS 15
與自定義主屏幕一樣,您還可以根據您選擇的焦點模式更改鎖定屏幕。以下是這些功能以及訪問它們的步驟。
- 打開設置。
- 點擊焦點。
- 選擇對焦模式。
- 然後點擊“鎖定屏幕”。
- 您可以在此處啟用所需的選項:
- 調暗鎖定屏幕:使用焦點時調暗鎖定屏幕。
- 在鎖定屏幕上顯示。在鎖定屏幕上顯示禁用的通知。
打開“共享焦點”後,每當有人向您發送消息時,該應用程序都會通知他們您當前位於“焦點”應用程序中,並且已關閉來自該應用程序的通知。
發件人能夠使用“無論如何通知”,即使收件人已禁用通知,該功能也會通知收件人。要在 iOS 15 中啟用焦點狀態共享,請按照以下步驟操作:
- 打開設置。
- 點擊焦點。
- 然後單擊焦點狀態。
- 打開共享焦點狀態。
要禁用焦點狀態,請按照相同的步驟操作,並在最後禁用焦點狀態。
對於iOS 16,您需要進入設置→焦點→打開共享設備→點擊焦點狀態並將其打開。要關閉它,請打開“焦點”頁面,關閉“共享設備”,或者您也可以關閉“焦點狀態”,甚至針對該特定焦點將其關閉。
筆記。要啟用焦點狀態共享,您必須處於任何特定的焦點模式並向該特定應用程序授予權限。
如何在 iPhone 上使用焦點濾鏡
顧名思義,焦點過濾器會在使用任何特定焦點時過濾應用程序中的內容。啟用後,焦點過濾器僅顯示應用程序允許的內容並隱藏其他所有內容。這些功能對於那些將 iPhone 用於工作和個人用途的人來說非常有用。
目前,您可以從默認應用程序和功能中過濾以下內容:
- 外觀:手機會根據焦點在深色和淺色模式之間切換。
- 省電模式。與深色模式類似,一旦焦點打開,您可以自動將 iPhone 置於省電模式。
- 消息:僅接收來自您想要聯繫的聯繫人的消息。
- 郵件:如果啟用此功能,郵件應用程序將僅顯示來自您已啟用的帳戶的電子郵件。
- 日曆:如果您有單獨的工作和家庭日曆,焦點過濾器將幫助您在使用該特定焦點模式時僅使用一個日曆。
- Safari:使用焦點過濾器時,Safari 將僅顯示選項卡組。但請記住,您需要先創建一組選項卡,然後再將它們添加到焦點過濾器。
此外,Apple還發布了Focus Filter API,允許第三方應用程序開發人員使其應用程序兼容。
在 iPhone 上打開焦點濾鏡
- 打開設置。
- 按“對焦”並選擇一種模式。
- 向下滾動並單擊焦點過濾器下的添加過濾器。
- 選擇您選擇的任何應用程序過濾器或系統過濾器,進行選擇,然後單擊“添加”。
將焦點鏈接到 Apple Watch 錶盤
除了鎖屏和主屏設置外,您還可以為每個焦點設置自己的錶盤。請記住,您需要將 Apple Watch 與 iPhone 配對。就是這樣:
前往“設置”→“焦點”→選擇“焦點”→單擊 Apple Watch 插圖下的“選擇”→選擇所需的錶盤→“完成”。
要刪除任何焦點過濾器,請轉到特定的焦點模式頁面,向下滾動,點擊過濾器,然後選擇刪除。
如何防止焦點模式共享您的狀態
雖然焦點模式可以方便地關閉來自應用程序和人員的通知,但 iOS 會通知那些告訴您已關閉通知的人。好吧,正如您猜到的那樣,這對於那些給您發消息的人來說可能不是好消息。
這些功能對於那些將 iPhone 用於工作和個人用途的人來說非常有用。目前,您可以從默認應用程序中過濾以下內容:
- 轉到設置 → 焦點。
- 禁用所有設備上的共享。
在 iOS 15 中,您需要導航到“焦點”,然後切換“共享焦點狀態”。
如何在 iPhone 上啟用對焦模式
現在您已經了解了 Focus 的功能和自定義選項,讓我們看看如何在 iPhone 上啟用 Focus。
- 打開 iPhone 上的控制中心。
- 在配備面容 ID 的 iPhone 上:從右上角向下滑動。
- 在配備 Touch ID 的 iPhone 上:從屏幕底部向上滑動。
- 單擊“焦點”並選擇要打開的模式。
此外,根據您使用的 iOS 版本,您還可以通過執行以下操作來啟用 Focus:
- 在 iOS 16 中:更改關聯的鎖定屏幕。(請記住,您必須鏈接鎖屏才能對焦)
- 在 iOS 15 中:轉到設置 → 焦點 → 選擇模式 → 打開開關。
自動啟用焦點
智能激活可在您的設備上自動執行對焦模式。啟用後,它將根據您的位置、應用程序使用情況等在一天中的適當時間智能激活特定焦點。
默認情況下會執行此操作,但您可以設置智能激活。例如,當您在家時,您的手機可能會自動激活個人焦點模式。或者,當您使用 Netflix 應用程序時,它可以激活“請勿打擾”模式。
它有無數的用途並提供便利。操作方法如下:
- 選擇焦點。
- 單擊添加計劃或自動化。在 iOS 16 中,選擇“添加計劃”。
- 選擇時間、地點或應用程序。
- 進行必要的更改並單擊“完成”。
要刪除焦點,請打開計劃並單擊刪除自動化。選擇“刪除自動化”再次確認。
使用智能激活自動啟用焦點
或者,您也可以使用智能激活強制 iPhone 自動打開焦點。它會根據您使用 iPhone 的位置和時間在您的 iPhone 上打開“焦點”。我們首先看看如何在 iOS 16 中啟用它:
- 選擇焦點。
- 向下滾動並單擊智能激活。
- 開啟智能激活。
有時,智能激活隱藏在“添加計劃”或“自動化”後面。
對於 iOS 15:
- 打開焦點。
- 單擊添加計劃或自動化。
- 選擇智能激活。
要刪除,請打開智能激活頁面並單擊“刪除自動化”。再次單擊“刪除自動化”再次確認這一點。
如何在 iPhone 上刪除焦點模式
- 進入“設置”→“對焦”→選擇特定的“對焦”模式。
- 向下滾動並單擊“刪除焦點”。
- 再次單擊“刪除焦點”進行確認。
常問問題
請勿打擾模式會阻止 iPhone 上的所有來電和通知,而焦點模式可幫助用戶自定義哪些聯繫人和應用程序可以向您發送通知。此外,您可以使用智能激活模式來開啟免打擾,而不是在特定時間切換免打擾
是的,您可以使用特定焦點自定義要阻止的呼叫者。
就這樣!
現在您知道新的 Apple Focus 通知如何工作以及如何打開它們。它提供的定制水平給我留下了深刻的印象,尤其是 iOS 16。焦點模式讓使用 iPhone 變得更加輕鬆,並幫助您在生活的不同方面找到平衡。



發佈留言