如何在 iPad 上使用 Slide Over 進行高級多任務處理
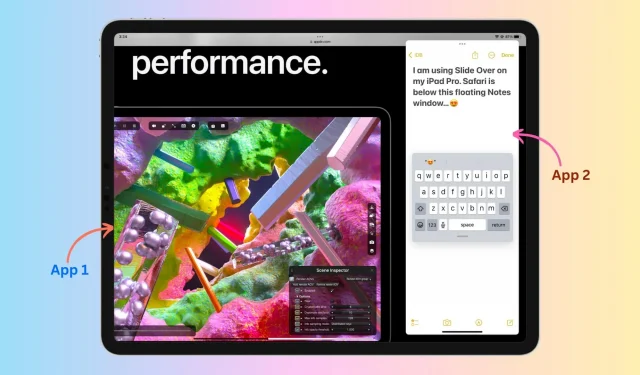
iPad 提供簡單的多任務處理功能,其中一個選項就是能夠將一個應用程序用作另一個應用程序之上的浮動窗口。它被稱為 Slide Over,適用於過去十年發布的所有 iPad。
除了 Slide Over 之外,另一個有用的多任務處理工具是 Split View,我們已經在單獨的指南中介紹過它。因此,在本文中,我們將專門關注 Slide Over 並向您展示如何充分利用它的潛力。
此處描述的步驟適用於所有 iPad – iPad Pro、iPad Air、iPad mini 和其他配備 iPadOS 更新版本的型號。
iPad 上的 Slide Over 是什麼?
Slide Over 是 iPad 上的一項多任務處理功能,允許您將第二個應用程序用作已打開的應用程序頂部的薄滑動窗口,本質上允許您同時查看和使用兩個應用程序。
滑過與分割視圖有何不同?
在分割視圖中,您並排打開兩個應用程序,每個應用程序佔據屏幕的一半(或屏幕的 25% 和 75%)。然而,在 Slide Over 中,第一個應用程序已經佔據了 iPad 的整個屏幕,第二個應用程序作為一個小浮動窗口疊加在第一個應用程序之上。
專業提示:結合使用“分割視圖”和“滑動”,您可以在 iPad 上同時打開 2 + 1 = 3 個應用程序。稍後會詳細介紹這一點。
如何在 iPad 上使用 Slide Over
- 確保應用程序已在屏幕上打開。
- 從 iPad 屏幕底部輕輕向上輕掃以打開 Dock。
- 觸摸並按住 Dock 中的應用程序圖標,然後將其拖至已打開的應用程序。該應用程序現在將顯示為當前全屏應用程序頂部的一個薄窗口。如果應用程序未出現在 Dock 中,請點擊“應用程序庫”按鈕(Dock 中最右側的圖標),然後從此處拖動應用程序。
筆記。不要將應用程序拖動到屏幕的最左側或最右側,因為它將進入分割視圖而不是滑塊模式。
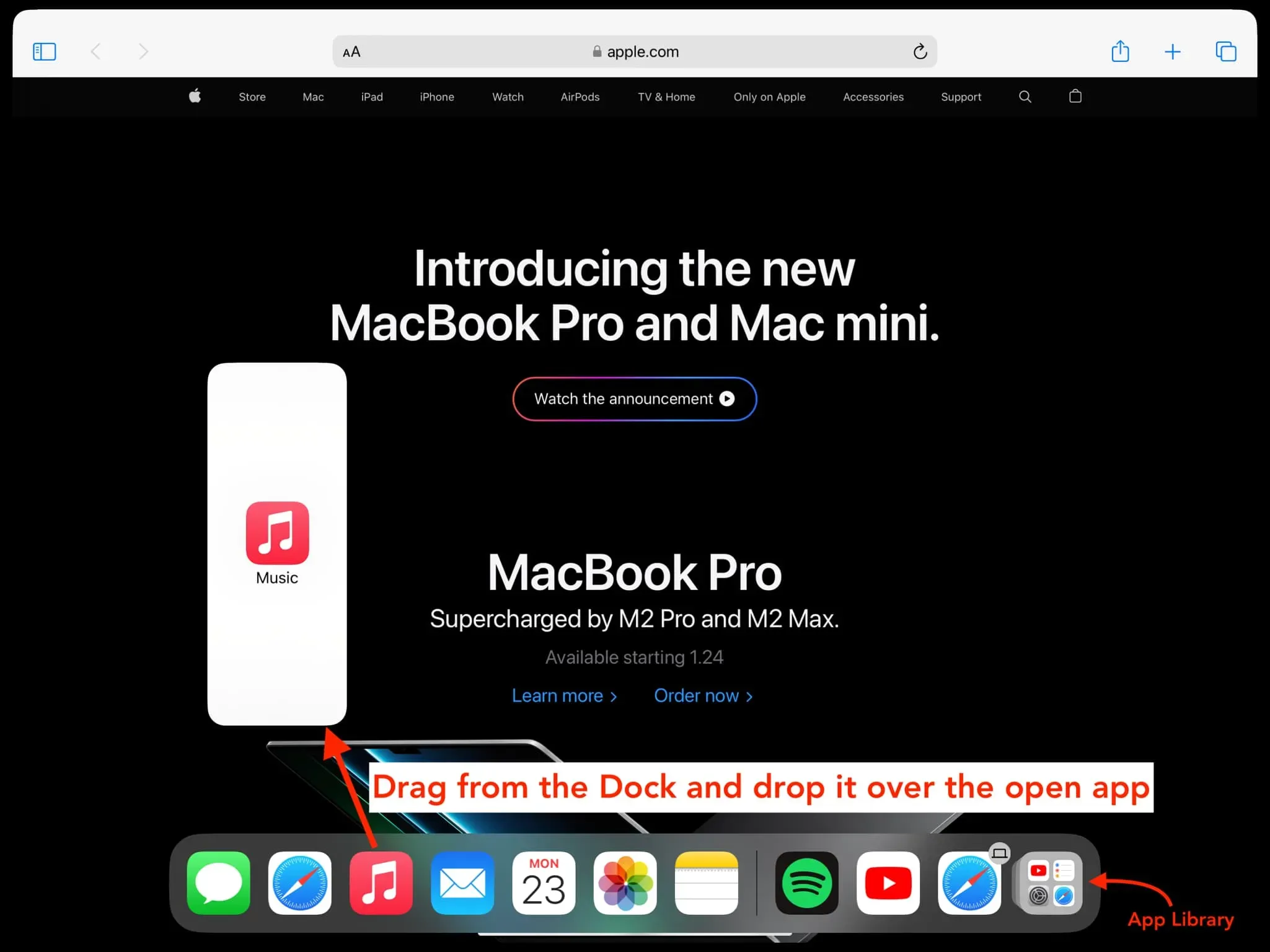
以下是應用程序在 Slide Over 中打開時的樣子:
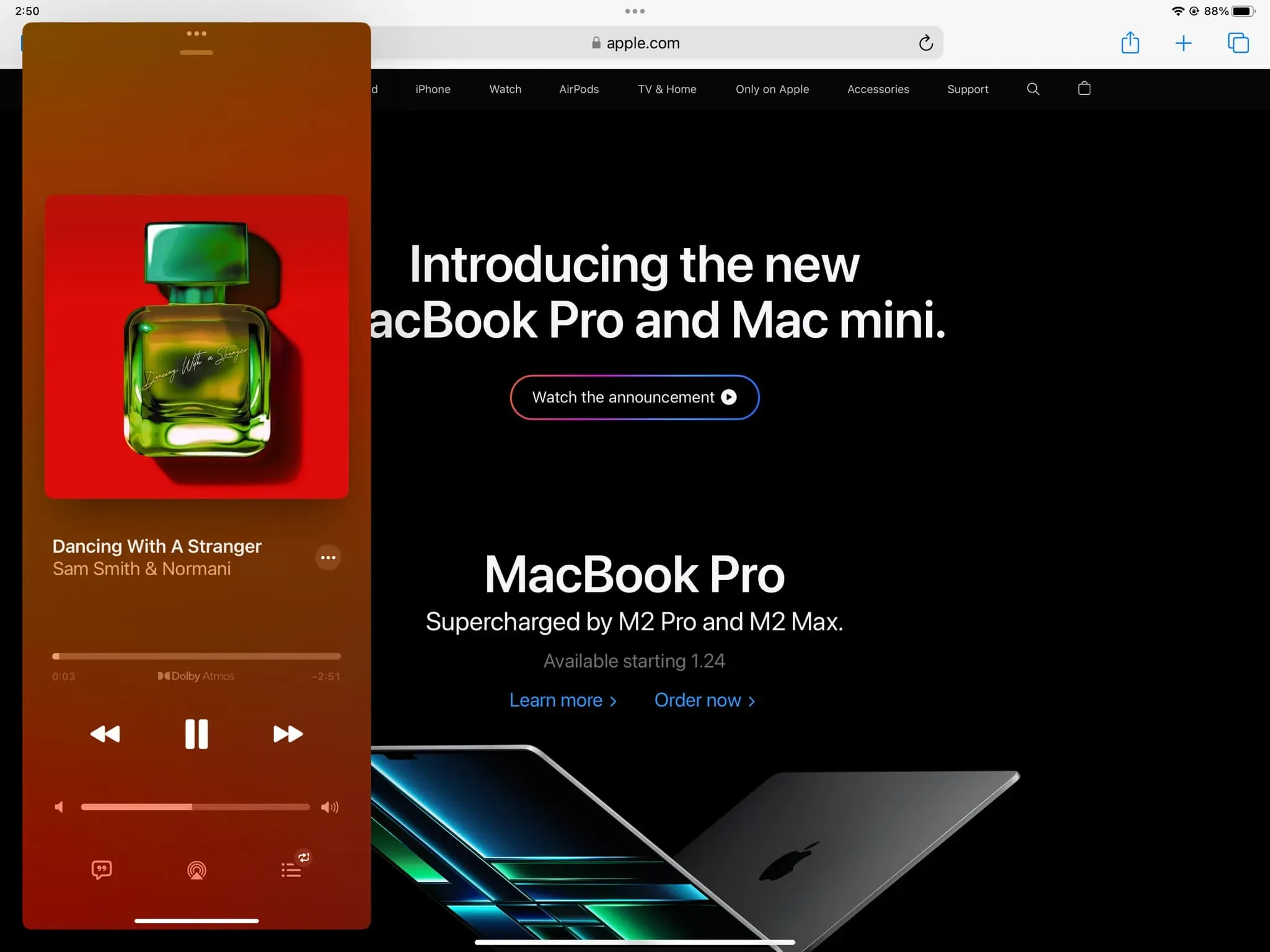
使用鼠標和鍵盤在 Slide Over 中打開應用程序
- 確保應用程序已在屏幕上打開。
- 在連接 iPad 的鍵盤上同時按 Command + 空格鍵可打開 Spotlight 搜索。
- 輸入要用作浮動窗口的應用程序的名稱。
- 使用連接的鼠標或手指將應用程序圖標拖到現有打開的應用程序上。
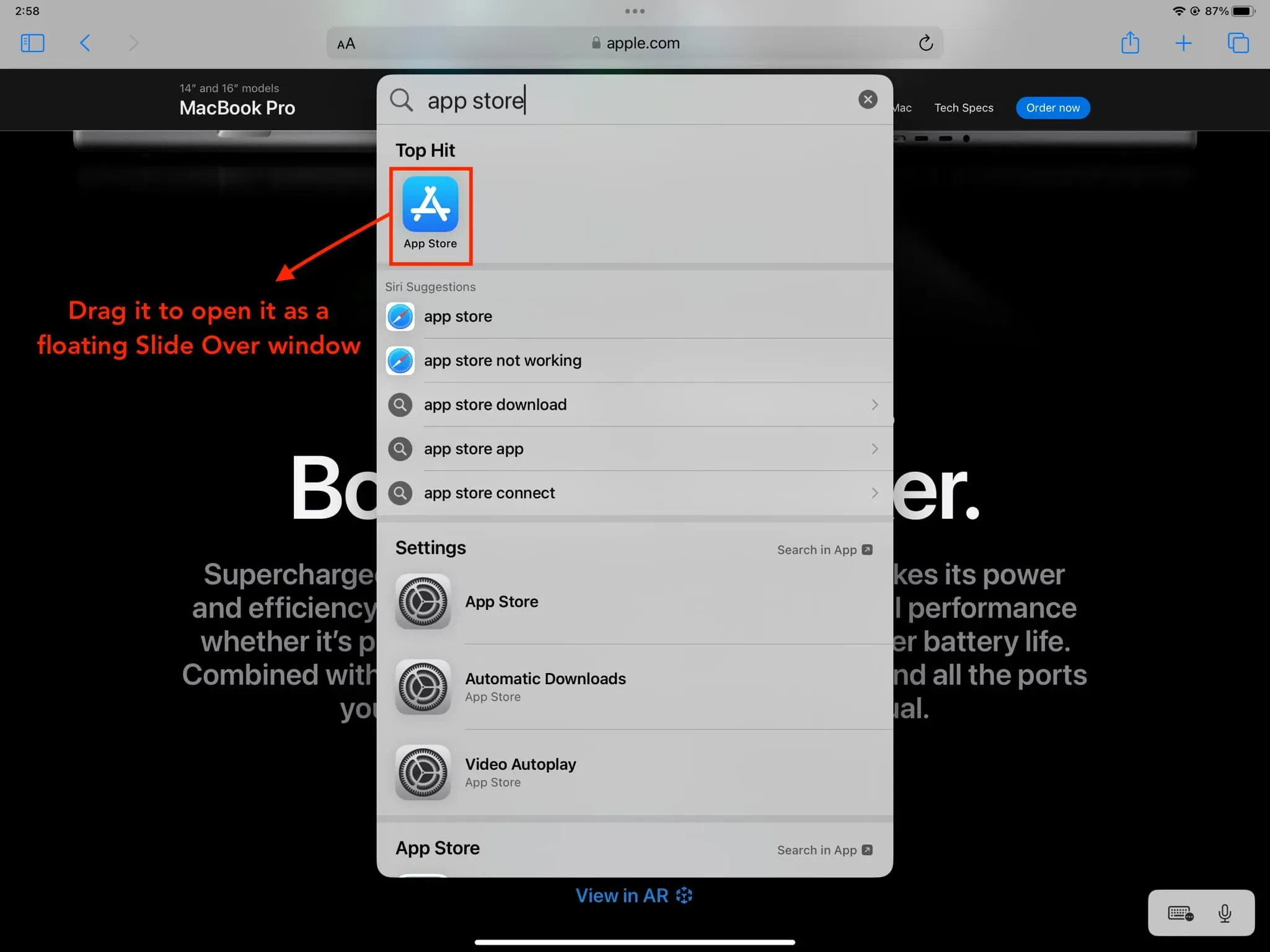
提示:如何通過 iPad 無縫無線地使用 Mac 的鍵盤、鼠標和触控板
在 Slide Over 中使用兩個或多個應用程序
您不限於在 Slide Over 中僅打開一個應用程序。按照相同的步驟在“滑過”薄窗口中顯示多個應用程序。但是,在任何給定時間,只有一個應用程序會作為浮動窗口顯示在屏幕上。所有其他打開的 Slide Over 應用程序將保持隱藏狀態,您可以在它們之間切換,就像在具有 Face ID 的 iPhone 上打開的應用程序之間切換一樣,即通過在 Home 指示欄上向左或向右滑動。
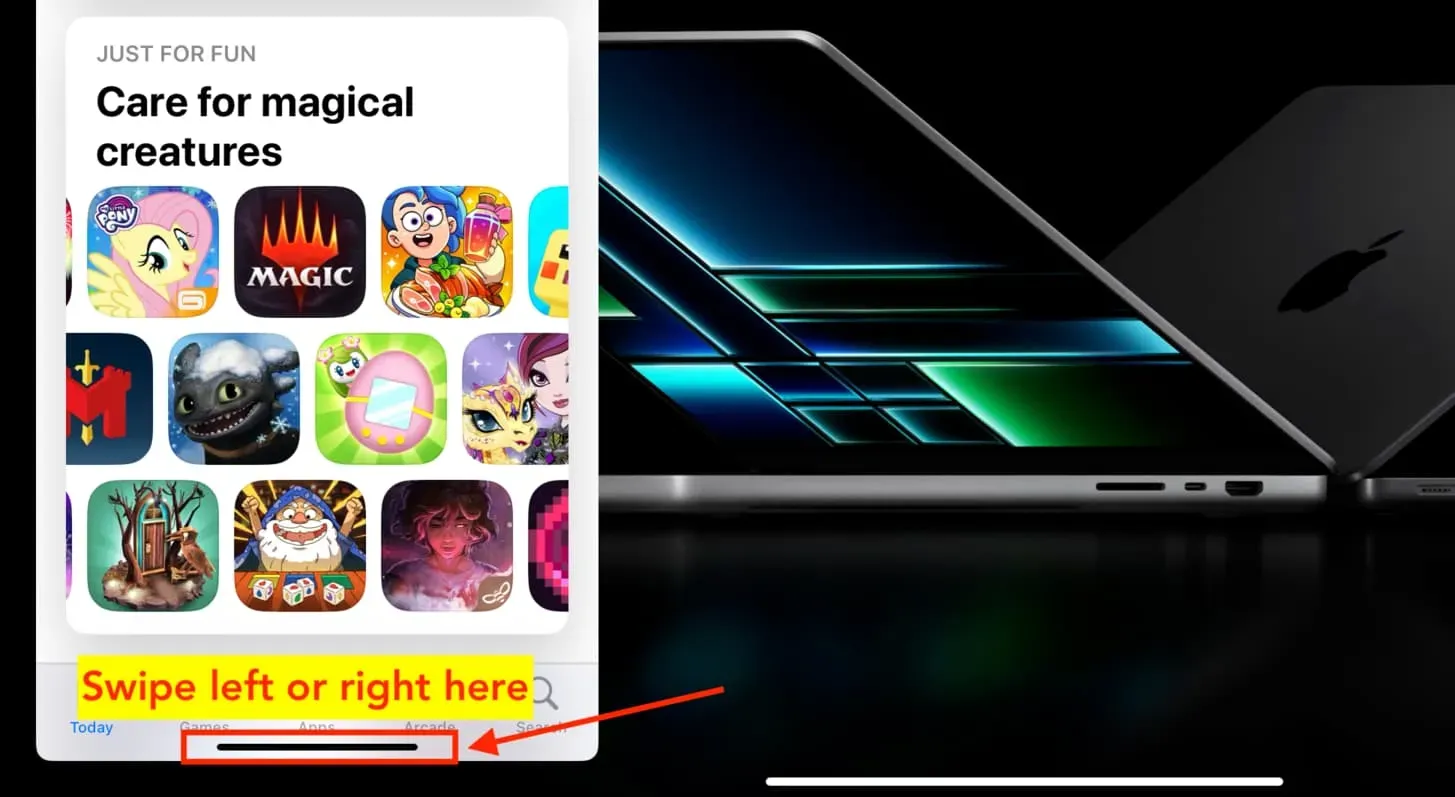
移動滑動窗口
從一側到另一側
運行時,“滑過”窗口可能會遮擋其下方應用程序的內容。要解決此問題,您可以隱藏浮動窗口(如下所述)或點擊“幻燈片”窗口頂部的多任務處理按鈕(三點圖標)並將其移動到屏幕的另一側。
隱藏滑動窗口
您可以暫時隱藏 iPad 屏幕上的浮動“滑動”窗口,以便您可以在全屏模式下完全專注於應用程序。有兩種方法可以做到這一點:
- 從滑塊窗口中的“主頁”指示器向上滑動。
- 點擊“Slide Over”應用程序窗口中的多任務處理按鈕,並將其拖動到 iPad 屏幕的邊緣,直至其消失。
該應用程序將從屏幕上消失,但保持打開狀態。
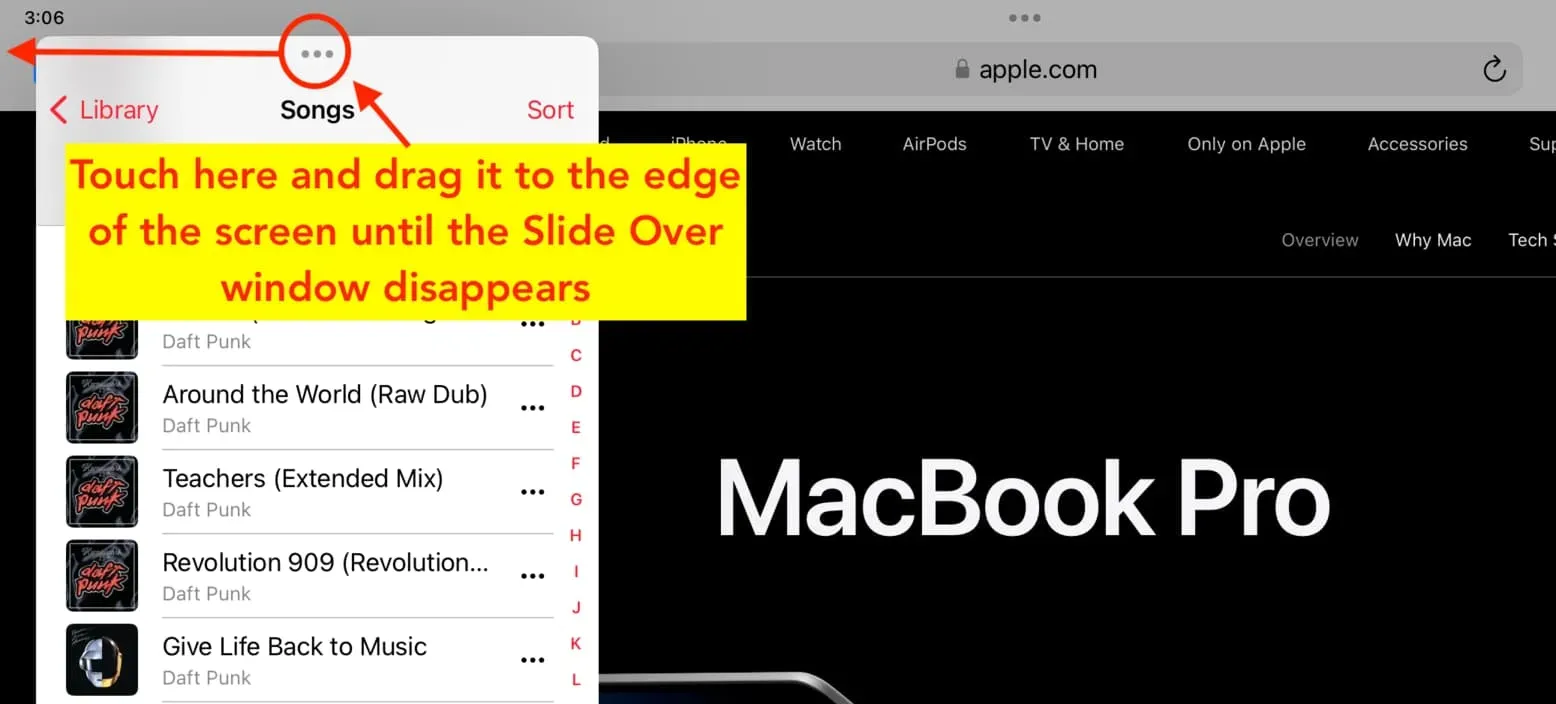
將窗口恢復到屏幕上
要將其返回屏幕,請點擊凸起的箭頭選項卡或滑動它。

將薄滑窗口變成全屏應用程序
單擊“滑過”窗口頂部的多任務處理按鈕,然後選擇“全屏”。該應用程序現在將接管 iPad 的輸入屏幕。
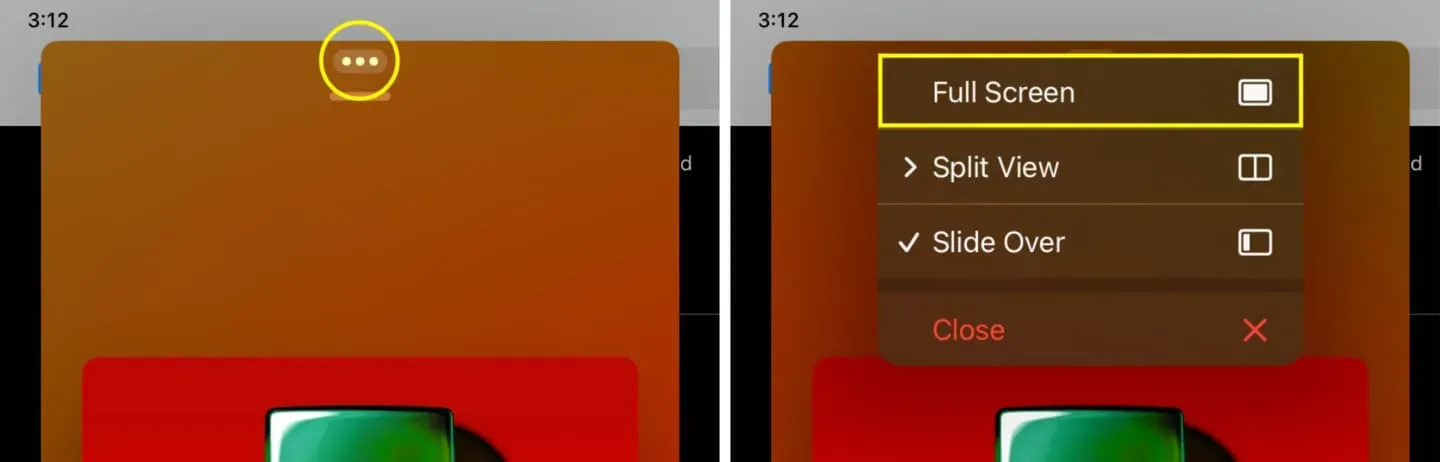
將打開的全屏應用程序轉換為浮動窗口
- 單擊應用程序頂部的多任務處理按鈕,然後單擊“滑過”。
- 選擇另一個將以全屏方式打開的應用程序,步驟 1 中的應用程序將顯示為“滑過”彈出窗口。
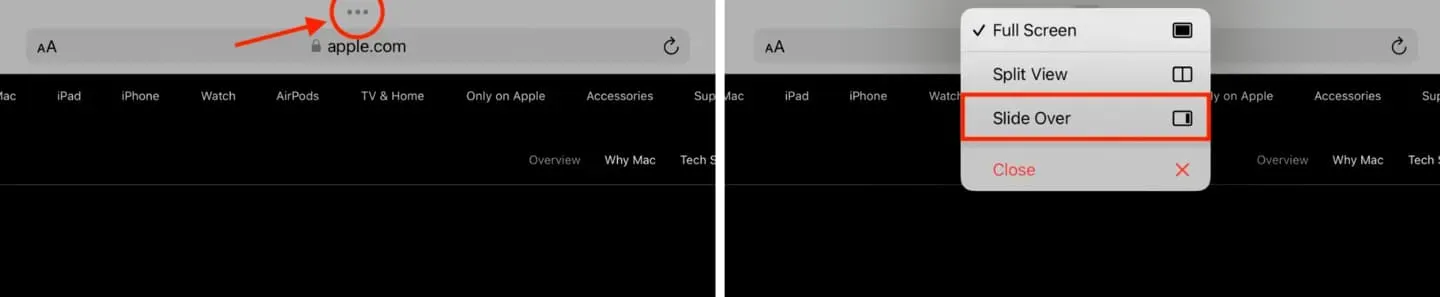
在一處查看所有打開的“滑動”窗口
方法 1:從“Slide Over”主頁指示器向上滑動並暫停以查看所有“Slide Over”窗口。這就像在 iPhone 的應用程序切換器中查看所有打開的應用程序一樣。
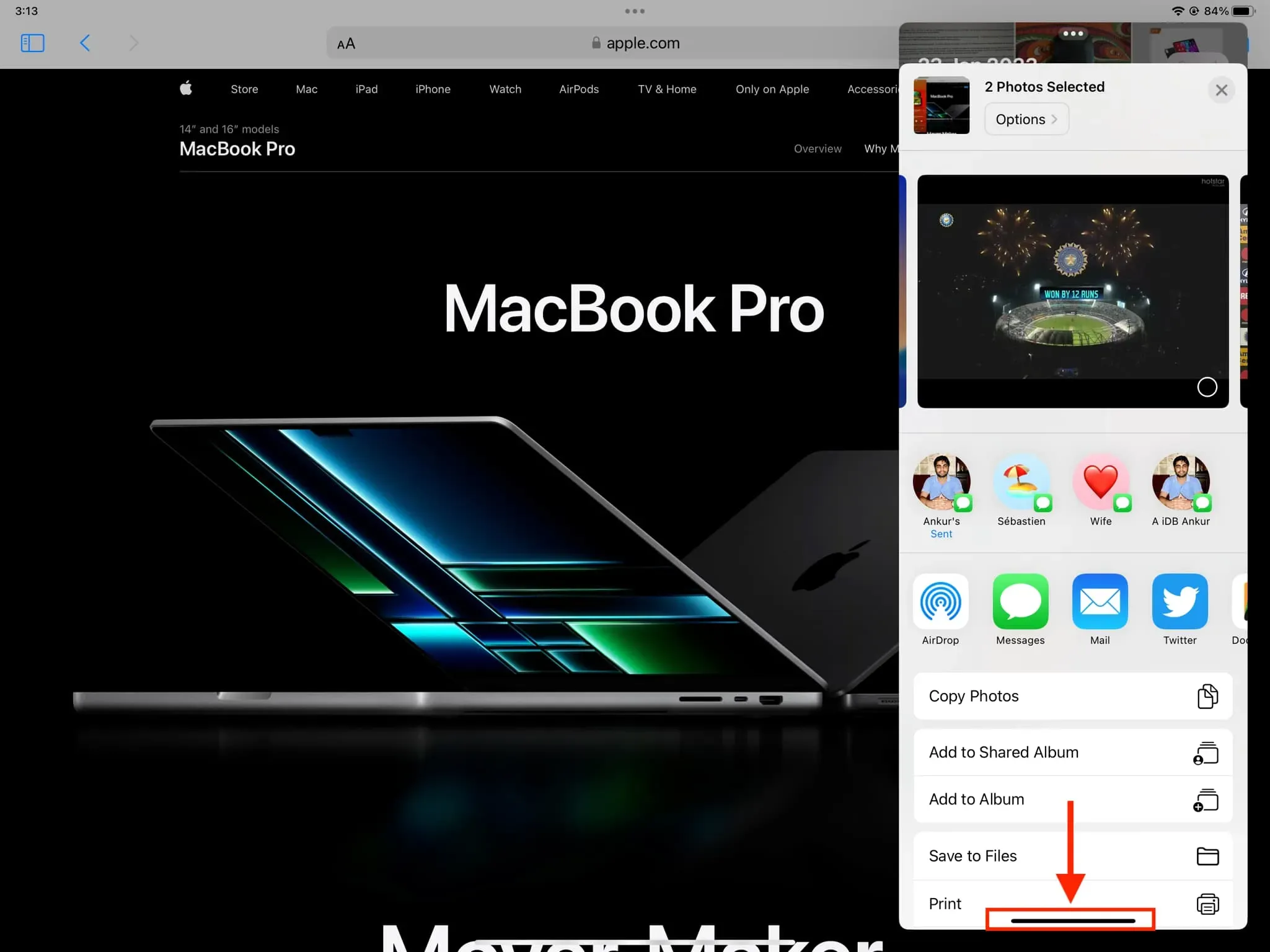
方法二:從iPad屏幕底部向上滑動並按住進入應用切換器。現在,在應用程序切換器屏幕上向左滑動即可查看所有活動的幻燈片應用程序。
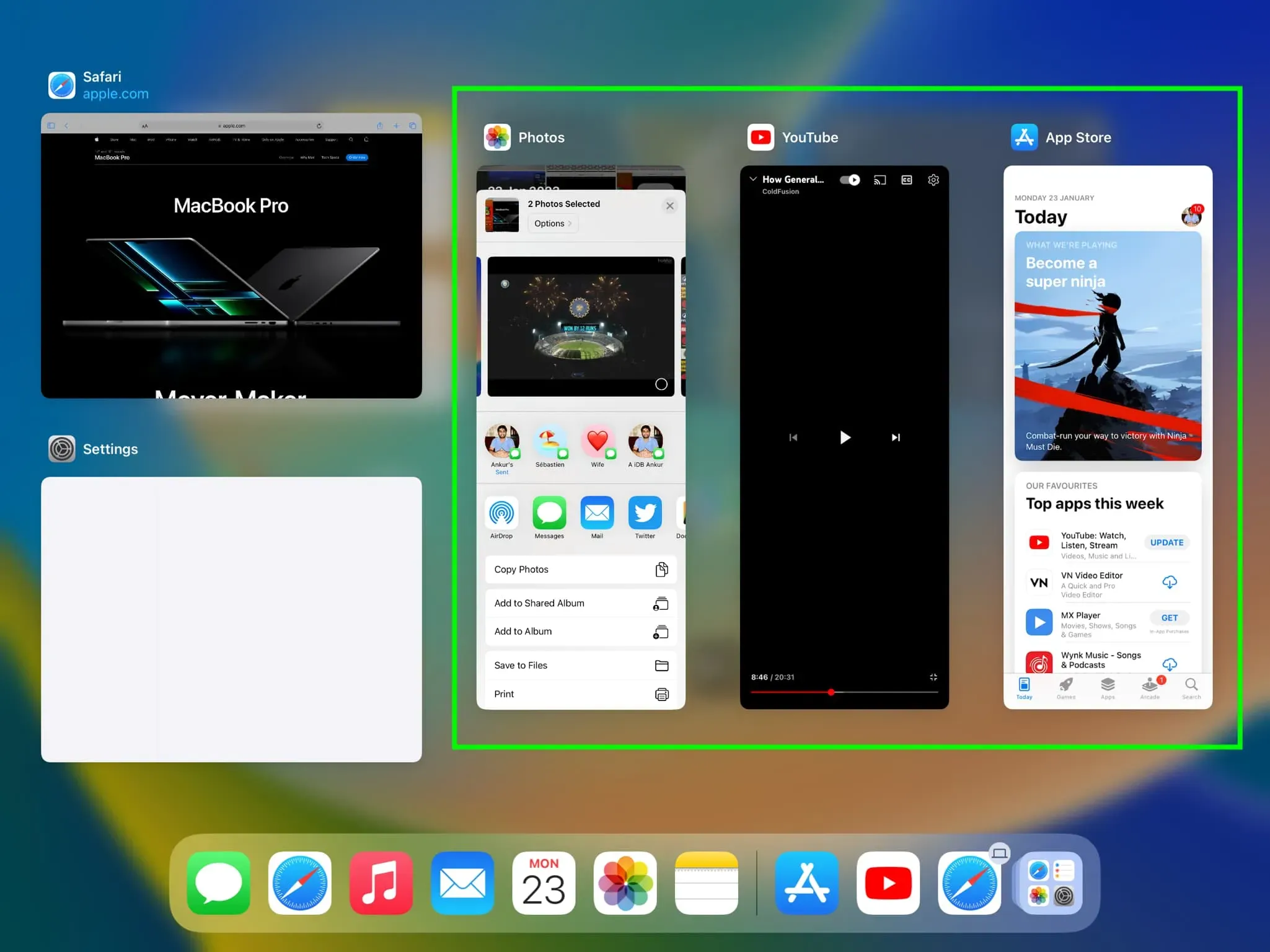
關閉滑動窗口
您可以通過點擊三點圖標並選擇“關閉”來結束“滑動”。這將關閉“滑過”窗口中的應用程序。
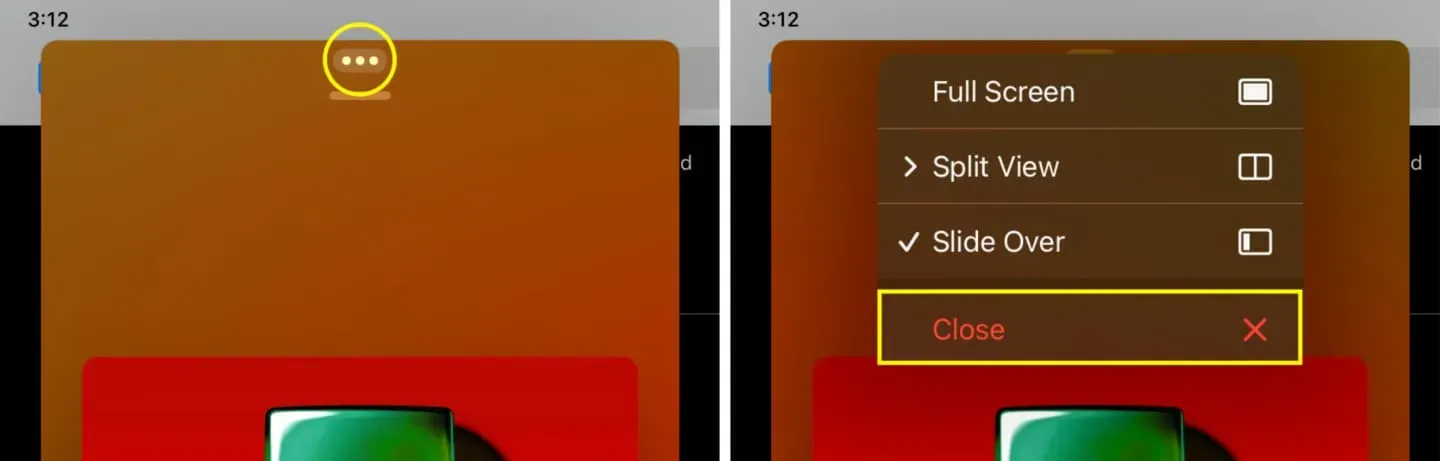
或者,您也可以轉到“Slide Over”應用程序切換器或主 iPadOS 應用程序切換器,然後向上滑動“Slide Over”應用程序磁貼將其關閉。
在 iPad 屏幕上同時使用三個應用程序
- 在拆分視圖中打開兩個應用程序。
- 從屏幕底部輕輕向上滑動即可打開 iPad 底座。
- 按住應用程序圖標並將其拖動到屏幕中央。該應用程序現在將作為拆分視圖屏幕頂部的浮動滑動窗口打開。因此,您會在分屏視圖模式下同時在屏幕上打開兩個應用程序,並在幻燈片模式下同時打開一個應用程序。它看起來是這樣的:
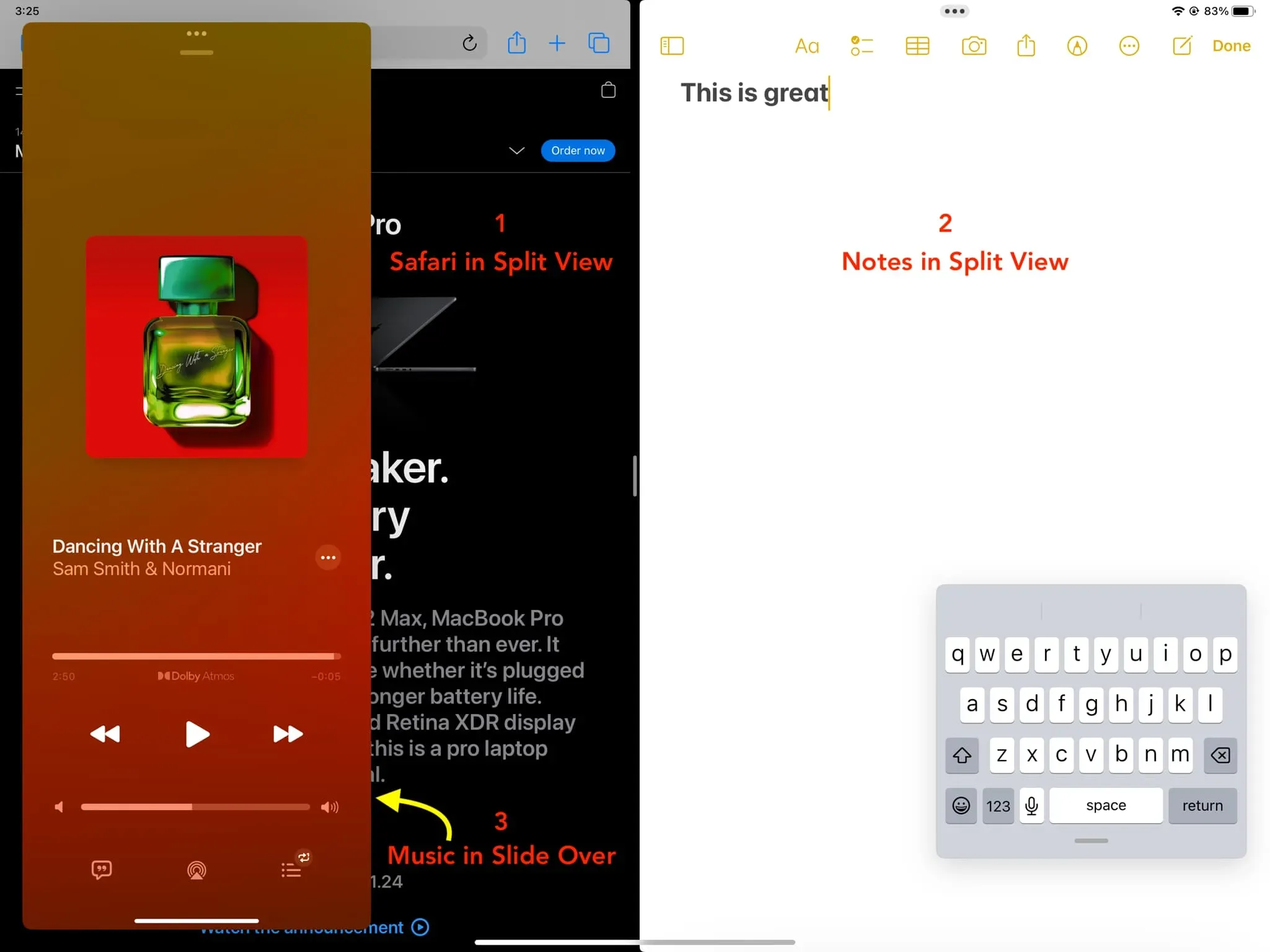
我可以在 Slide Over 中使用任何應用程序嗎?
非 iPadOS 應用程序支持 Slide Over 和 Split View。對於 Apple 和第三方應用程序來說都是如此。例如,“設置”應用程序無法在“滑過”模式下打開。如果應用程序不支持“滑過”功能,則當它以全屏模式打開時,您將看不到多任務處理按鈕(三點圖標)。



發佈留言