如何使用鼠標手勢改善網頁瀏覽體驗
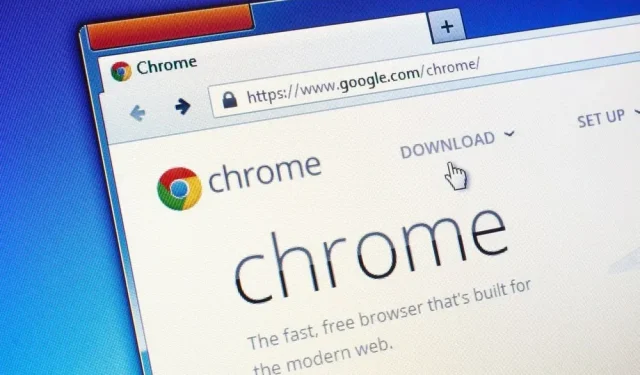
鼠標手勢可以節省日常生活中的時間。它們可以在您的網絡瀏覽器中使用。就是這樣。
您可能每天都會在瀏覽器上花費大量時間。一切都有助於節省時間,從而提高日常工作效率。節省幾秒鐘的技巧:鼠標手勢。它們可以替換標準按鈕和其他鍵盤快捷鍵,用於在頁面上前進或後退、關閉選項卡、刷新頁面等。了解其工作原理的最簡單方法就是嘗試一下。
歌劇
Opera 是原生支持鼠標手勢的瀏覽器之一。要利用此功能,請單擊右上角的“輕鬆設置”按鈕,然後單擊“轉到完整瀏覽器設置”。接下來是“高級”,然後是“功能”。在那裡,單擊“啟用鼠標手勢”。
您可以單擊“更多信息”了解可用的快捷方式,並單擊“自定義快捷方式”對其進行自定義。要開始使用該手勢,您必須按住鼠標右鍵:默認情況下,您可以向左滑動以返回頁面,向右滑動以前進頁面,或向下滑動以關閉當前選項卡。另一個方便的手勢是右鍵單擊鏈接,然後向下滑動以在新選項卡中將其打開。
維瓦爾第
另一種具有內置鼠標手勢的瀏覽器。它們存儲在設置中。然後選擇“鼠標”,然後激活“啟用手勢”。屏幕上列出了一些手勢,就像在 Opera 中一樣,您必須按住鼠標右鍵,然後執行該手勢。
例如,右鍵單擊並向下滑動會打開一個新選項卡,而右鍵單擊並向上滑動然後向右重新打開上次關閉的選項卡。列表底部的按鈕可讓您添加、刪除和自定義手勢。您還可以使用滑塊調整手勢識別的靈敏度。或者,您也可以在需要時單擊“恢復默認手勢”。
谷歌瀏覽器和微軟Edge
儘管鼠標手勢很有用,但這兩種非常流行的瀏覽器都沒有採用它們。因此,您將必須通過第三方擴展。對於 Google Chrome,最好的選擇之一是CrxMouse Chrome Gestures,它是免費使用的。添加到瀏覽器後,您將有一個簡短的遊戲來探索許多支持的遊戲(或者您可以觀看教程視頻)。
單擊活動手勢工具欄上的 CrxMouse Chrome 手勢按鈕。其中每一個都可以根據需要進行更改,並且擴展程序也有自己的一組設置:您可以更改從鼠標光標到手勢檢測的靈敏度的所有內容。而且由於 Microsoft Edge 是基於 Chromium 引擎構建的,就像 Google Chrome 一樣,您還可以在 Edge 中使用 Chrome 的 CrxMouse 手勢。
火狐
如果您每天使用 Mozilla Firefox,則需要免費的Gesturefy擴展。安裝後,單擊工具欄中的圖標即可查看可用的手勢 – 與往常一樣,您必須按住右鍵才能做出手勢 -。單擊特定手勢即可查看其工作原理,並在必要時更改所採取的操作。您還可以單擊“新手勢”來創建自己的手勢。
在“設置”選項卡上,您可以自定義 Gesturefy 在 Firefox 中的工作方式的多個方面。例如,您可以更改激活手勢的按鈕,設置禁用鍵以在按下時暫時禁用手勢。在附加功能中,您可以使用其他組合安裝更多手勢,包括滾輪。在“例外”選項卡中,您可以禁用某些網站上的擴展程序。
蘋果瀏覽器
Apple Safari 瀏覽器本身不支持鼠標手勢,不幸的是,在第三方擴展方面您沒有太多選擇。Safari 的鼠標手勢是免費的。安裝後,打開 Safari 菜單,選擇“設置和擴展”以更改配置、調整檢測靈敏度並確定手勢在屏幕上的顯示方式。
有許多類似的工具適用於所有 macOS,包括 Safari,而不僅僅是瀏覽器:Mouse Gestures、 MacGesture和xGestures(基於 Opera 的鼠標手勢支持)。這些選項可以說比 Safari 擴展的鼠標手勢更好。或者它可能會迫使您切換到支持它們的瀏覽器。



發佈留言