如何修復 VPN 在 Windows 11 上無法運行的問題

許多人使用 VPN 來訪問受地理限制的內容,甚至隱藏他們的瀏覽體驗。用戶最近報告了他們的 VPN 問題。許多用戶抱怨Windows 11VPN無法使用。此問題通常是由於 Windows 過時、驅動程序錯誤、DNS 問題、防火牆問題等原因造成的。
修復 VPN 在 Windows 11 中不起作用的問題
本指南將幫助您修復 Windows 11 VPN 不起作用的問題。
使用第三方 VPN
您應該嘗試的第一件事是使用第三方 VPN。您可以在計算機上安裝滿足您要求的專用 VPN。使用專用 VPN 而不是內置 VPN,這很可能會解決問題。如果這不能解決問題,請繼續執行本文中的下一個故障排除步驟。
更新Windows
您可以嘗試的另一件事是更新 Windows 文件夾。為此,請按照以下步驟操作:
- 按 組合鍵Windows + I打開 “設置”應用程序。
- 在左側邊欄上,單擊 “Windows 更新”。
- 現在,在右側單擊 “檢查更新”。

- 下載並安裝更新,然後再次嘗試使用 VPN。
重置DNS
如果 Windows 11 VPN 不起作用,請嘗試刷新 DNS。刷新 DNS 很可能會為您解決問題。為此,請按照以下步驟操作:
- 按 Windows 鍵打開 “開始”菜單。
- 從 “開始”菜單中搜索 CMD。右鍵單擊 命令提示符並選擇以管理員身份運行。

- 在 命令行中,運行以下命令:
- ipconfig /發布
- ipconfig /刷新DNS
- ipconfig /更新
- netsh int ip 重置
- netsh 重置 winsock

- 之後,關閉 命令提示符並重新啟動計算機。
禁用防火牆
您還可能會因防火牆衝突而遇到問題。如果您有第三方防火牆,請嘗試禁用它來解決問題。但是,如果您使用 Windows Defender 防火牆,則必須將其禁用。為此,請按照以下步驟操作:
- 按 Windows鍵,找到 控制面板並將其打開。
- 在控制面板中,找到 Windows Defender 防火牆並將其打開。

- 然後單擊左側邊欄上的“打開或關閉 Windows Defender 防火牆” 。

- 現在,為 專用網絡設置和公共網絡設置選擇關閉 Windows Defender 防火牆。

- 單擊 “確定” 保存更改。
重新安裝 WAN 微型端口 NIC
您應該嘗試的下一件事是重新安裝 WAN 微型端口網卡。要重新安裝 WAN 微型端口網絡適配器,請按照下列步驟操作:
- 按組合鍵Windows + X,然後單擊“設備管理器”。
- 在 設備管理器中,展開 網絡適配器選項卡。
- 現在右鍵單擊 WAN (IP) 微型端口並選擇卸載設備。

- 當系統詢問您是否確認卸載驅動程序時,單擊 “卸載”。
- 對WAN 微型端口 (PPTP)和WAN 微型端口 (IPv6)執行相同的操作 。
- 現在重新啟動計算機以重新安裝網絡適配器。
禁用代理設置
如果您仍然遇到問題,請嘗試關閉代理設置。您可以按照以下步驟執行此操作:
- 按組合鍵Windows + I打開 電腦上的 “設置”應用。
- 在“設置”應用程序的左側邊欄中,單擊“網絡和 Internet” 部分。
- 現在右鍵單擊代理選項。

- 單擊“設置”按鈕,然後關閉使用代理服務器的開關。之後,單擊 “保存” 以保存您的更改。

設置 UDP 例外
如果 Windows 11 VPN 無法正常工作,您可以嘗試設置 UDP 例外。要設置 UDP 例外,請按照下列步驟操作:
- 從 “開始”菜單中,搜索 “註冊表編輯器”並將其打開。
- 在 註冊表編輯器中,轉到以下地址:
- HKEY_LOCAL_MACHINE\SYSTEM\CurrentControlSet\Services\PolicyAgent
- 在右側,右鍵單擊 “PolicyAgent”,然後選擇“新建” ,然後選擇“DWORD(32 位)值”。
- 將其重命名為 AssumeUDPEncapsulationContextOnSendRule 。
- 在右側,雙擊您創建的新密鑰進行編輯。
- 將值設置 為 2 ,然後單擊“確定”進行確認。
- 重新啟動計算機,問題應該得到解決。
重啟你的電腦
上述步驟很可能會解決該問題。但是,如果您仍然遇到此問題,請嘗試重新啟動 Windows 11 電腦。為此,請按照以下步驟操作:
- 打開 Windows 11 電腦上的“設置”應用。
- 確保您位於“設置”中的 “系統”部分。
- 現在右鍵單擊 “恢復”。
- 單擊 “恢復選項”下的 “重置電腦”按鈕。

- 您現在將看到兩個選項 :保留我的文件和刪除所有內容。
- 保存我的文件。這將刪除應用程序和設置,但保留您的個人文件。
- 全部刪除 。這將刪除您的所有設置、應用程序和個人文件。

- 現在按照屏幕上的說明重新啟動計算機。
最後的話
以下是修復 Windows 11 VPN 不起作用的方法。按照本文中的步驟操作,您應該能夠解決該問題。如果其他步驟都不能解決問題,那麼我們在本文中討論的最後一步應該在最後完成。


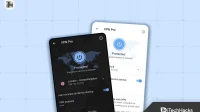
發佈留言