如何修復在 Windows 10/11 中無法註銷 OneDrive

Windows 10 捆綁了 Microsoft 的 OneDrive 在線文檔存儲解決方案。雲存儲允許您在線存儲文檔和其他數據。此外,它還可以在您的所有設備上同步您的數據。在Windows 10中,OneDrive與微軟雲服務很好地集成。
OneDrive 允許您訪問文件,而無需下載專用應用程序。文件資源管理器 (Windows 資源管理器) 允許您通過單擊 OneDrive 圖標來查看和訪問 OneDrive 文件。今天我們來看看如何退出 OneDrive。
內容:
如何修復在 Windows 10/11 中無法註銷 OneDrive
使用 Microsoft 帳戶,您在登錄 Windows 10 時會自動登錄 OneDrive。即使您不打算使用 OneDrive 存儲文件,集成到 Windows 10 中的 OneDrive 客戶端也會自動登錄您。OneDrive 用戶很欣賞這一功能,儘管它是一個很好的功能。
但是,如果某些用戶使用 Dropbox 等其他雲存儲服務,他們可能希望註銷 OneDrive,而不將其 Microsoft 帳戶移動到本地帳戶。
您還可以使用此方法使用其他帳戶登錄 OneDrive。如果您有多個帳戶並希望在註銷一個帳戶後登錄到另一個帳戶,也可以使用此方法註銷 OneDrive。更改您的帳戶並重新登錄。
在 Windows 10 中註銷 OneDrive
如果您想在 Windows 10 上取消鏈接或註銷 OneDrive,請按照以下說明操作,不要走任何彎路。
1、OneDrive位於任務欄任務欄區域,右鍵即可訪問。單擊選擇三點圖標。
然後,您可以通過單擊“選項”打開 Microsoft OneDrive 設置對話框。
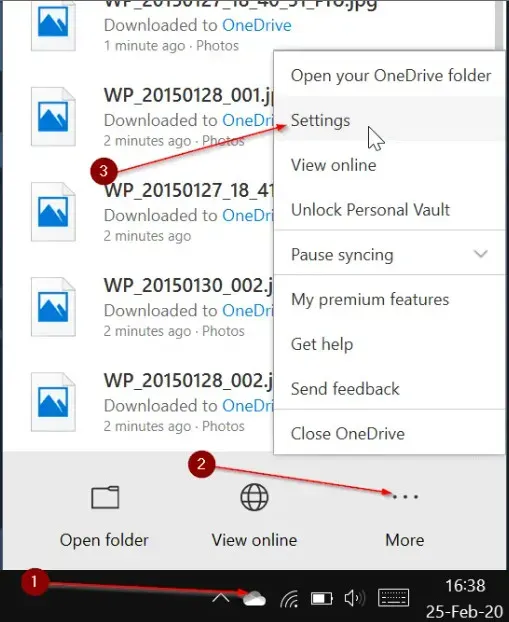
2. 單擊或點擊“帳戶”選項卡將進入“帳戶”頁面。
3. 通過單擊或點擊鏈接來禁用與此計算機的通信。禁用帳戶後,將出現“歡迎使用 OneDrive”對話框,並帶有“登錄”按鈕。
就這樣。在 Windows 10 上註銷 OneDrive 已成功完成。

4. 禁用您的 OneDrive 帳戶將使您註銷。您將無法再與 Windows 10 同步 OneDrive 文件。
但是,您計算機上的 OneDrive 文件夾(下載的文件)中仍然有文件。
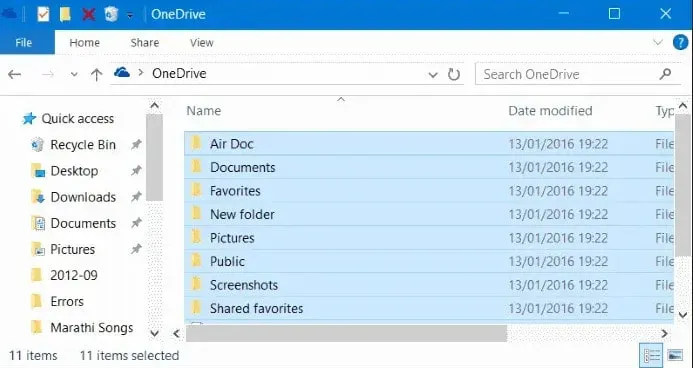
如果您也想刪除這些文件,請打開文件資源管理器。在導航窗格中,單擊 OneDrive 圖標。
選擇所有文件後,單擊它們。然後按刪除鍵。
在 Windows 10 上登錄 OneDrive
以下步驟將幫助您使用相同或不同的帳戶登錄 OneDrive。
1. 要查看彈出菜單,請單擊任務欄系統托盤中的 OneDrive 圖標。系統將提示您登錄。
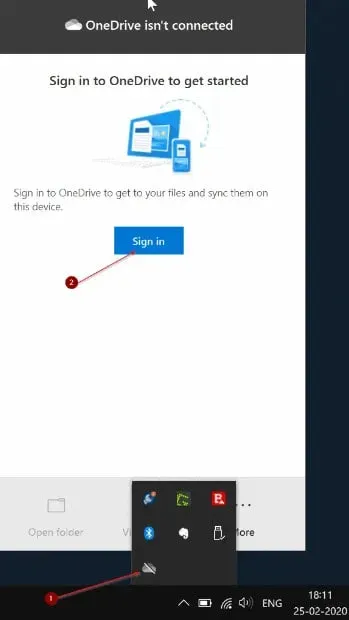
2. 現在單擊登錄按鈕。輸入您的 OneDrive 或 Microsoft 帳戶信息。然後單擊登錄按鈕。
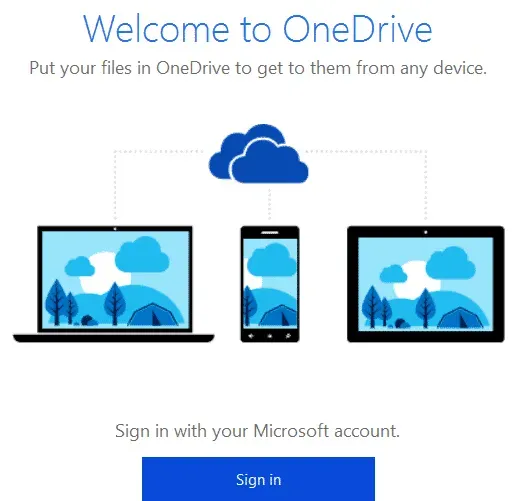
3. 如果單擊下一個屏幕上的“下一步”,則可以使用默認位置保存 OneDrive 文件夾。
您還可以通過單擊“更改位置”鏈接來更改 OneDrive 文件夾的位置。然後選擇一個新位置。
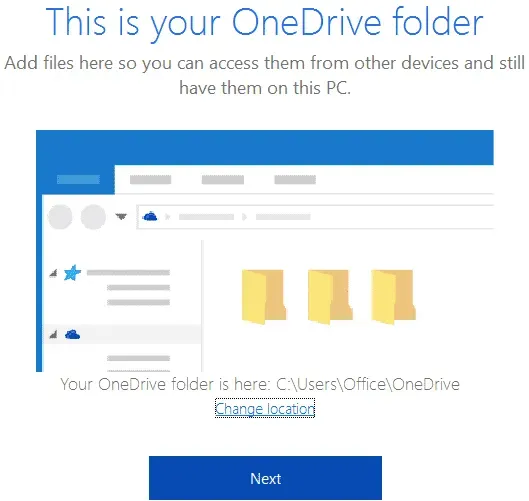
4. 作為最後一步,您將能夠選擇要從雲端上傳到 Windows 10 PC 上的 OneDrive 文件夾的文件夾。
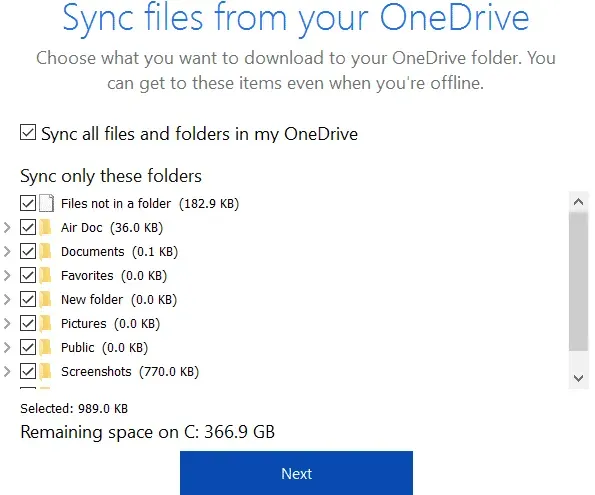
5. 完成設置後,單擊“下一步”。然後單擊關閉按鈕。

現在您知道如何解決無法註銷 OneDrive 的問題了。這是一個簡單的過程,您很快就會掌握它。



發佈留言