如何修復重啟並選擇正確的啟動設備
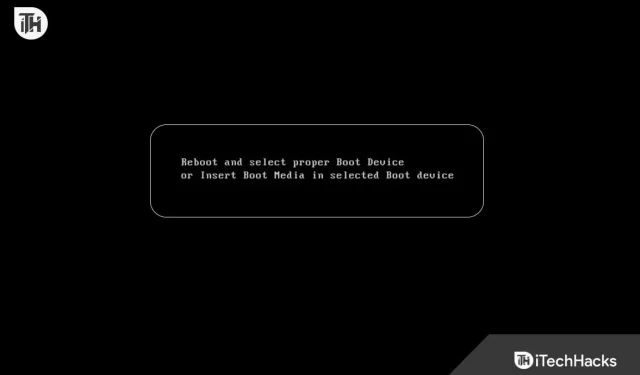
如果您在計算機上看到“重新啟動並選擇正確的啟動設備”,則無需驚慌。您的計算機找不到可啟動設備的原因有很多,這可能會導致出現此錯誤消息。在本文中,我們將研究導致此錯誤的各種原因,並提供有關如何修復該錯誤的分步說明。
了解“重新啟動並選擇正確的啟動設備”錯誤消息
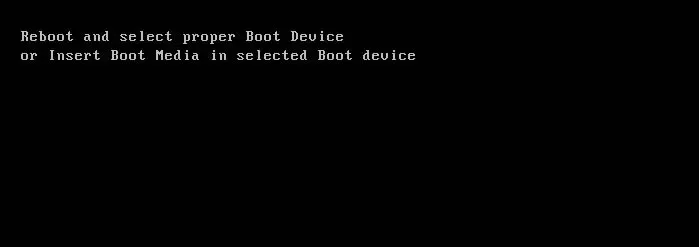
在尋找解決方案之前,了解此錯誤消息的含義非常重要。本質上,計算機的 BIOS(基本輸入/輸出系統)會在您打開計算機時尋找與操作系統兼容的設備。如果找不到啟動設備,會顯示錯誤信息“重新啟動並選擇正確的啟動設備”。
發生該錯誤的原因有多種,例如操作系統文件損壞或 BIOS 版本過時。此問題有多種常見原因以及解決方法。
修復重啟並選擇正確的啟動設備
因此,這裡有一些修復程序可以幫助您解決重新啟動問題並選擇正確的啟動設備錯誤消息:
硬盤出現故障
如果硬盤驅動器出現故障或斷開連接,您的計算機可能找不到可啟動設備。要確定是否屬於這種情況,您必須訪問 BIOS 並查看啟動順序設置。
- 要訪問 BIOS 設置,請重新啟動計算機並按任意鍵(通常是 F2、F10 或刪除)。
- 選擇“啟動”或“啟動順序”部分。
- 您可以通過從啟動設備列表中選擇硬盤驅動器來檢查它是否被列為啟動設備。如果不是這種情況,您可能需要重新安裝或更換硬盤。
- 如果硬盤驅動器被列為啟動設備,則需要將其置於啟動列表的頂部。
傳統BIOS

過時的 BIOS 可能會阻止您的計算機識別新硬件,例如硬盤驅動器。重新引導和選擇正確引導設備的問題通常可以通過更新 BIOS 來解決。
- 要下載最新的 BIOS,請訪問製造商的網站。
- 按照製造商的說明更新 BIOS。請務必仔細按照說明進行操作,因為 BIOS 更新失敗可能會導致您的計算機停止工作。
- BIOS 更新完成後,重新啟動計算機以查看問題是否解決。
操作系統文件損壞
如果操作系統文件損壞,您可能無法啟動計算機。發生這種情況的原因有多種,包括病毒、惡意軟件、關機不當或硬件故障。為了解決重新引導和選擇正確引導設備的問題,您可能需要恢復系統或修復操作系統的安裝。
- 插入操作系統安裝光盤或U盤後重新啟動計算機。
- 按任意鍵(通常是 F2、F10 或刪除)可訪問 BIOS 設置。
- 您可以找到“Boot”或“Boot Order”部分並選擇安裝盤或USB驅動器。
- 保存更改並退出 BIOS。
- 按照屏幕上的說明執行系統還原或修復安裝。
啟動順序設置不正確
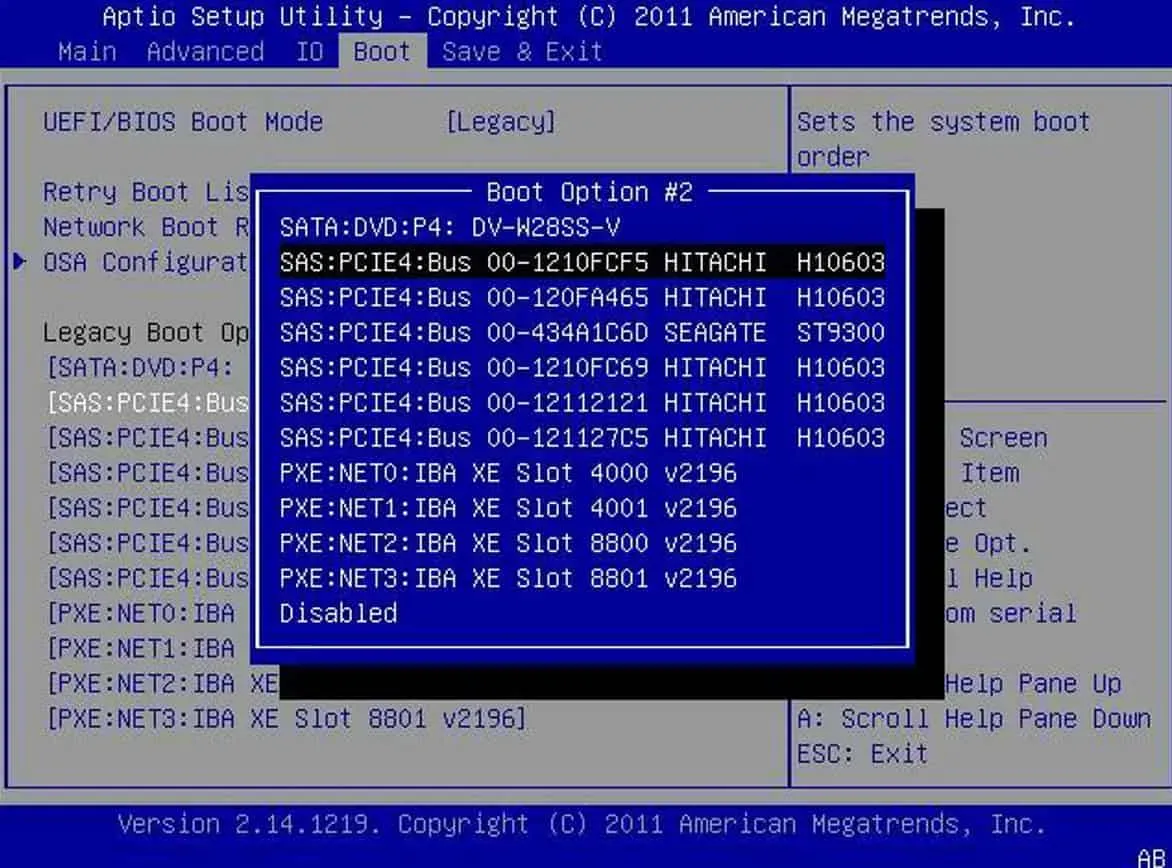
使用錯誤的 BIOS 設置可能會導致您的計算機找不到可啟動設備。如果您最近安裝了新硬件或更改了 BIOS 設置,則可能會出現此問題。您需要調整 BIOS 中的啟動順序設置來解決重新啟動和選擇正確啟動設備的問題。
- 要訪問 BIOS 設置,請重新啟動計算機並按任意鍵(通常是 F2、F10 或刪除)。
- 找到“啟動”或“啟動順序”部分。
- 將引導順序設置為安裝操作系統的正確設備非常重要。這通常是您的硬盤驅動器或 SSD。
- 保存更改並退出 BIOS。
連接的外部設備

USB 記憶棒、CD 或 DVD 等外部設備可能會干擾計算機的啟動過程。確保所有外部設備均已禁用,並查看錯誤消息是否消失。一旦找出導致問題的設備,您就可以將它們一一重新連接。
- 斷開所有外部設備並關閉計算機。
- 打開計算機後,檢查錯誤消息是否消失。
- 您可以一一重新連接外部設備後檢查是否出現錯誤消息,如果錯誤消息已消失。
預防措施
為了防止將來出現“重新啟動並選擇正確的啟動設備”錯誤,您可以按照以下步驟操作:
- 確保您的計算機和設備具有最新的固件和軟件。
- 為了防止在發生硬件故障時丟失重要數據,請定期備份數據。
- 安裝新硬件或更改 BIOS 設置時要小心。
- 為了保護您的計算機免受病毒和惡意軟件的侵害,請安裝可靠的防病毒軟件。
- 正確關閉計算機並避免突然斷電始終是個好主意。
一些常見問題 – 常見問題
我的計算機告訴我選擇正確的啟動設備是否有原因?
您的電腦上可能找不到啟動設備,並且會顯示“選擇正確的啟動設備”。BIOS(基本輸入/輸出系統)決定計算機的硬盤在您打開時是否啟動。假設 BIOS 找不到啟動設備。在這種情況下,它將顯示錯誤消息“請選擇正確的啟動設備”。您的計算機找不到可啟動設備的原因有多種,包括:
- 硬盤壞了。
- 過時的 BIOS。
- 操作系統文件損壞。
- 啟動順序設置無效。
- 外部設備已連接。
您能告訴我在哪裡可以找到原始的 Windows 安裝介質嗎?
如果您從其他來源獲得 Windows,則可以獲得原始安裝介質。您可以從以下選項中進行選擇:
- 零售購買。
- 微軟商店。
- 製造商恢復分區。
- 從微軟下載。
- 其他來源。
有哪些選項可用於系統恢復?
您可以通過多種方式在 Windows 計算機上找到系統還原選項。以下是一些常用的方法:
- 從光盤或 USB 驅動器安裝 Windows。
- 使用高級啟動選項。
- 使用內置恢復工具。
- 使用命令行。
如何禁用傳統啟動?
UEFI 啟動是在計算機上啟用傳統啟動的最佳方式,請按照以下步驟禁用傳統啟動並啟用它:
- 啟動計算機並打開 BIOS/UEFI 安裝程序。通常可以通過在計算機啟動時按 F2、F10 或刪除來完成此操作。您的計算機製造商可能會指定不同的密鑰。
- 當您位於設置實用程序中時,按鍵盤上的箭頭鍵導航至“啟動”選項卡。
- 從列表中選擇“下載模式”或“下載優先級”。
- 要禁用舊版啟動,您必須禁用舊版支持或兼容性支持模塊 (CSM) 選項。
- 請務必在退出安裝程序之前保存更改。您現在應該能夠以 UEFI 模式啟動計算機。
結論
收到“重新啟動並選擇正確的啟動設備”錯誤消息可能會令人沮喪,但這通常不是主要問題。您應該能夠按照本文中的步驟解決此問題並啟動計算機。請務必採取預防措施,以減少此類錯誤再次發生的機會。因此,以下是修復“重新啟動並選擇正確的啟動設備”錯誤的方法。我們希望本指南對您有所幫助。另外,請在下面發表評論,讓我們知道您的疑慮或問題。
發佈留言