如何解決 Windows 11 中的屏幕閃爍問題

屏幕閃爍問題對於 Windows 11 來說並不新鮮,許多用戶可能在早期版本的 Windows 上也遇到過此問題。由於某些原因(包括硬件和軟件問題),您可能會在 Windows 11 中遇到屏幕閃爍的情況。您可以嘗試使用某些修復程序來修復 Windows 11 中的屏幕閃爍問題。如果您在 Windows 11 中遇到此問題,那麼您無需擔心,因為我們已為您提供了解決此問題的所有方法。
內容:
修復 Windows 11 中的屏幕閃爍/閃爍問題
按照本文提到的故障排除方法修復 Windows 11 中的屏幕閃爍問題。
檢查電線和有故障的硬件
如果您使用外接顯示器並遇到屏幕閃爍,則應首先檢查所有電線。確保顯示屏電纜連接正確且未損壞。嘗試重新啟動顯示器和計算機,檢查是否解決問題。您還應該檢查發生故障的監視器。嘗試將顯示器與另一台電腦一起使用,看看它是否正常工作。
如果顯示器在另一台電腦上無法工作,則可能意味著顯示器有缺陷。但是,如果顯示器與另一台電腦運行良好,則可能意味著需要更改某些設置。如果以下步驟都無法解決您的問題,請按照以下步驟操作。
檢查顯示器刷新率
如果您遇到此問題,請嘗試調整電腦的刷新率。嘗試提高或降低顯示器的刷新率來解決 Windows 11 中的屏幕閃爍問題。為此,請按照以下步驟操作:
- 按組合鍵Windows + I導航到電腦上的 “設置”應用。
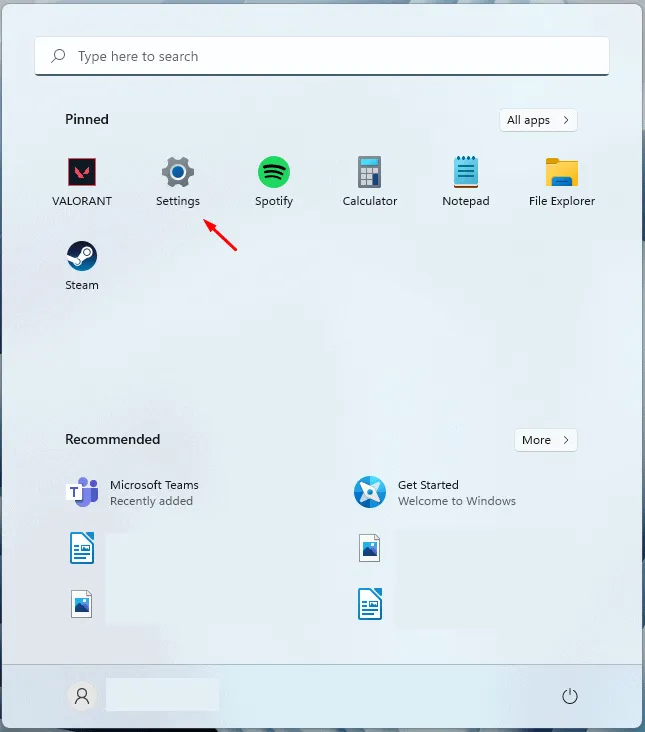
- 您會發現自己位於設置中的“系統 ”部分 。如果您不知道,請單擊“設置”左側面板中的 “系統” 。
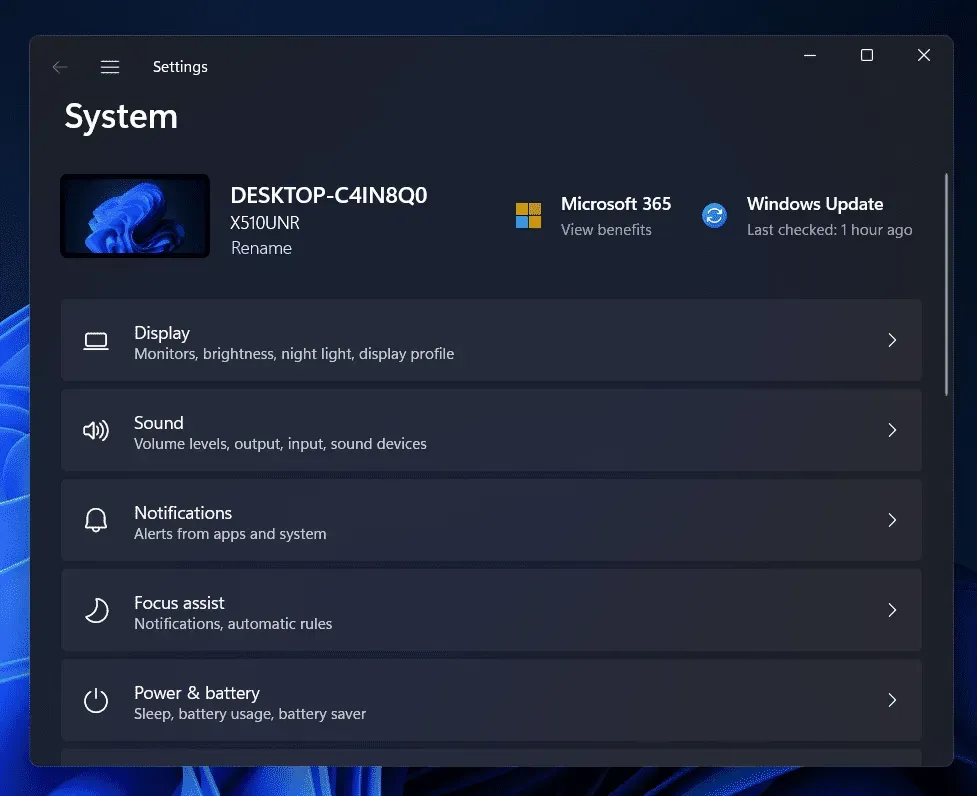
- 現在右鍵單擊 “顯示” ,然後單擊“高級顯示”。
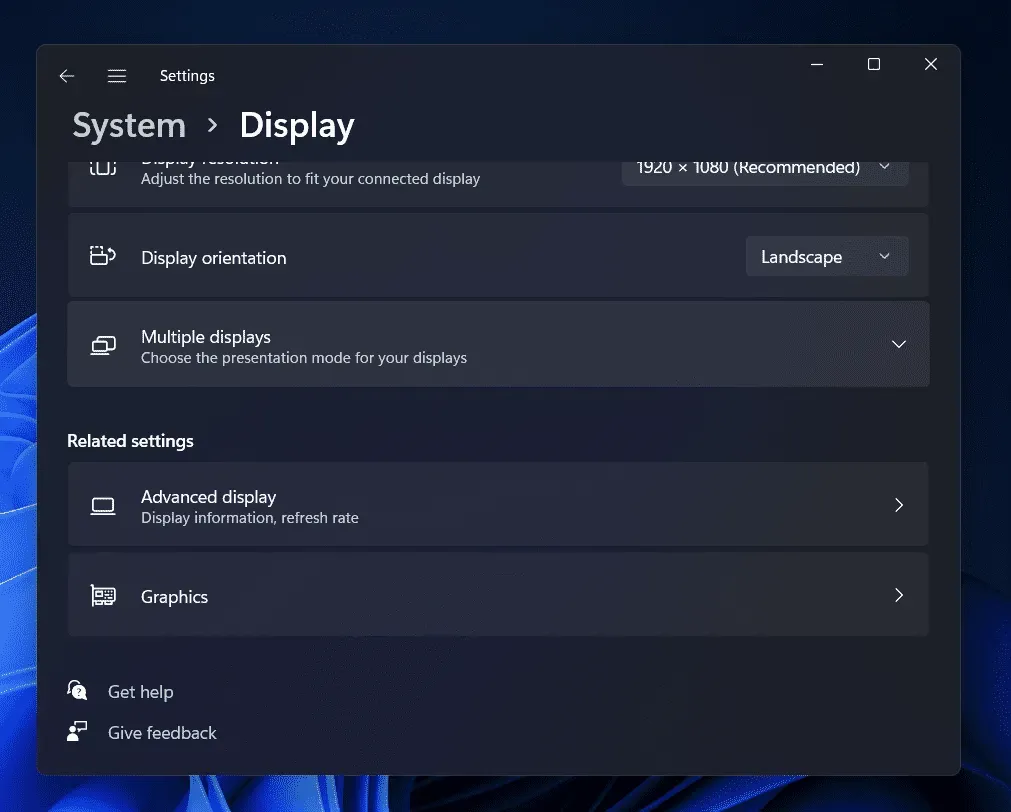
- 現在單擊“選擇刷新率”旁邊的下拉菜單 ,然後嘗試降低刷新率並檢查是否有效。如果降低刷新率不起作用,請嘗試提高刷新率。
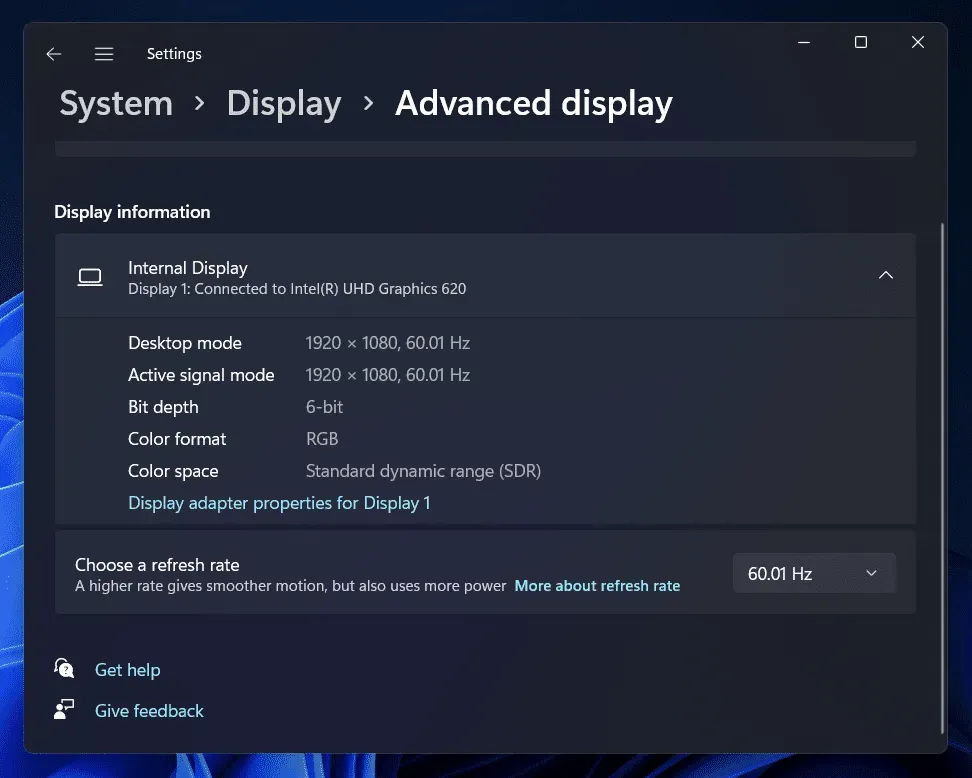
這應該可以解決 Windows 11 中的屏幕閃爍問題。但是,如果您仍然面臨相同的問題,那麼您應該繼續執行下一步。
掃描您的計算機是否有病毒
PC 上的病毒和惡意軟件通常可能是導致 Windows 11 中屏幕閃爍的原因。如果您遇到屏幕閃爍問題,則應嘗試掃描計算機是否有病毒。使用 Windows Defender 運行病毒掃描。
如果您在 PC 上使用任何第三方防病毒軟件,您還可以掃描計算機是否存在病毒。看看這是否可以修復 Windows 11 中的屏幕閃爍問題。如果 Windows 11 中的屏幕閃爍問題仍未解決,您應該繼續執行本文中的下一個故障排除方法。
更新您的顯卡驅動程序
您應該嘗試更新 PC 上的顯卡驅動程序。在許多情況下,此問題可能是由 PC 上過時的圖形驅動程序引起的。因此,您應該更新顯卡驅動程序,然後檢查是否遇到同樣的問題。要更新圖形驅動程序,請按照下列步驟操作:
- 按電腦上的組合鍵Windows + X。 現在在打開的菜單中,單擊 “設備管理器”。
- 在這裡, 雙擊展開顯示適配器 。
- 現在,右鍵單擊打開的列表中的圖形驅動程序。
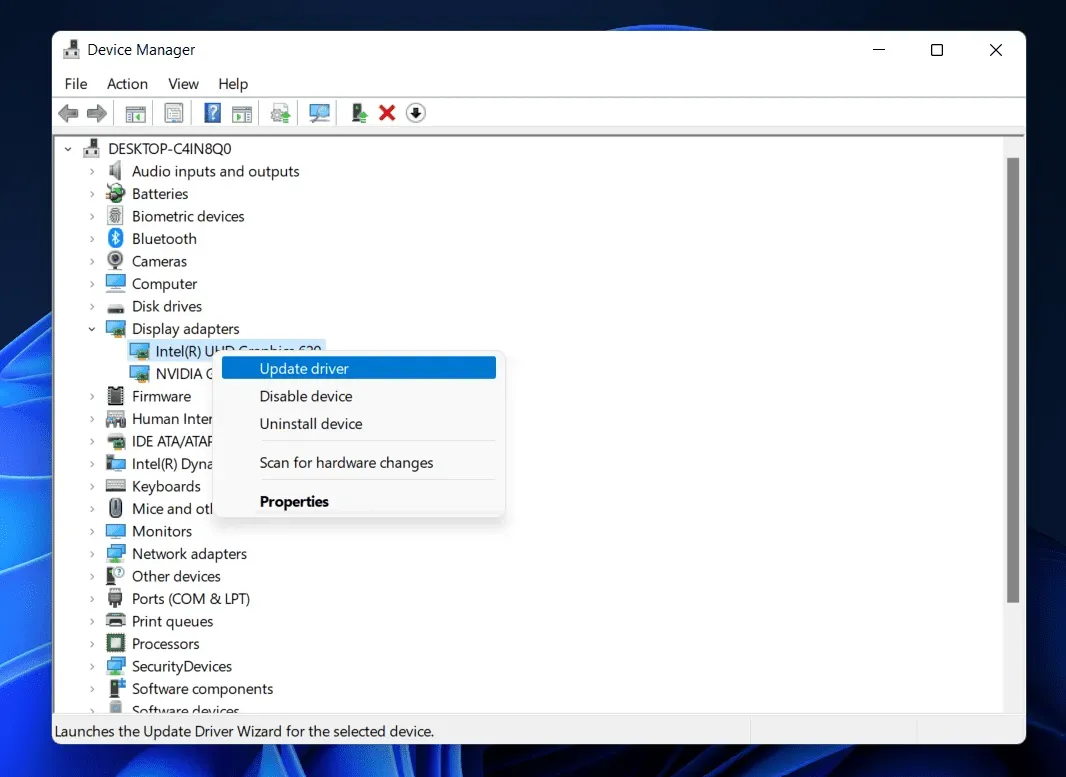
- 單擊“更新驅動程序”以更新您的顯卡驅動程序。
- 對 PC 上的所有顯卡執行此操作。通常,它會列出一張顯卡,但如果您的電腦同時配備集成顯卡和專用顯卡,您可能會發現不止一張顯卡。
- 完成驅動程序更新後,重新啟動計算機。
檢查您是否在 Windows 11 中遇到屏幕閃爍問題。如果問題仍然存在,請嘗試更新顯示器驅動程序。
- 在 設備管理器中, 雙擊監視器部分將其展開。
- 在這裡,選擇您的顯示器驅動程序。右鍵單擊驅動程序並選擇 更新驅動程序。
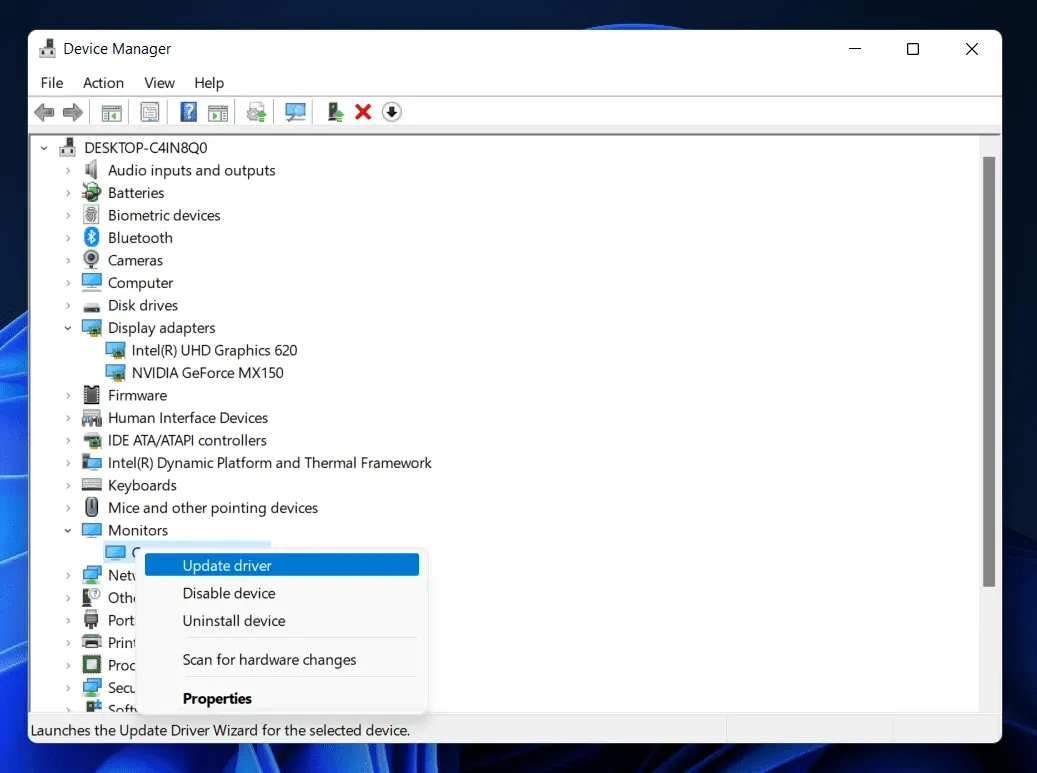
這應該適合你。如果您仍然遇到此問題,那麼您應該繼續執行本文中的下一個故障排除步驟。
卸載顯卡驅動
如果任何故障排除步驟對您不起作用,請嘗試卸載圖形驅動程序,然後重新安裝。為此,請按照以下步驟操作:
- 打開 PC 上的設備管理器 。
- 雙擊顯示適配器展開 它們。
- 現在選擇您的圖形驅動程序,右鍵單擊它並選擇 卸載設備。
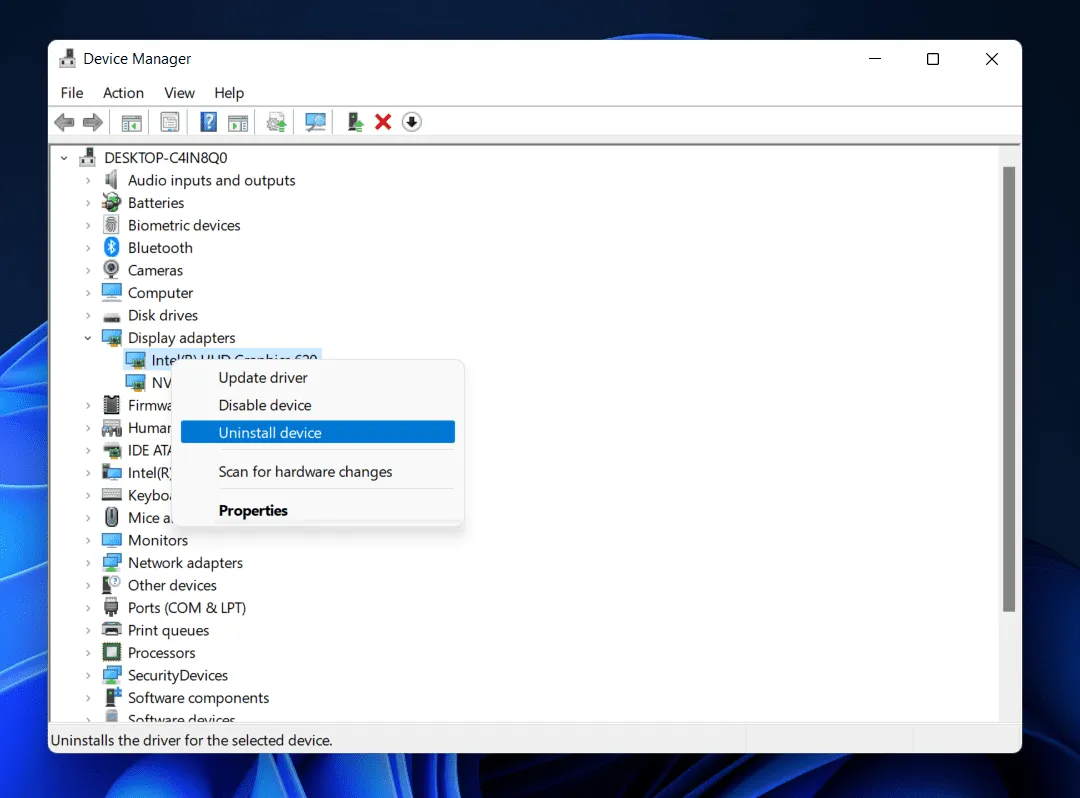
- 您必須對 PC 上的所有顯卡執行相同的操作。這將卸載您電腦上的圖形驅動程序。
- 要重新安裝圖形驅動程序,請重新啟動計算機,圖形驅動程序將重新安裝。
如果這對您不起作用,請嘗試卸載並重新安裝顯示器驅動程序。
- 展開設備管理器中的 監視器部分。
- 在這裡,右鍵單擊顯示器驅動程序並選擇 卸載設備。
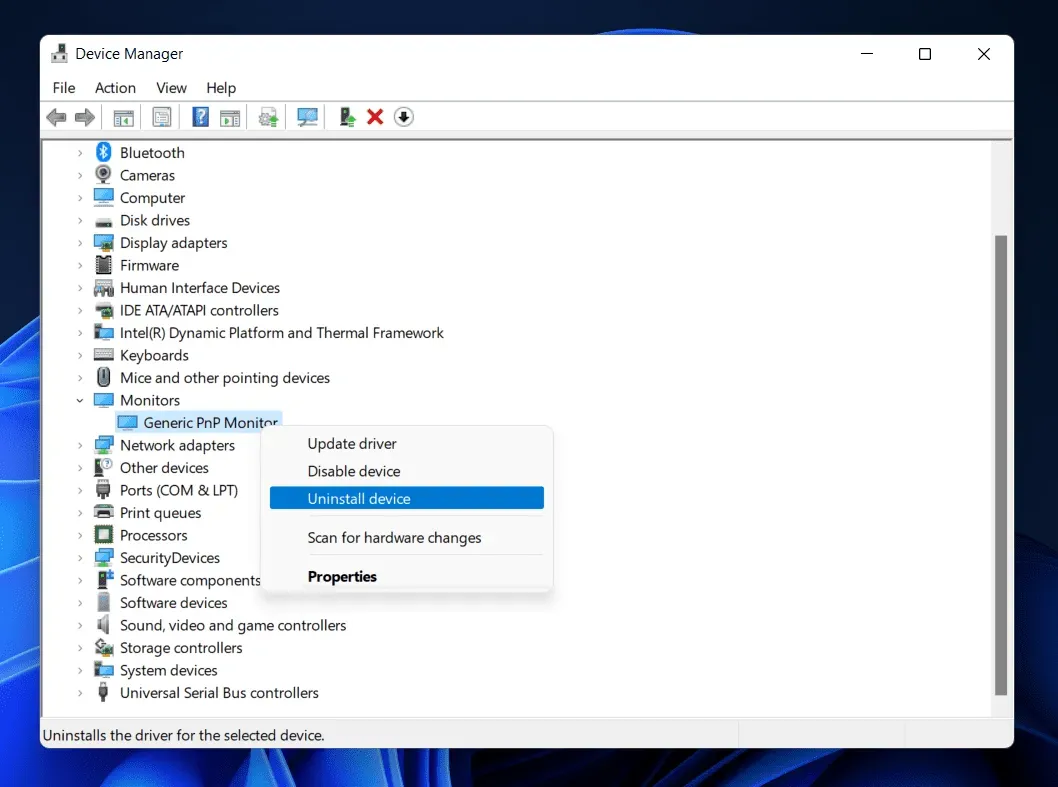
- 現在,為了重新安裝驅動程序,您必須重新啟動計算機。
結論
這應該可以解決 Windows 11 中的屏幕閃爍問題。如果您在 Windows 11 中遇到屏幕閃爍問題,可以按照本文中的步驟操作。如果您由於硬件問題而遇到此問題,則應訪問服務中心以解決問題。



發佈留言