如何在 Mac 上更改文件夾顏色
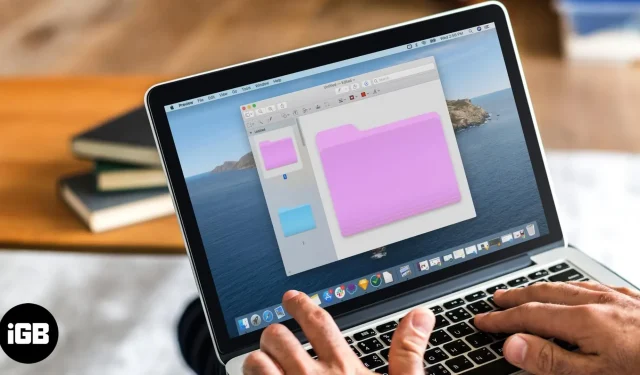
在 Mac 上更改文件夾的顏色可以幫助您快速從其他文件和文件夾中識別出該文件夾。它還可用於組織、分類信息或確定信息的優先級。因此,如果您想使屏幕變亮或更輕鬆地查找特定文件夾,學習如何更改 Mac 上文件夾的顏色將對您有很大幫助!
如何使用預覽更改 macOS 中的文件夾顏色
在 macOS Ventura 和 Monterey 中更改文件夾顏色的步驟類似;請執行下列操作。
- 啟動 Finder 應用程序 → 右鍵單擊要更改顏色的文件夾。
- 選擇獲取信息。
- 單擊[文件夾名稱]左上角的文件夾圖標。該圖標將突出顯示。
- 從菜單欄中選擇“編輯”→ 單擊“複製”。或者,您也可以按 Command + C。
- 現在使用 Spotlight(Command + 空格鍵)開始預覽。
- 從菜單欄中選擇“文件”→選擇“從剪貼板新建”。
- 單擊標記工具(鉛筆圖標)。
- 轉到顏色設置(設置圖標)。
- 通過調整色調滑塊來更改顏色,直到找到所需的色調。
- 單擊 X 圖標關閉對話框。
- 選擇彩色文件夾並按 Command + C 複製它。
- 單擊 X 圖標。
- 在對話框中選擇“刪除”。另外,如果您想使用,也可以選擇“保存”。
- 從頭開始返回到信息窗口。如果您關閉了它,請返回到該文件夾→右鍵單擊→選擇“獲取信息”。
- 在信息窗口中選擇文件夾圖標,然後按 Command + V。
在 Mac 上更改文件夾顏色的解決方法
您還可以使用以下方法更改 Mac 上文件夾的顏色。
是否可以在 Mac 上自定義圖像和圖標文件夾?
用您想要的圖像或自定義圖標替換 Mac 上默認的藍色文件夾顏色比您想像的要容易。不可以,您不能將其複制並粘貼到文件夾的前面。您需要按照我們有關更改 Mac 上的文件和文件夾圖標的文章中概述的步驟進行操作。
您可以使用標籤為 Mac 上的文件夾著色
或者,您也可以通過選擇“標籤”→輸入標籤名稱→選擇顏色→選擇“創建新標籤”→按 Enter 保存新標籤來創建自己的標籤。
如何使用第三方應用程序更改 Mac 上的默認文件夾顏色
如果您打算更改 Mac 上文件夾的顏色,第三方應用程序是一個不錯的選擇。我在下面列出了一些最受歡迎的選項。
- 文件夾顏色:該軟件允許您更改單個文件夾的顏色並創建您自己的文件夾圖標。
- 文件夾著色器:您可以通過將文件夾拖到文件夾著色器窗口中輕鬆更改顏色。
- 文件夾圖標:使用此應用程序,您可以通過添加顏色、紋理和獨特的圖標輕鬆更改文件夾的外觀。
常問問題
不可以,您不能同時更改多個文件夾的顏色。您必須分別更改每個文件夾的顏色。
是的,要將文件夾恢復為原始顏色,請右鍵單擊它→選擇“信息”→選擇“否”以刪除顏色並恢復原始顏色。
不會,更改文件夾的顏色不會影響其中包含的文件。它只會影響文件夾圖標的顏色。
更改文件夾的色調會影響文件夾圖標的顏色,但不會影響標籤的顏色。
文件夾容易找到嗎?
Mac 讓您可以根據需要自由地個性化文件夾。我希望這些新信息能夠幫助您通過為不同的文件夾類型使用不同的顏色,使您的 Mac 更具視覺吸引力和生產力。



發佈留言