如何在 Chromebook 上更改縮放背景
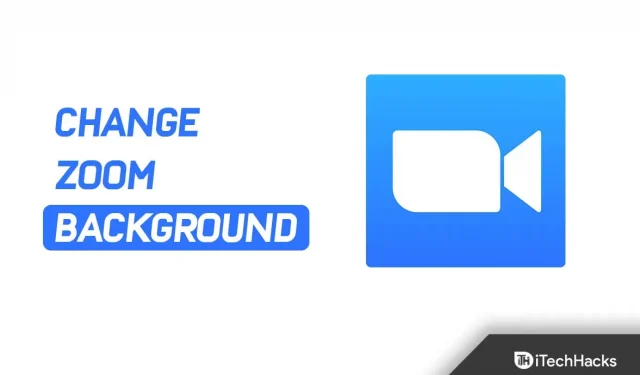
Chromebook 專為學生和只需要筆記本電腦進行輕鬆工作的人而設計。它們比筆記本電腦或完整的 PC 便宜,可用於基本任務,例如視頻流或使用 Zoom 進行視頻通話。許多人更喜歡在 Chromebook 上撥打 Zoom 電話,但該應用程序可能缺少某些功能。更改背景是您在 Zoom for Chromebook 上可能找不到的功能之一。嗯,Chromebook 上沒有默認選項來更改縮放背景。
由於 Chromebook 規格較低,應用程序中的一些功能已被刪除,以保持系統輕量化。Zoom for Chromebook 沒有背景更換器。虛擬背景需要大量的處理能力,而 Zoom for Chromebook 不具備這種能力。但是,沒有默認選項並不意味著您無法在 Chromebook 上自定義 Zoom 背景。在本文中,我們將快速了解如何更改 Chromebook 上的 Zoom 背景。
在 Chromebook 上更改縮放背景
通過某些解決方法,您可以輕鬆更改 Chromebook 上的 Zoom 背景。在本文中,我們將討論如何更改 Chromebook 上的 Zoom 背景。不過,在此之前,我們將討論您需要的具體先決條件。
在 Chromebook 上更改縮放背景的先決條件
要更改 Chromebook 上的 Zoom 背景,您必須滿足某些先決條件:
- 確保您有有效的互聯網連接。
- 您的 Chromebook 必須安裝 Zoom 應用。
- 您還必須擁有 Google Meet ID。
- 最後,您需要 Google Meet 擴展程序的視覺效果 。
在 Chromebook 上更改縮放背景的步驟
現在您已完成所有必需的先決條件,您可以繼續執行在 Chromebook 上更改 Zoom 背景的步驟。
- 打開 Chromebook 上的 Chrome 瀏覽器並打開此 鏈接。這將帶您進入 Chrome 網上應用店中的 Visual Effects for Google Meet 擴展程序頁面。
- 在這裡,單擊添加到 Chrome 按鈕以在瀏覽器中安裝擴展程序。

- 然後轉到 Google Meet 網站並登錄您的帳戶(如果您尚未登錄)。
- 單擊“新建會議”,然後單擊“開始即時會議”。當您開始會議時,您將在屏幕左側看到一個白色條。將鼠標懸停在面板上即可查看它。

- 在這裡,向下滾動到綠屏背景,然後單擊“下載背景”按鈕。

- 現在系統將提示您設置虛擬背景。選擇背景後,單擊 綠屏按鈕。如果該框被選中,則表示後台已被激活。
- 現在訪問Zoom網站。在這裡,請確保您已登錄您的帳戶,如果沒有,請登錄以繼續。
- 點擊右上角的“我的帳戶 ”選項。

- 轉到 左側邊欄的“設置”選項卡,然後在右側單擊“在會議中(主要)” 。

- 向下滾動並打開“屏幕共享期間顯示縮放窗口”和“屏幕共享”的切換開關 。

- 現在在 Chromebook 上啟動 Zoom 應用,加入會議,然後開始新會議。
- 之後,點擊 底部欄上的“共享屏幕”選項。

- 在顯示所有當前打開的選項卡和應用程序的窗口中,選擇Google Meet 選項卡並單擊 共享。

結論
這將更改 Chromebook 上的 Zoom 背景。如果您更喜歡使用 Chromebook 參加 Zoom 會議並想要更改其背景,可以按照本文中的步驟進行操作。



發佈留言