如何在 Mac 上更改和自定義應用程序圖標
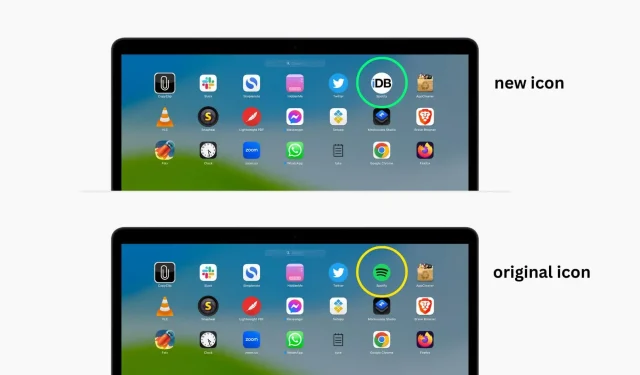
在本指南中,我們將引導您了解如何將 Mac 應用程序的默認圖標更改為更加個性化和獨特的圖標。無論您是想讓桌面煥然一新,還是只是想讓某些應用程序更容易找到,本指南都將向您展示如何快速輕鬆地做到這一點。
本指南中強調的方法不僅適用於第三方應用程序,也適用於系統應用程序。這甚至適用於單個文件夾和文件。
為什麼要更改 Mac 上的應用程序圖標
更改 Mac 應用程序圖標不會在功能上產生任何作用,但它確實會改變美觀,這意味著您可能會看到其他東西。更改將出現在 Finder、Dock、Launchpad 以及您可以從中啟動應用程序的任何其他位置。
許多人可能出於以下原因想要更改應用程序圖標:
- 他們不喜歡應用程序圖標的外觀
- 他們希望讓 Mac 煥然一新。
- 他們的大多數應用程序都具有 iOS 風格的外觀和感覺,但一些未更新的應用程序圖標看起來有所不同。
- 他們有一個像Tyke這樣的應用程序,它有一個透明的應用程序圖標,在某些壁紙上無法正確顯示。
因此,如果您屬於這些原因之一,那麼是時候將原始應用程序圖標更改為您自己的圖標了。
在你開始之前
您可以輕鬆更改第三方應用程序的應用程序圖標。但要更改內置 Mac 應用程序圖標,您必須禁用 Mac 上的系統完整性保護。出於安全原因,我們僅建議您在完成更改圖標後重新啟用系統完整性保護。
更改 Mac 上的應用程序圖標
1) 確保您有要使用的新應用程序圖標或圖像(JPG 或 PNG)。您可以從 Internet 下載它或在 Photoshop 或類似應用程序中創建它。
2) 在 Finder 或桌面中找到您的應用程序。右鍵單擊或按住 Control 鍵單擊它,然後單擊“獲取信息”。
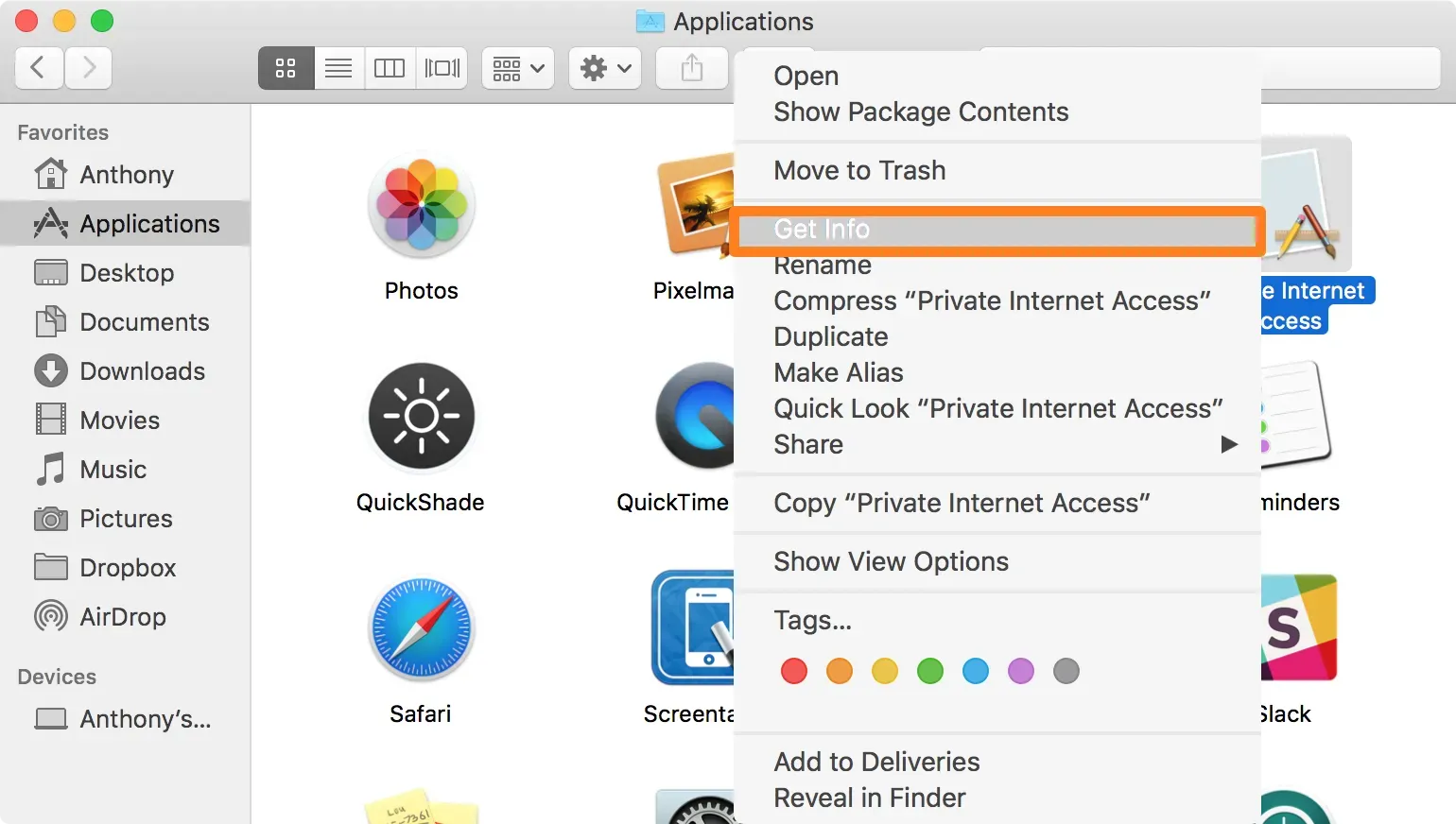
這將打開您剛剛請求的應用程序的信息菜單:

3) 然後使用預覽應用程序打開要用作應用程序圖標的圖像或圖標。
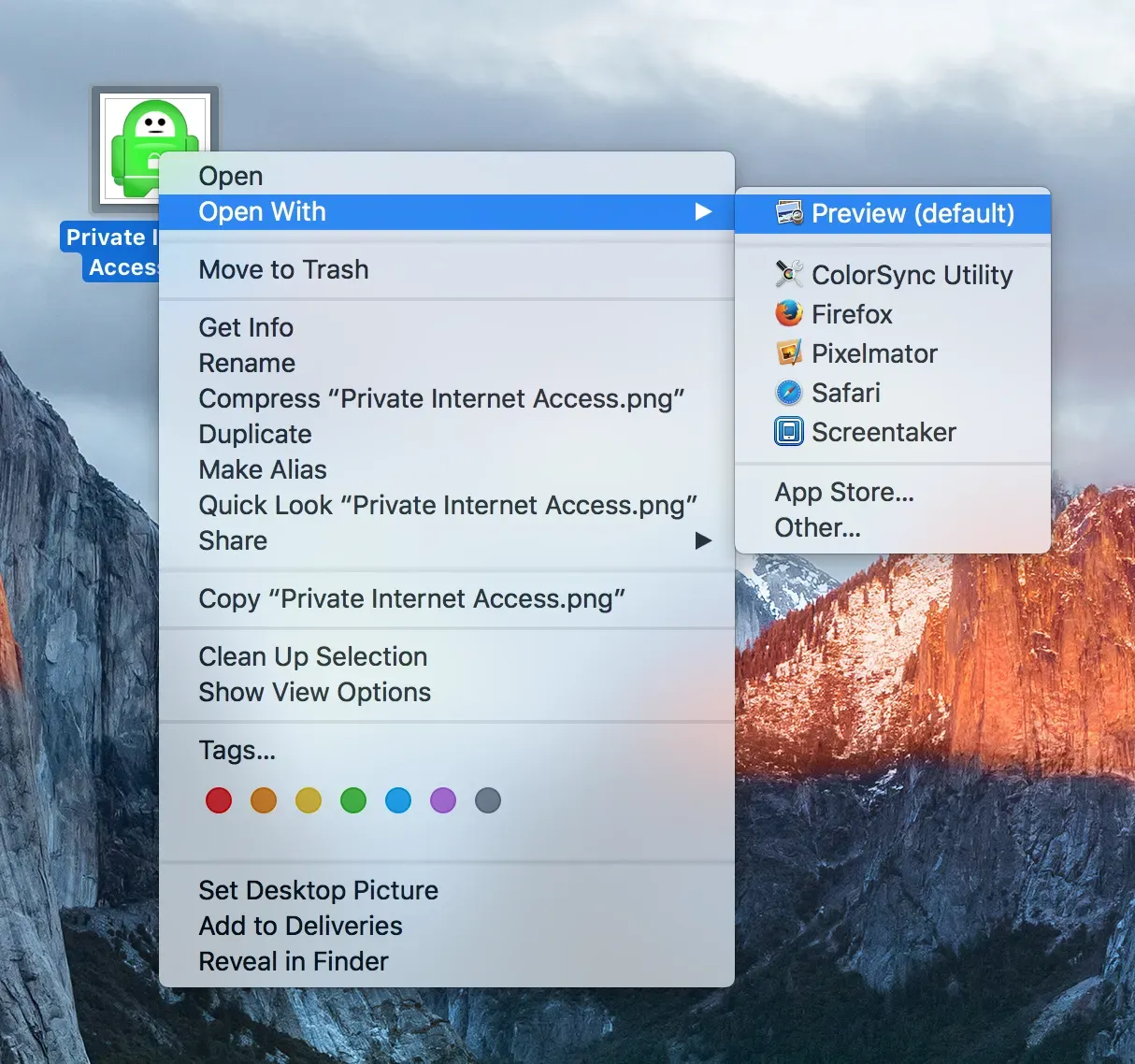
4) 在預覽中打開圖像後,從頂部菜單欄中選擇“編輯”>“全選”以選擇整個圖像。
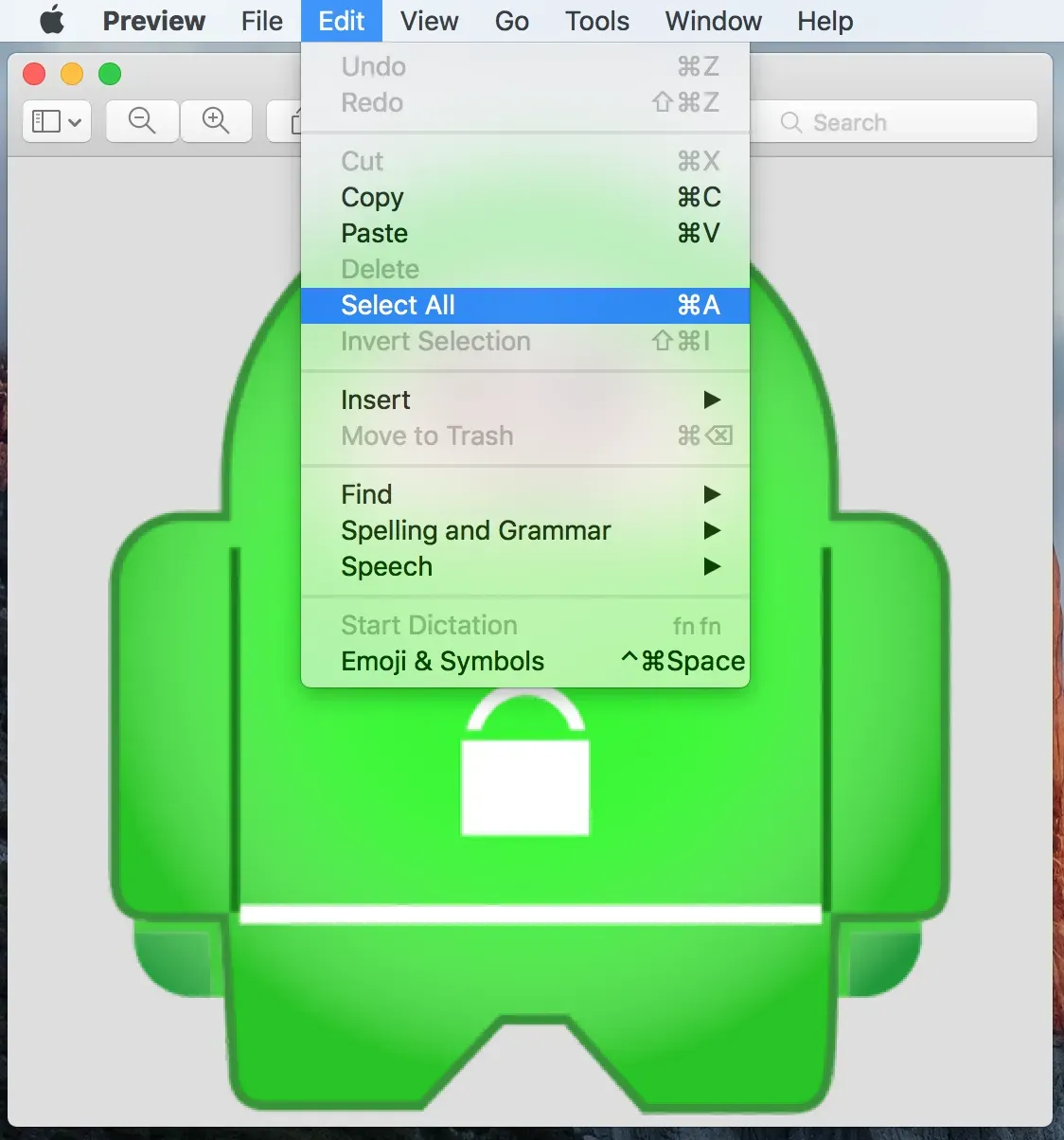
5) 然後,選擇圖像後,從菜單欄中轉到“編輯”>“複製”,將整個圖像複製到 Mac 的剪貼板。
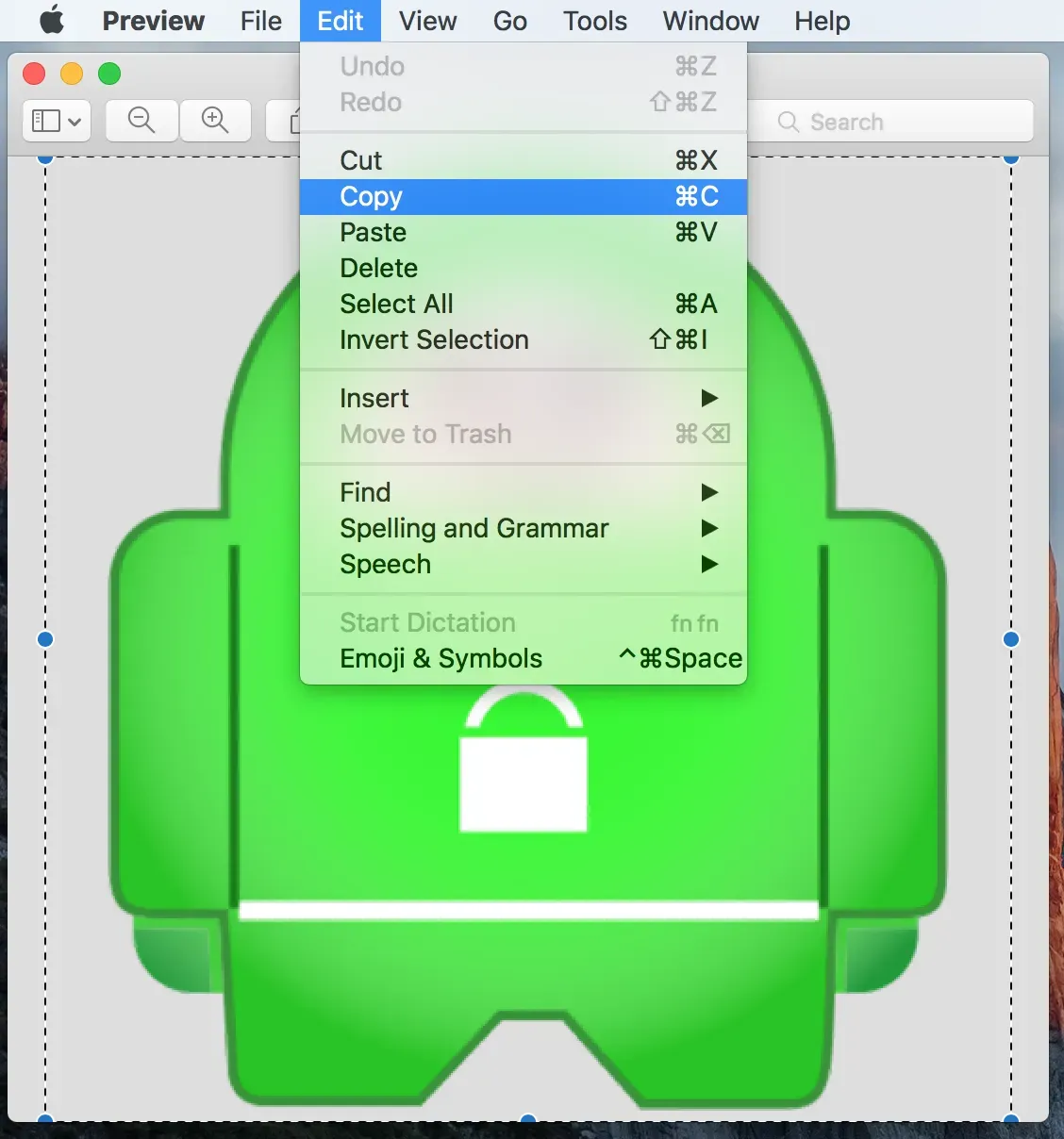
6) 將圖像放在剪貼板上後,返回到之前在步驟 2 中打開的信息窗口,單擊窗口左上角的圖標,然後從菜單欄中選擇“編輯”>“粘貼”。
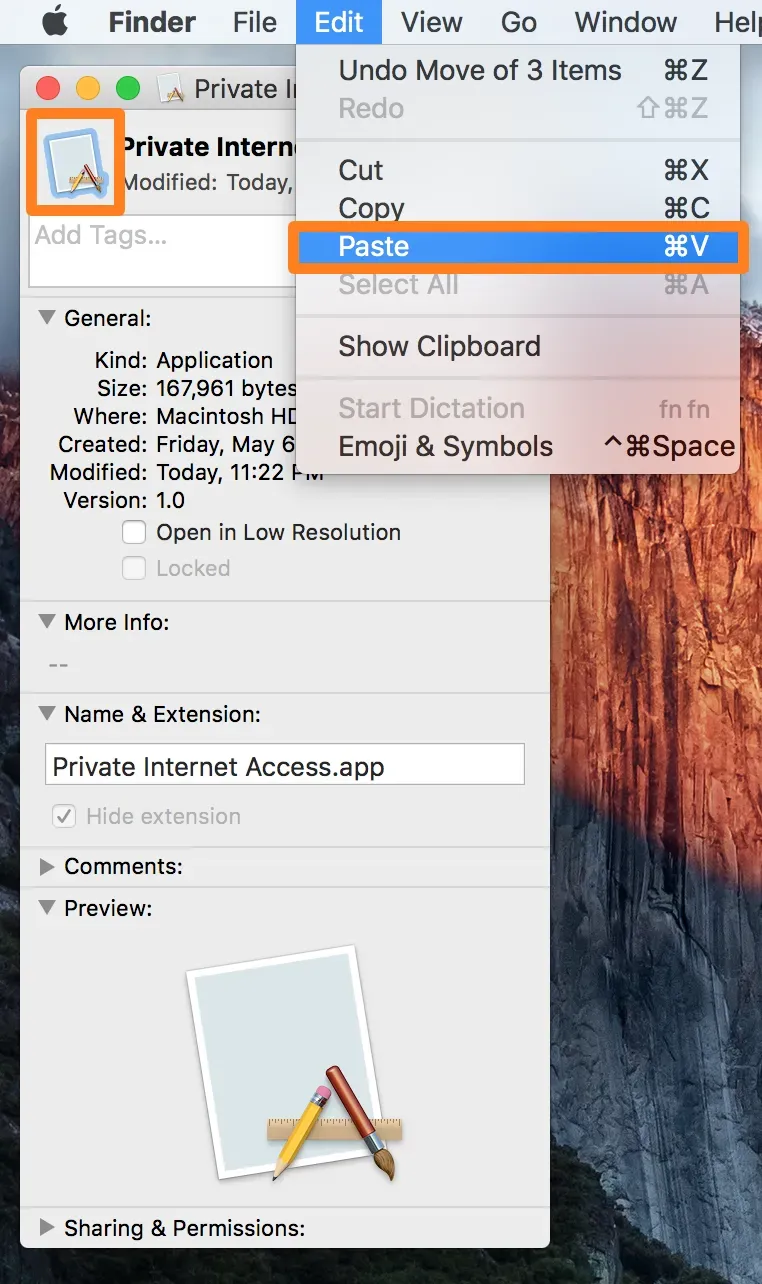
7) 根據您嘗試更改其圖標的應用程序的位置,可能會要求您輸入密碼。繼續輸入,然後按藍色的“確定”按鈕。
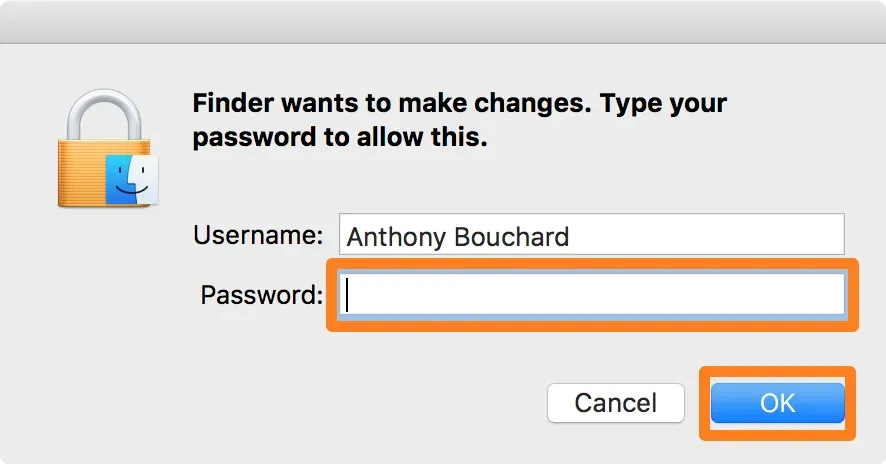
8) 新映像現在應該已應用到應用程序,但要使其完全生效,您應該重新啟動 Mac。再次登錄後,您可以轉到 Launchpad 或 Dock,您將看到更改。
另一種方法:拖動應用程序圖標。
1) 使用 Finder 導航至 Mac 上的“應用程序”文件夾,然後選擇要更改圖標的應用程序。
2) 右鍵單擊要更改圖標的應用程序,然後選擇獲取信息。
3) 在信息面板的左上角,您將看到一個應用程序圖標。從這裡,將新圖標文件拖到原始圖標文件的頂部。當您看到光標上方有綠色加號 (+) 時,將其放下。

筆記。此時,macOS 可能會要求您輸入管理員密碼;輸入它來更改圖標。
4) 如果應用程序已在 Dock 中,則在您註銷之前可能不會出現新圖標。要解決此問題,請打開終端,鍵入killall Dock並按 Enter 鍵。
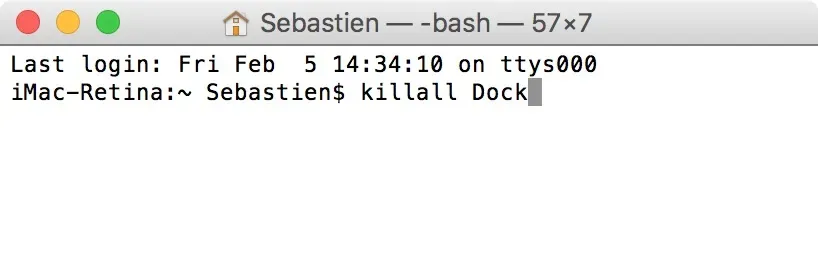
如何恢復到原來的圖標
如果您決定恢復為原始應用程序圖標,則可以輕鬆執行此操作。
1) 使用 Finder 導航至 Mac 上的“應用程序”文件夾並選擇一個應用程序。
2) 右鍵單擊該應用程序並選擇獲取信息。
3) 在信息面板的左上角,您將看到一個應用程序圖標。單擊它以突出顯示。
4) 按 Mac 鍵盤上的刪除鍵。此時,macOS 可能會要求您輸入管理員密碼;輸入它以重置圖標。
應用程序圖標應返回到其原始狀態。
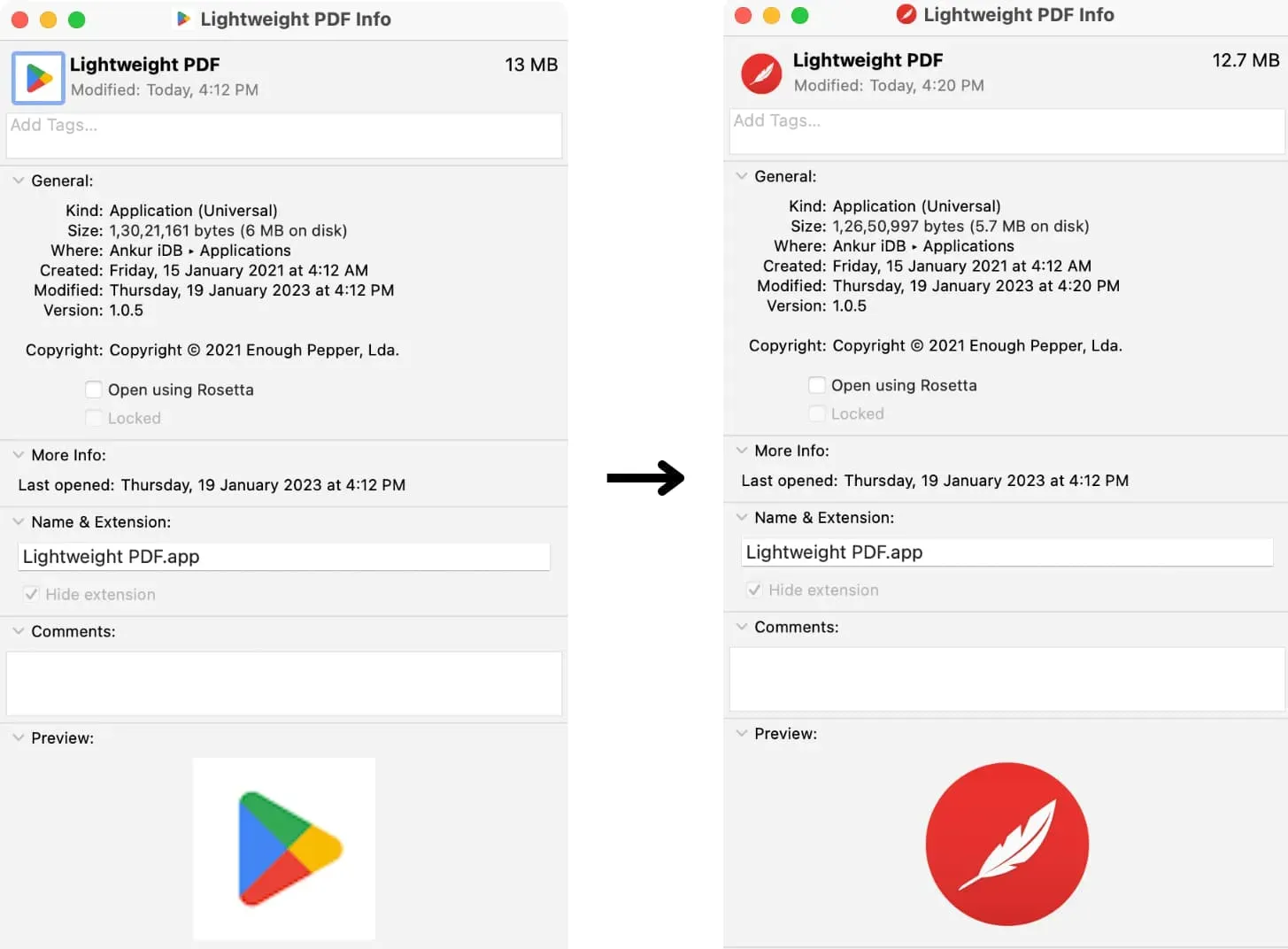



發佈留言