如何在 iPhone、iPad 和 Mac 上更改 AirDrop 名稱
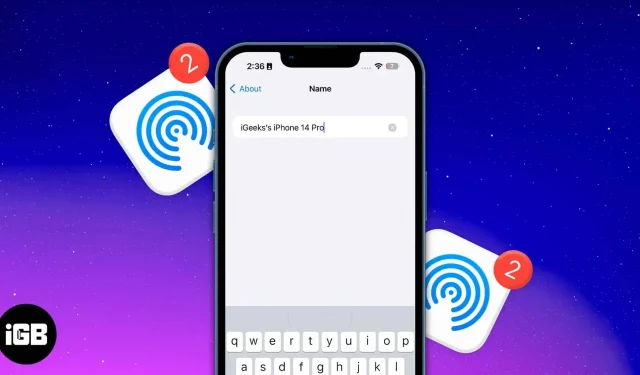
要記住的事情:
- 必須啟用藍牙和 Wi-Fi。
- 必須配置並啟用 AirDrop。
- 更改設備名稱將會更改 AirDrop 名稱。
因找不到文件傳輸設備而感到沮喪?我們大多數人在購買蘋果產品後從未考慮過重新命名。
當您嘗試使用 AirDrop 共享項目時,彈出窗口中的所有其他圖標將與您正在使用的圖標具有相同的名稱。要創建獨特的身份,您可以按照以下步驟更改 iPhone、iPad 和 Mac 上的 AirDrop 名稱。
如何在 iPhone 和 iPad 上更改 AirDrop 名稱
- 啟動設置。
- 去將軍那裡。
- 單擊關於 → 名稱。
- 編輯名稱 → 單擊“完成”。
如何在 Mac 上更改 AirDrop 名稱
嘗試將文件發送到您的 Mac 但找不到您的設備?根據您使用的 macOS,請按照以下步驟更改 Mac 的名稱。
在 macOS Ventura 上
- 單擊屏幕右上角的 Apple 標誌。
- 選擇系統偏好設置。
- 轉到常規選項卡 → 關於。
- 在名稱旁邊寫下所需的名稱。
在 macOS 蒙特利上
- 單擊屏幕右上角的 Apple 標誌。
- 轉到系統偏好設置。
- 單擊共享。
- 在計算機名稱旁邊,寫下您要顯示的名稱。
如果您在 AirDrop 彈出窗口中沒有看到設備該怎麼辦?
當您嘗試下載 AirDrop 文件時,您很可能看不到其他設備。問題可能是您使用的第二台設備尚未啟用 AirDrop。如果您需要修復 iPhone/iPad 或 Mac 上的 AirDrop,或者需要通過 AirDrop 共享密碼的幫助,請參閱我們的文章。
常問問題
是的,您可以看到嘗試向您空投文件的人的姓名。收到文件後,屏幕上會出現一條提示,其中包含發送者設備的名稱以及您是否要接受或拒絕傳入文件的問題。
不幸的是,AirDrop 在 Wi-Fi 和藍牙開關關閉的情況下無法工作,儘管它不需要有效的蜂窩連接。
準備好分享了嗎?
現在您了解瞭如何在 iPhone、iPad 和 Mac 上更改 AirDrop 名稱。請記住,更改 AirDrop 名稱可能會影響您的設備在其他地方的顯示方式,因為它將是您在“查找”和其他任何地方的設備名稱。要獲得更多這些讀物,請遵循我們的建議。



發佈留言