如何在 iPhone、Mac、iPad 上更改 AirDrop 名稱
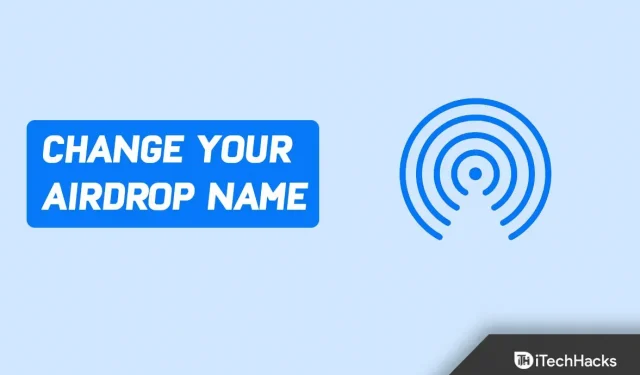
AirDrop 是 Apple 設備上的一項非常有用的功能,可讓您在它們之間傳輸文件。如果您有 iPhone、Mac 或 iPad,則可以使用 AirdDrop 在它們之間輕鬆傳輸文件。然而,當多個Apple設備連接到同一網絡時,區分設備並不容易。因此,數據傳輸變得相當複雜。
如果您有多台 Apple 設備,並且在傳輸文件時無法區分設備,您可以更改 AirDrop 名稱。
2022 年如何更改您的 AirDrop 名稱
在本文中,我們將討論如何更改您使用的各種設備上的 AirDrop 名稱。
在 iPhone 上更改 AirDrop 名稱。
如果您想更改 iPhone 上的 AirDrop,可以按照以下步驟操作:
- 打開 iPhone 上的“設置”應用。
- 在 “設置”應用程序中,轉到“常規”部分。
- 在這裡,單擊關於選項。
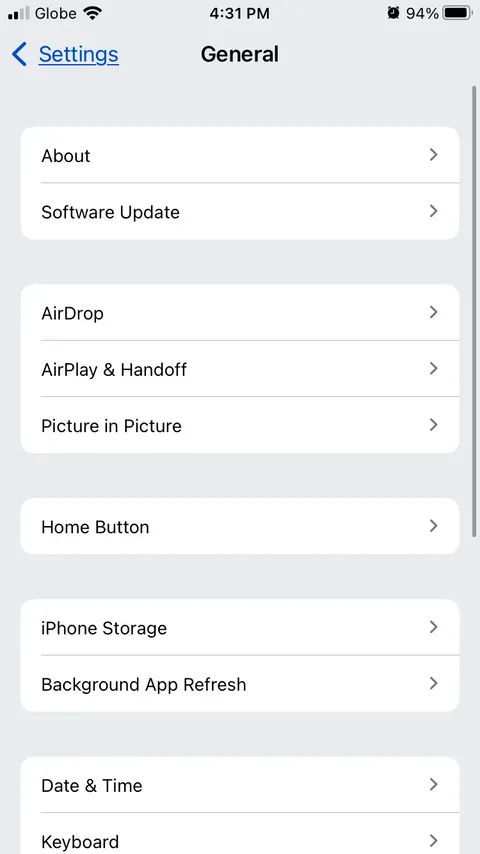
- 現在單擊 名稱並將名稱更改為您喜歡的名稱。
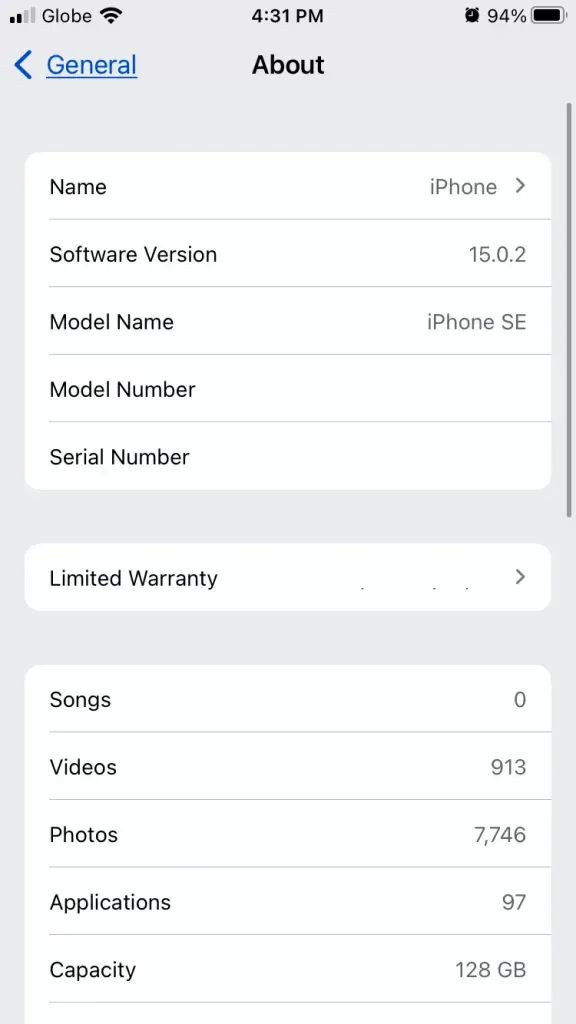
- 之後,點擊“完成”,名稱就會更改。
在 iPad 上更改 AirDrop 名稱
在 iPad 上更改 AirDrop 名稱的過程與 iPhone 類似。要在 iPad 上更改 AirDrop 名稱,請按照以下步驟操作:
- 在 iPad 上,打開 “設置”應用程序。
- 單擊設置中的 常規。
- 在這裡,單擊關於選項。
- 在 “關於”部分中,單擊 “名稱” ,然後輸入您喜歡的名稱。
- 輸入名稱後,單擊“完成”保存更改。
在 Mac 上更改 AirDrop 名稱
如果您在 Mac 上使用 AirDrop 傳輸文件,但由於名稱相似而無法找到您的 Mac,則必須在 Mac 上更改其名稱。在 Mac 上更改 AirDrop 名稱也非常簡單,就像上面的過程一樣。要在 Mac 上更改 AirDrop 名稱,請按照以下步驟操作:
- 單擊 屏幕左上角的Apple 圖標。從打開的菜單中,單擊 系統偏好設置。
- 在 “系統偏好設置”窗口中,單擊 “共享” 。
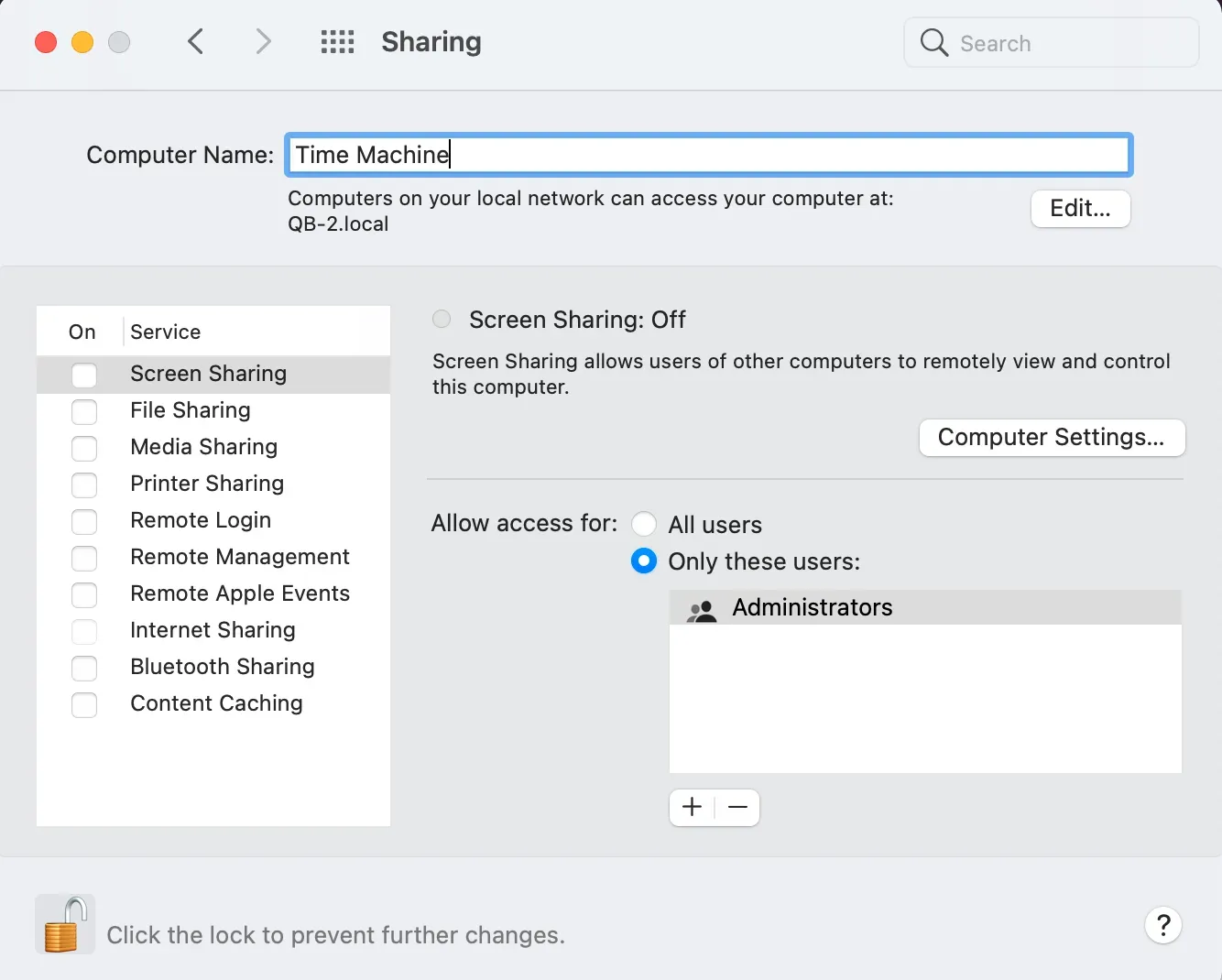
- 單擊 計算機名稱旁邊的空白字段,然後輸入計算機名稱。
- 輸入正確的名稱後,關閉窗口,名稱就會更改。
最後的話
如果您擁有 iPhone、iPad 或 Mac,並且想要更改這些設備上的 AirDrop 名稱,您可以按照本文中的步驟操作。正如本文上面所述,我們已經討論了完整的分步過程,以幫助您在 Mac、iPhone 或 iPad 上更改 AirDrop 名稱。



發佈留言