如何在 iPhone 和 iPad 上將照片轉換為 PDF(4 種方法)
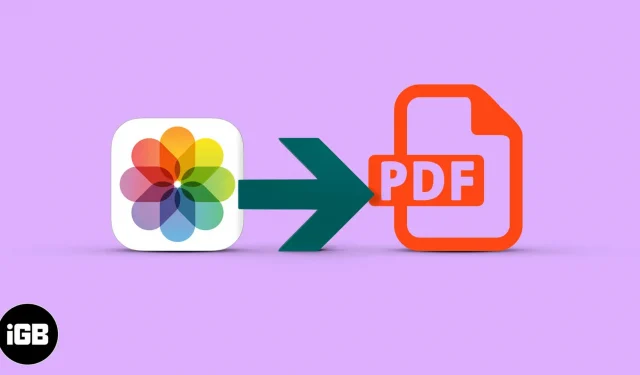
iPhone 上存儲的圖像很可能採用各種文件類型(例如 HEIC、JPEG、PNG 等)。大多數文件格式與所有主要平台兼容。但是,您可能需要將照片保存為 PDF 格式,以用於紙質文檔、課堂作業或其他特定目的。
在本指南中,我將向您展示 4 種在 iPhone 和 iPad 上將照片轉換為 PDF 的方法。
- 如何使用打印機選項在 iPhone 上將圖像轉換為 PDF
- 使用“文件”應用在 iPhone 和 iPad 上將照片保存為 PDF。
- 如何使用 PDF 掃描儀應用程序在 iPhone 上將圖像轉換為 PDF
- 視頻:使用快捷方式應用程序將照片轉換為 PDF
如何使用打印機選項在 iPhone 上將圖像轉換為 PDF
- 在 iPhone 上打開“照片”並輕點“相冊”。現在單擊“選擇”並選擇一張或多張圖像。
- 點擊共享。
- 在共享工作表上選擇“打印”。
- 在照片預覽上用兩根手指向外捏合,將照片另存為 PDF。
- 選擇照片並單擊“共享”。
- 單擊共享工作表上的“書籍”。如有必要,請水平滑動應用程序圖標行。
- 照片會自動轉換為 PDF 文件並在圖書中打開。它將被保存在那裡。
- 點擊屏幕,然後點擊後退箭頭返回。
- 然後單擊“更多”(三個點)。
您可以在我們的完整指南中了解有關書籍的更多信息。
使用“文件”應用在 iPhone 和 iPad 上將照片保存為 PDF。
文件允許您快速創建 PDF 文件。但是,照片必須保存在“文件”文件夾中。因此,如果您已有圖像,請繼續執行後續步驟。如果它們位於 Drive、Dropbox、One Drive 等中,您可以了解如何在文件中啟用這些第三方雲服務。
或者,要將照片中的圖像複製到文件:選擇照片中的圖像 → 單擊共享按鈕 → 保存到文件。
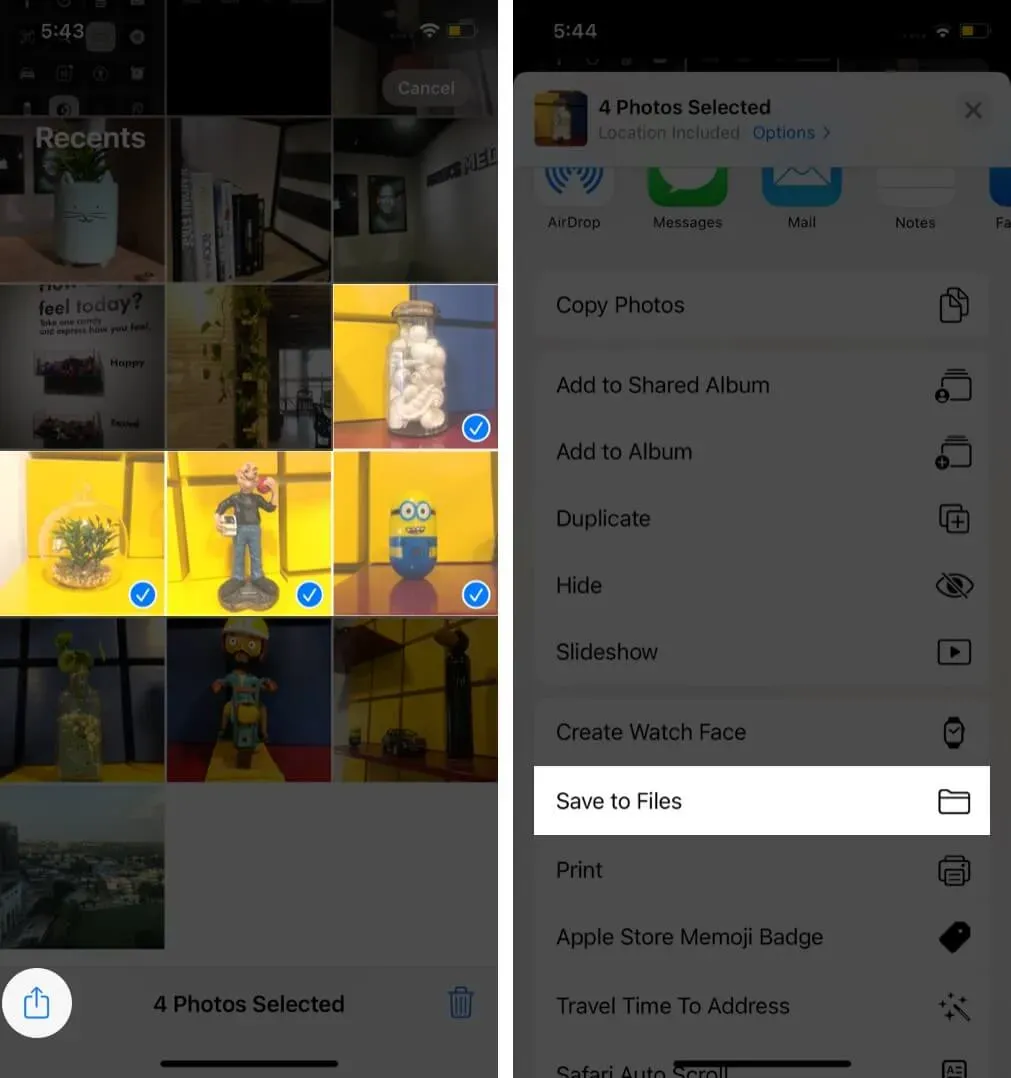
如果不是,請按照以下步驟在 iPhone 上從照片創建 PDF。
- 打開文件並找到圖像。
- 要將單個圖像轉換為 PDF:按住圖像並選擇“創建 PDF”。
- 要將多個圖像轉換為 PDF:單擊右上角的“更多”(圓圈內的三個點),然後單擊“選擇”。
- 現在觸摸多張照片。之後,點擊右下角的“更多”,選擇“創建PDF”。
這些文件將從這些圖像生成 PDF。它將保存在與原始圖像相同的位置。您可以查看我們有關使用文件複製、移動或共享此 PDF 的完整指南。
如何使用 PDF 掃描儀應用程序在 iPhone 上將圖像轉換為 PDF
將圖像轉換為 PDF 文件的另一個好方法是通過第三方 PDF 編輯應用程序。Scanner App – PDF Editor的優勢在於它集 PDF 編輯器、掃描儀和轉換器於一體。因此,您可以做的不僅僅是轉換文件。
所以在這裡我將向您展示如何使用PDF掃描儀應用程序將照片轉換為PDF:
- 打開 iPhone 上的掃描儀 – PDF 編輯器應用程序。
- 單擊加號 + 按鈕。
- 選擇“使用相機掃描”選項可從 iPhone 上的“照片”應用掃描或上傳圖像。或者選擇從源導入選項以從雲或文件應用程序導入圖像。
- 您上傳的圖像現在會自動以 PDF 文件形式保存在應用程序中。
- 您現在可以使用旋轉、OCR、簽名、裁剪和過濾器等工具編輯文件。
- 要通過電子郵件發送、發送消息或共享您剛剛創建的 PDF,請單擊上傳/共享圖標。
您還可以進行數字簽名、合併 PDF、使用 OCR 提取文本等等。因此,安裝掃描儀應用程序 – PDF 編輯器將圖像轉換為 PDF,反之亦然。
視頻:使用快捷方式應用程序將照片轉換為 PDF
我們希望本指南能幫助您在 iPhone 或 iPad 上將照片轉換為 PDF。這三種方法同樣有效,但我最喜歡的是使用圖書應用程序。通過這種方法,可以快速創建 PDF 文件並安全地存儲以供將來使用。
您還可以使用PDF Expert等第三方應用程序(圖像到 PDF 轉換是 Pro 功能)。



發佈留言