如何輕鬆修復 Mac 上的藍牙問題
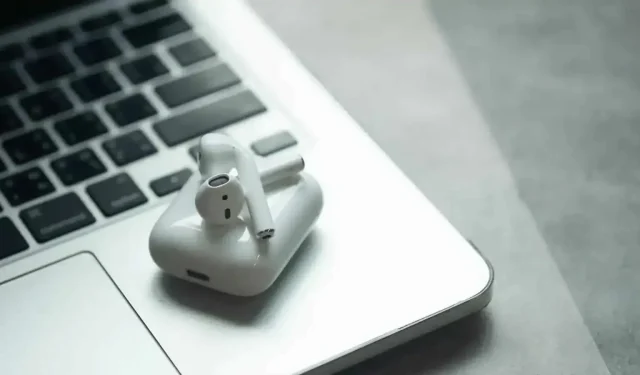
藍牙既奇妙又挑剔。在 Mac 上,與其他地方一樣,您的配件可能無法再連接或連接不正確。以下是在 Mac 上處理這種情況的方法。
藍牙既奇妙又挑剔。該協議使我們的設備能夠輕鬆地進行無線通信,使我們能夠離開計算機並繼續聽音樂或在鍵盤上打字,而無需擔心電纜。但這並不完美,不幸的是,經常會出現問題。有時,藍牙設備可能會經常停止與您的 Mac 配合使用。幸運的是,有一個非常簡單的解決方案。
您是否將其關閉並再次打開?
當然,這是陳詞濫調,但有時關閉並重新打開藍牙設備就足夠了。Mac 設備(例如鍵盤、觸控板或鼠標)具有電源按鈕。在其他設備上,例如 AirPods,您必須將它們放入充電盒中然後取出。
不要忘記 Mac 本身。重新啟動可能會解決藍牙問題。如果這不起作用,請取消設備與 Mac 的配對並重新配對可能會解決問題。
但您可能不必經歷它或重新啟動。還有另一種測試選項,蘋果沒有強調這一選項。
重置藍牙模塊
重置 Mac 的藍牙模塊可能會解決您的問題。它就像控制 Mac 上所有藍牙連接的硬件的開/關按鈕。如果出現任何問題,重置應該會恢復所有內容並重新啟動設備之間的通信。
唯一要記住的是,您的所有藍牙連接將暫時中斷。這意味著,如果您使用無線鍵盤和鼠標,則在重新連接之前您將無法使用它們。這通常只需要幾秒鐘,但如果您知道下一分鐘需要鍵盤或鼠標,請不要嘗試此操作。
以前,此方法對於所有 macOS 版本都是相同的。自 macOS Monterey 推出以來,情況還沒有出現過。
如何在 macOS Monterey 或更高版本中重置藍牙模塊
要在裝有 macOS 12 Monterey 或 macOS 13 Ventura 的 Mac 上重置藍牙,請打開終端。然後在窗口中輸入“sudo pkill bluetoothd”並按 Enter。出現提示時輸入密碼,再次按 Enter 鍵並重新啟動 Mac。重啟後,藍牙模塊將被重置。
如何在 macOS Big Sur 或更早版本中重置藍牙模塊
操作更簡單。首先,按住鍵盤上的 Shift + Option (Alt),然後單擊菜單欄中的藍牙圖標。然後,您將看到許多通常在此菜單中找不到的隱藏選項;單擊“調試”。在打開的子菜單中,選擇“重置藍牙”並重新啟動計算機。



發佈留言